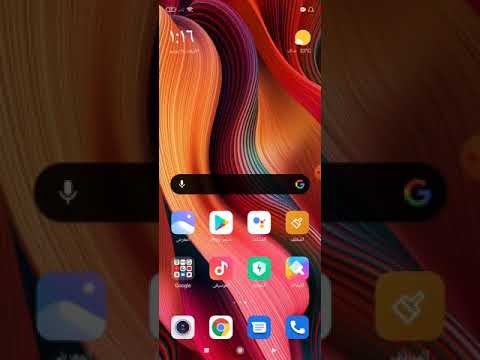
المحتوى
هل شبكة wifi على هاتف Xiaomi Pocophone F1 بطيئة؟ تعرف على كيفية التعامل معها باتباع خطوات استكشاف الأخطاء وإصلاحها أدناه.
كيفية إصلاح مشكلة wifi البطيئة على Xiaomi Pocophone F1
يمكن أن يكون حل مشكلة wifi البطيئة أمرًا معقدًا في بعض الأحيان. فيما يلي خطوات استكشاف الأخطاء وإصلاحها التي يمكنك القيام بها لاستكشاف أخطاء جهازك وإصلاحها.
تحقق من سرعة wifi
إذا كان wifi بطيئًا على هاتف Xiaomi Pocophone F1 ، فهذا لا يعني على الفور أن المشكلة تكمن في الهاتف. هناك فرصة متساوية لكونها مشكلة في جهاز التوجيه ، لذا فإن خطوتك الأولى لتحرّي الخلل وإصلاحه هي التحقق مما إذا كانت المشكلة تكمن في الهاتف أم لا ، أو ما إذا كان الإنترنت من مزود خدمة الإنترنت بطيئًا.
أولاً ، تحقق من سرعة الإنترنت على هاتف Xiaomi Pocophone F1. يمكنك القيام بذلك باستخدام تطبيقات مثل Speedtest التي طورتها Ookla. تأكد من إجراء 3 اختبارات على الأقل. إذا كانت النتائج منخفضة جدًا ، فقد يعني ذلك أن لديك مشكلة في جهاز التوجيه أو مزود خدمة الإنترنت.
للتأكيد ، استخدم جهازًا لاسلكيًا آخر وقم بإجراء اختبار سرعة مماثل. تأكد من أن هذا الجهاز متصل بشبكة wifi التي تواجه مشكلة بها. إذا كانت نتائج اختبار السرعة متوافقة مع النتائج السابقة ، فليس لديك مشكلة في الهاتف على الإطلاق.
لإصلاح المشكلة ، تحتاج إلى استكشاف أخطاء جهاز التوجيه نفسه وإصلاحها. اتصل بمزود خدمة الإنترنت أو ISP للحصول على المساعدة.
إعادة تشغيل الجهاز القسري
في هذا الوقت ، يجب أن تكون قد أثبتت بالفعل أنها ليست مشكلة في جهاز التوجيه أو مزود خدمة الإنترنت. لبدء استكشاف أخطاء هاتف Xiaomi Pocophone F1 وإصلاحها ، فأنت تريد إجراء إعادة تشغيل قسري. يحاكي هذا تأثير فصل البطارية فعليًا حيث لا يمكنك إزالة مجموعة البطارية. كل ما عليك فعله هو الضغط مع الاستمرار على ملف قوة مفتاح و اخفض الصوت زر لمدة 15 ثانية أو أكثر.
إذا تم تشغيل هاتفك ، فقد تم حل المشكلة ولكن إذا لم يكن الأمر كذلك ، فحاول القيام بنفس الإجراء عدة مرات. إذا استمر عدم الاستجابة بعد ذلك ، فجرب هذا ...
- اضغط مع الاستمرار على زر خفض الصوت أولاً ولا تتركه.
- اضغط مع الاستمرار على مفتاح التشغيل أثناء الضغط باستمرار على زر خفض الصوت.
- احتفظ بالمفتاحين مضغوطين لمدة 15 ثانية أو أكثر.
إذا كان لا يزال لا يستجيب بعد القيام بذلك ، فجرّب الإجراء التالي.
أعد تشغيل المودم والموجه وأجهزة الشبكات الأخرى
على الرغم من أنها ليست مشكلة في جهاز التوجيه أو الشبكة ، فإننا نوصي أيضًا بإعادة تشغيل جميع معدات الشبكة لديك لتحديث الشبكة بالكامل. ما عليك سوى فصل المودم والموجه وجميع المعدات الأخرى لمدة 10 ثوانٍ. بعد ذلك ، أعد توصيل كل شيء وتحقق من أداء سرعة wfii.
قطع الاتصال بالشبكة (نسيت الشبكة)
يعد قطع الاتصال بشبكة wifi التي بها مشكلة مؤقتًا أحد خطوات استكشاف الأخطاء وإصلاحها الأساسية في هذه الحالة. إذا لم تكن قد جربت ذلك ، فتأكد من القيام بذلك. اترك هاتفك غير متصل بشبكة wifi لبضع ثوان وأعد تشغيله. بعد ذلك ، أعد توصيله وشاهد ما سيحدث.
مسح قسم ذاكرة التخزين المؤقت
يستخدم نظام التشغيل Android ذاكرة تخزين مؤقت خاصة تسمى ذاكرة التخزين المؤقت للنظام لتحميل التطبيقات بسرعة وكذلك أداء المهام الأخرى بكفاءة. في بعض الأحيان ، قد تتلف ذاكرة التخزين المؤقت هذه أو تصبح قديمة ، مما ينتج عنه جميع أنواع الأخطاء. للتأكد من أن هاتفك يحتوي على ذاكرة تخزين مؤقت جيدة للنظام ، فأنت تريد مسح قسم ذاكرة التخزين المؤقت مرة كل بضعة أشهر. من السهل القيام بذلك ولن يستغرق الأمر دقيقة. إليك كيف يتم ذلك:
- قم بإيقاف تشغيل هاتفك. هذا مهم. لا يمكنك التمهيد إلى Recovery Mode إذا كان هاتفك قيد التشغيل عند الضغط على مجموعات أزرار الجهاز أدناه.
- قم بالتمهيد في وضع الاسترداد باتباع الخطوات التالية:
- اضغط على زري خفض مستوى الصوت والطاقة واحتفظ بهما معًا.
- بمجرد ظهور قائمة التمهيد أو الشعار ، حرر الأزرار.
- اختر الآن وضع الاسترداد وأدخله.
- يجب أن تدخل في وضع الاسترداد.
- ضمن وضع الاسترداد ، انقر فوق Wipe Cache Partition.
- قم بتنفيذ هذا الإجراء باتباع الإرشادات التي تظهر على الشاشة.
- بمجرد الانتهاء ، اخرج من هذا الوضع.
تثبيت تحديث النظام
لا يمكن إصلاح بعض مشكلات الشبكة إلا عن طريق التحديث. تأكد من تثبيت أي تحديث متوفر لنظام Android أو التطبيقات.
استكشاف أخطاء تطبيق المتصفح الخاص بك وإصلاحها
إذا كانت لديك مشكلة بطيئة في سرعة الاتصال فقط عند استخدام متصفح الويب ، فيجب أن يركز استكشاف الأخطاء وإصلاحها على التطبيق نفسه. تتمثل إحدى طرق إصلاح متصفح الويب البطيء في مسح ذاكرة التخزين المؤقت الخاصة به. إليك كيف يتم ذلك:
- افتح تطبيق الإعدادات.
- انقر فوق التطبيقات والإشعارات.
- انقر فوق معلومات التطبيق.
- اضغط على التطبيق المناسب.
- انقر فوق التخزين.
- انقر فوق مسح ذاكرة التخزين المؤقت. قد لا يتوفر هذا الخيار لبعض التطبيقات. إذا لم يكن هناك خيار لك لمسح ذاكرة التخزين المؤقت للمتصفح ، فابدأ وامسح بياناتها بدلاً من ذلك.
إذا لم يحدث شيء بعد مسح ذاكرة التخزين المؤقت للتطبيق ، فيمكنك حينئذٍ محاولة معرفة ما إذا كان إعادة إعدادات هذا التطبيق إلى الإعدادات الافتراضية سيساعدك. يمكنك فعل ذلك بمسح بياناته بما يلي:
- افتح تطبيق الإعدادات.
- انقر فوق التطبيقات والإشعارات.
- انقر فوق معلومات التطبيق.
- اضغط على التطبيق المناسب.
- انقر فوق التخزين.
- انقر فوق مسح البيانات.
بدلاً من ذلك ، يمكنك ببساطة استبدال متصفح الويب بمتصفح آخر. على سبيل المثال ، إذا كان يبدو أن هناك مشكلة في تطبيق مستعرض الإنترنت للمخزون ، فيمكنك تثبيت تطبيقات أخرى من متجر Play مثل Google Chrome أو Mozilla Firefox.
أوقف التنزيلات أو توقف عن البث
يمكن أن تؤدي التنزيلات النشطة إلى إبطاء wifi. تأكد من أن هاتفك لا يقوم بتنزيل أي شيء عند إجراء اختبار السرعة. يمكن أن يكون الأمر نفسه صحيحًا عند دفق مقاطع الفيديو عالية الدقة.
لاحظ في الوضع الآمن
من المحتمل أن أحد التطبيقات التي تم تنزيلها قد يستهلك كل سرعة النطاق العريض في هاتفك لأي سبب من الأسباب. لمعرفة ما إذا كانت هذه هي الحالة ، يمكنك إعادة التشغيل إلى الوضع الآمن.
- يجب أن يكون جهازك قيد التشغيل.
- اضغط على زر الطاقة في الهاتف.
- عند إيقاف التشغيل ، إعادة التشغيل ، وضع الطائرة ، وضع wifi ، إلخ ، سيتم عرض القائمة ، حرر زر الطاقة.
- الآن ، اضغط لفترة طويلة على كلمة إيقاف التشغيل على الشاشة.
- استمر في الضغط على هذه الكلمة حتى يتم عرض رسالة Android Safe Mode على هاتفك.
- حدد لإعادة التشغيل في الوضع الآمن لنظام Android.
- عند الانتهاء ، سيتم عرض علامة مائية مخصصة للوضع الآمن على هاتفك الذكي
- راقب الهاتف وتحقق من المشكلة.
إذا تحسنت سرعة اتصال wifi في الوضع الآمن ويبدو أنها تعمل بشكل طبيعي ، فيمكنك المراهنة على تحميل التطبيق. لتحديد أي من تطبيقاتك يسبب المشكلة ، يجب إعادة تشغيل الهاتف إلى الوضع الآمن واتباع الخطوات التالية:
- التمهيد إلى الوضع الآمن.
- تحقق من وجود المشكلة.
- بمجرد التأكد من إلقاء اللوم على تطبيق تابع لجهة خارجية ، يمكنك البدء في إلغاء تثبيت التطبيقات بشكل فردي. نقترح أن تبدأ بأحدث ما أضفته.
- بعد إلغاء تثبيت أحد التطبيقات ، أعد تشغيل الهاتف إلى الوضع العادي وتحقق من المشكلة.
- إذا كان هاتف Xiaomi Pocophone F1 لا يزال يعاني من نفس المشكلة ، فكرر الخطوات من 1 إلى 4.
اعدادات المصنع
هذه خطوة جذرية لاستكشاف الأخطاء وإصلاحها ولكن يجب عليك القيام بها إذا لم يعمل شيء حتى الآن. قد تكون إعادة إعدادات برامج جهازك إلى الإعدادات الافتراضية هي الطريقة الوحيدة لمساعدتك في هذا الوقت. تأكد من إنشاء نسخة احتياطية لجميع بياناتك في وقت مبكر.
بمجرد إنشاء نسخة احتياطية من ملفاتك ، أعد ضبط جهازك على إعدادات المصنع باتباع الخطوات التالية:
- قم بتشغيل الهاتف
- يرجى التأكد من أن سعة البطارية أكثر من 50٪
- النسخ الاحتياطي للبيانات الهامة للهاتف
- افتح تطبيق الإعدادات.
- انقر فوق الإعداد العام.
- اضغط على النسخ الاحتياطي وإعادة التعيين.
- انقر فوق إعادة تعيين بيانات المصنع.
- انقر فوق إعادة تعيين الجهاز.
- اضغط على حذف الكل.
- سيقوم XIAOMI POCOPHONE F1 بإعادة التعيين الثابت أو التنسيق الرئيسي لعملية المصنع الافتراضية.
أرسل الجهاز للإصلاح
يتم إصلاح غالبية مشكلات اتصال wifi البطيئة بواسطة المستخدم النهائي. ومع ذلك ، إذا لم يتحسن أي شيء وظلت المشكلة قائمة ، حتى إعادة ضبط المصنع ، فهذا يعني أنه يجب أن يكون هناك سبب أعمق لذلك. قد تكون هناك مشكلة في الأجهزة لا نعرف عنها ، أو قد يكون السبب هو خلل في الترميز لا يمكن تصحيحه. بصفتك مستخدمًا نهائيًا ، فإن أقصى ما يمكنك فعله هو إعادة تعيين إعدادات المصنع ، لذا إذا فشل ذلك ، فقد حان الوقت لإرسال الهاتف للإصلاح أو الاستبدال.


