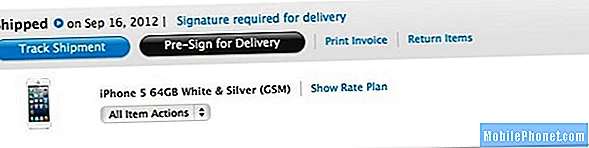PUBG أو PlayerUnknown’s Battlegrounds هي لعبة متعددة اللاعبين عبر الإنترنت بأسلوب معركة الملوك وهي مشهورة جدًا اليوم. إن حركتها السريعة بالإضافة إلى أسلوبها القتالي في اللعب الذي يتطلب تكتيكات وإستراتيجيات جعلت منها لعبة يجب أن تلعبها. على الرغم من أن هذه لعبة قوية ، إلا أن هناك حالات يمكن أن تحدث فيها بعض المشكلات. في هذه الدفعة الأخيرة من سلسلة تحرّي الخلل وإصلاحه ، سنوضح لك كيفية إصلاح مشكلة تأخر شبكة PUBG المكتشفة.
إذا كانت لديك أي مشكلات مع جهاز الكمبيوتر أو جهاز Android ، فلا تتردد في الاتصال بنا باستخدام هذا النموذج. سنكون أكثر من سعداء لمساعدتك في أي مخاوف قد تكون لديك مع جهازك. هذه خدمة مجانية نقدمها بدون قيود. ومع ذلك ، نطلب منك عند الاتصال بنا أن تحاول أن تكون مفصلًا قدر الإمكان حتى يمكن إجراء تقييم دقيق وإعطاء الحل الصحيح.
كيفية إصلاح مشكلة PUBG Network Lag التي تم اكتشافها
قبل تنفيذ أي من خطوات استكشاف الأخطاء وإصلاحها الموصى بها لهذه المشكلة تحديدًا ، من الأفضل إعادة تشغيل الكمبيوتر أولاً. سيؤدي هذا إلى تحديث نظام التشغيل وحل معظم المشكلات الشائعة التي تواجهها مع جهاز الكمبيوتر الخاص بك.
تحدث مشكلة اكتشاف تأخر الشبكة عندما تكتشف اللعبة أن سرعة الإنترنت غير قادرة على توفير تجربة لعب جيدة. أفضل طريقة لإصلاح ذلك هي التحقق من سبب بطء اتصال الإنترنت.
قم بتحديث لعبة PUBG
هناك حالات عندما تكون المشكلة ناتجة عن عميل لعبة قديم يكتشف مشكلة تأخر الشبكة على الرغم من حقيقة أن الاتصال بالإنترنت ممتاز. لإصلاح ذلك ، ستحتاج إلى التأكد من تحديث اللعبة إلى أحدث إصدار.
أعد تعيين تكوينات الشبكة
إذا كانت المشكلة متعلقة بالشبكة ، فيمكنك محاولة إصلاح ذلك عن طريق إعادة تعيين اتصالات الشبكة.
- اضغط على Windows + R ، واكتب "موجه الأوامر"
- انقر بزر الماوس الأيمن فوق التطبيق وحدد تشغيل كمسؤول.
- اكتب ipconfig / release ثم اضغط على enter
- اكتب ipconfig / تجديد ثم اضغط على Enter
- اكتب netsh winsock reset ثم اضغط على Enter
- قم بإعادة تشغيل جهاز الحاسوب الخاص بك
تحقق مما إذا كانت مشكلة تأخر شبكة PUBG المكتشفة لا تزال تحدث.
أعد تعيين TCP / IPv4
إذا تسبب إعداد شبكة خاطئ في جهاز الكمبيوتر الخاص بك في حدوث المشكلة ، فيمكنك إصلاح ذلك عن طريق إعادة تعيين TCP / IPv4.
- اضغط على Windows + R.
- اكتب “control” في مربع الحوار واضغط على Enter.
- في لوحة التحكم ، انقر فوق الشبكة والإنترنت ثم انقر فوق مركز الشبكة والمشاركة.
- انقر فوق الشبكة المتصلة.
- ستظهر نافذة تتكون من كل التفاصيل. انقر فوق خصائص.
- قم بإلغاء تحديد الخيار Internet Protocol Version 4. اضغط على موافق واخرج من الإعدادات.
- انتظر بضع لحظات قبل فتح الإعدادات مرة أخرى وتمكين الخيار مرة أخرى.
تحقق مما إذا كانت مشكلة تأخر شبكة PUBG المكتشفة لا تزال تحدث.
قم بتعطيل برنامج مكافحة الفيروسات
يحمي برنامج مكافحة الفيروسات جهاز الكمبيوتر الخاص بك من جميع أشكال التهديدات عبر الإنترنت ، ولكن في بعض الأحيان قد يكون صارمًا للغاية لدرجة أنه قد يتسبب في حدوث مشكلات معينة. للتحقق مما إذا كان هذا هو سبب المشكلة ، يجب أن تحاول تعطيل برنامج مكافحة الفيروسات مؤقتًا.
إذا كنت تستخدم أمن Windows
- حدد البدء - الإعدادات> التحديث والأمان - أمن Windows - الحماية من الفيروسات والمخاطر> إدارة الإعدادات
- قم بتبديل الحماية في الوقت الحقيقي إلى وضع إيقاف التشغيل.
إذا كنت تستخدم Avast
- ابحث عن رمز Avast في علبة نظام الكمبيوتر الخاص بك وانقر فوقه بزر الماوس الأيمن.
- انقر فوق Avast shields control.
- حدد خيارات تعطيل البرنامج - تتمثل الخيارات في تعطيله لمدة 10 دقائق أو ساعة ، حتى تتم إعادة تشغيل الكمبيوتر أو بشكل دائم (حتى تقوم أنت بنفسك بإعادة تشغيله). حدد أي خيار يناسبك واستخدمه لتعطيل البرنامج.
إذا كنت تستخدم AVG
- ابحث عن رمز AVG في علبة نظام الكمبيوتر وانقر عليه بزر الماوس الأيمن.
- انقر فوق تعطيل حماية AVG مؤقتًا.
- اختر المدة التي تريد إيقاف تشغيل AVG فيها وما إذا كنت تريد من AVG تعطيل جدار الحماية الخاص به أيضًا.
- انقر فوق "موافق" لتعطيل برنامج مكافحة الفيروسات.
إذا كنت تستخدم McAfee
- ابحث عن رمز McAfee Antivirus في علبة نظام الكمبيوتر وانقر عليه بزر الماوس الأيمن.
- انقر فوق خروج.
- من المفترض أن ترى مربع حوار يحذرك من إيقاف تشغيل حماية McAfee. انقر فوق نعم في مربع الحوار هذا لتعطيل برنامج مكافحة الفيروسات.
تحقق مما إذا كانت مشكلة تأخر شبكة PUBG المكتشفة لا تزال تحدث.
أضف PUBG في قائمة استثناءات جدار الحماية
من المحتمل أن تكون المشكلة ناتجة عن إعدادات الجدار الناري لجهاز الكمبيوتر الخاص بك. إذا كانت هذه هي الحالة ، فستحتاج إلى إضافة PUBG في قائمة استثناءات جدار الحماية.
- في قائمة Start (ابدأ) ، انقر فوق Settings (إعدادات) ، ثم أدخل Firewall (جدار الحماية) في مربع البحث Find a Setting.
- انقر فوق جدار حماية Windows في نتائج البحث. في نافذة جدار حماية Windows الناتجة ، انقر فوق السماح لتطبيق أو ميزة من خلال جدار حماية Windows.
- في نافذة التطبيقات المسموح بها ، انقر على زر تغيير الإعدادات ، ثم حدد خانة الاختيار لتطبيق PUBG على جهاز الكمبيوتر الذي تريد السماح له بالاتصال عبر الإنترنت دون أن يوقفك جدار الحماية.
- انقر فوق خانة الاختيار الخاصة والعامة لتضييق نطاق ما إذا كنت تريد الشبكات الآمنة فقط للسماح بهذا الاتصال ، أو الشبكات العامة وغير الآمنة أيضًا للقيام بذلك.
- انقر فوق موافق ثم انقر فوق الزر إغلاق لإغلاق نافذة جدار حماية Windows.
تحقق مما إذا كانت مشكلة تأخر شبكة PUBG المكتشفة لا تزال تحدث.