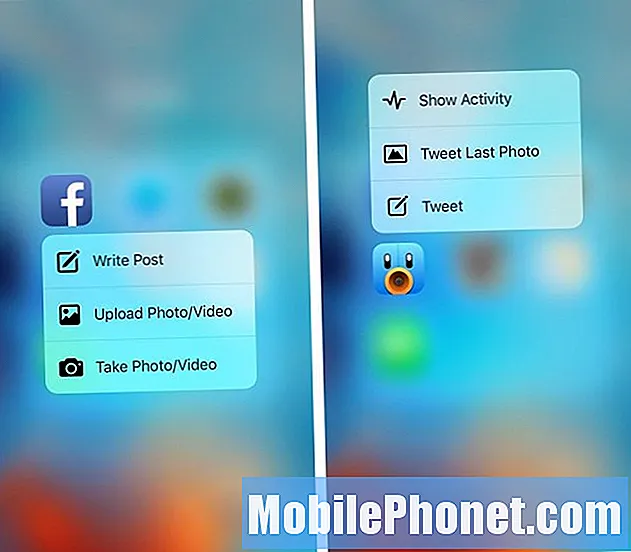المحتوى
تعد مشكلات Wifi من بعض المشكلات المزعجة التي يمكن أن يواجهها مستخدم Android. في هذا الدليل المختصر لتحرّي الخلل وإصلاحه ، سنعرض لك الخطوات التي يمكنك تجربتها إذا كان جهاز OnePlus 6 wifi لا يتصل أو واجه مشكلة.
كيفية إصلاح مشكلة عدم الاتصال بشبكة WiFi OnePlus 6
غالبًا ما يكون إصلاح مشكلات wifi سهلًا وبسيطًا. ولكن تمامًا مثل معظم مشكلات Android ، لا توجد طريقة مباشرة لتحديد السبب عادةً. هناك عدد من العوامل التي يجب مراعاتها حتى في أكثر مشكلات wifi شيوعًا. إليك الأشياء التي يمكنك تجربتها لتحرّي مشكلة wifi وإصلاحها.
إعادة التشغيل القسري
هذه هي الخطوة الأولى لاستكشاف الأخطاء وإصلاحها التي تريد القيام بها. يتم إصلاح العديد من الأخطاء المؤقتة ويتم إصلاح مشكلات الشبكة عن طريق تحديث النظام. للتحقق مما إذا كانت وظيفة wif تتأثر بخلل بسيط ، حاول محاكاة تأثيرات "سحب البطارية". على الأجهزة القديمة المزودة بحزم بطارية قابلة للإزالة ، يمكن إصلاح مشكلة مثل هذه بسهولة عن طريق إزالة البطارية. هذا غير ممكن مع OnePlus 6 ، لذا يمكنك فقط محاولة محاكاة تأثيرات فصل البطارية فعليًا. قبل إجراء إعادة تشغيل قسري ، تأكد من ترك الهاتف يشحن لمدة 30 دقيقة على الأقل. بعد ذلك ، اتبع الخطوات أدناه حول كيفية فرض إعادة تشغيل الجهاز:
- اضغط مع الاستمرار على زر التشغيل على الجانب الأيمن من الهاتف
- اضغط مع الاستمرار على زر التشغيل لمدة 10-12 ثانية ، أو حتى يهتز الهاتف ويعيد التشغيل
- إذا تم إيقاف تشغيل الهاتف ، فاضغط على الطاقة مرة أخرى لمدة 1-2 ثانية لإعادة تشغيل الهاتف
إذا كان جهاز OnePlus 6 الخاص بك لا يزال غير مستجيب بعد تنفيذ الخطوات المذكورة أعلاه ، فاستمر في الضغط باستمرار على زر الطاقة لمدة 10 ثوانٍ أخرى. نأمل أن يجبر هذا الجهاز على إعادة التشغيل. إذا لم يكن كذلك ، فانتقل إلى الخطوة التالية لاستكشاف الأخطاء وإصلاحها.
أعد توصيل wifi
بمجرد إعادة تشغيل الجهاز كما هو موضح أعلاه ، ستكون الخطوة التالية هي قطع الاتصال بشبكة wifi ، والانتظار بضع ثوانٍ ، ثم إعادة الاتصال. يكون هذا مفيدًا في بعض الأحيان في الحالات التي تعاني فيها وظيفة wifi من خلل مؤقت أثناء محاولة المصادقة أو إعادة إنشاء اتصال. من خلال قطع الاتصال يدويًا بالشبكة وإعادة الاتصال ، فإنك تقوم أيضًا بتحديث بيانات اعتماد شبكة wifi. إذا كان هناك خطأ في هذا الجزء من عملية الاتصال ، فقد يساعد ذلك.
تحقق من سرعة wifi
يخطئ العديد من مستخدمي Android في مشكلة اتصال wifi البطيء مع عدم وجود مشكلة Wifi. في بعض الأحيان ، قد يصبح اتصال wifi بطيئًا جدًا لدرجة أنه قد يتسبب في تعطل التطبيقات أو الظهور كما لو أنه لا يوجد اتصال wifi على الإطلاق. للتحقق مما إذا كنت تواجه مشكلة بطيئة في الاتصال بدلاً من الوظائف التي لا تدعم شبكة wifi ، اتبع اقتراحاتنا أدناه.
- اتصل بشبكة wifi في منزلك. تأكد من أنك غير متصل ببيانات الجوال.
- قم بتثبيت أحد تطبيقات اختبار السرعة أو افتح متصفح ويب مثل Google Chrome.
- أجرِ اختبارًا سريعًا ثلاث مرات ولاحظ النتائج. إذا كنت تستخدم متصفح ويب ، فتفضل بزيارة مواقع مثل speedtest.net أو fast.com لإجراء الاختبارات.
- إذا كنت تحصل على نتائج اختبار سرعة إنترنت بطيئة (أقل من 5 ميجابت في الثانية) ، فقد يكون هذا هو سبب ضعف أداء التطبيق.
إذا كنت تعتقد أن نتائج اختبار سرعة wifi أقل من السرعة المتوقعة ، فيجب عليك استكشاف أخطاء اتصال wifi وإصلاحها. إذا كان لديك الكثير من الأجهزة التي تستخدم wifi الخاص بك ، فمن المحتمل أن يكون جهاز واحد أو أكثر يستهلك النطاق الترددي. ما يمكنك فعله في هذه الحالة هو ببساطة إزالة واحد أو أكثر من الشبكة لتحرير النطاق الترددي.
تحقق مما إذا كان بإمكان الأجهزة الأخرى الاتصال
هناك طريقة أخرى لمعرفة ما إذا كانت المشكلة تكمن في شبكة wifi (أو المعدات) الخاصة بك ، يمكنك التحقق مما إذا كانت الأجهزة الأخرى يمكنها الاتصال بالإنترنت عندما تكون على نفس شبكة wifi. إذا كنت قد اكتشفت ذلك مسبقًا ، فتجاهل هذا الاقتراح.
إعادة تعيين إعدادات الشبكة
هذه خطوة أساسية لاستكشاف الأخطاء وإصلاحها لأي مشكلة متعلقة بالشبكة. من خلال القيام بذلك ، فأنت تقوم بشكل أساسي بتغيير جميع إعدادات الشبكة الخاصة بجهازك إلى إعداداتها الافتراضية. إذا كان الخطأ ناتجًا عن تكوين سيئ للبرنامج ، فقد يساعد ذلك. فيما يلي خطوات إعادة تعيين إعدادات الشبكة لجهاز OnePlus 6 الخاص بك:
- افتح تطبيق الإعدادات.
- انقر فوق النسخ الاحتياطي وإعادة التعيين.
- انقر فوق إعادة تعيين إعدادات الشبكة.
- انقر فوق إعادة تعيين الإعدادات.
دورة طاقة الشبكة
تعد إعادة تشغيل معدات الشبكة خطوة مهمة أخرى لتحرّي الخلل وإصلاحه في هذه الحالة. إذا كان لديك إعداد قديم مع مودم وجهاز توجيه ، فتأكد من فصلهما من مقبس الحائط لمدة 30 ثانية على الأقل. بعد ذلك ، قم بتشغيل المودم أولاً وانتظر حتى تتم تهيئته. بمجرد استقرار جميع الأضواء ، قم بتشغيل جهاز التوجيه.
بالنسبة لأولئك الذين لديهم إعداد مودم / موجه ، كل ما عليك فعله هو ببساطة فصل الجهاز من مقبس الحائط لمدة 30 ثانية. ثم أعد تشغيله بعد ذلك. إذا كان لديك عدة أجهزة متصلة بالموجه ، فتأكد من إعادة تدويرها أيضًا.
مسح قسم ذاكرة التخزين المؤقت
بمسح قسم ذاكرة التخزين المؤقت ، نفترض أن السبب قد يكون مرتبطًا بذاكرة التخزين المؤقت للنظام. في بعض الأحيان ، قد تفسد التحديثات ذاكرة التخزين المؤقت للنظام ، والتي بدورها يمكن أن تؤدي إلى أخطاء أو بطء في الأداء. إذا لم تكن قد حاولت مسح قسم ذاكرة التخزين المؤقت منذ حصولك على الجهاز ، فجرّب الخطوات أدناه. لن يؤدي تحري الخلل وإصلاحه هذا إلى حذف البيانات الشخصية أو التطبيقات ، لذا لا داعي للقلق بشأن فقد أي شيء مهم. ما يتم حذفه في هذه العملية هو ملفات مؤقتة يقوم مستخدمو Android بتحميل التطبيقات بشكل أسرع. سيتم إعادة بناء ذاكرة التخزين المؤقت هذه بمرور الوقت.
- قم بإيقاف تشغيل هاتفك بالضغط على مفتاح التشغيل لمدة خمس ثوانٍ. هذا مهم. إذا لم تتمكن من إيقاف تشغيله ، فلن تتمكن من التمهيد إلى Recovery Mode. إذا لم تكن قادرًا على إيقاف تشغيل الجهاز بشكل منتظم عبر زر التشغيل ، فانتظر حتى نفاد بطارية الهاتف. بعد ذلك ، اشحن الهاتف لمدة 30 دقيقة قبل التمهيد في وضع الاسترداد.
- اضغط مع الاستمرار على مفتاح الصوت وزر الطاقة في نفس الوقت حتى يهتز الجهاز ويفتح قائمة الاسترداد.
- اختر لغتك المفضلة.
- باستخدام مفاتيح مستوى الصوت للتنقل ، انتقل إلى Wipe> Wipe cache> Yes لبدء العملية
- أعد تشغيل الجهاز بعد الانتهاء من ذلك.
تثبيت التحديثات
يمكن إصلاح بعض مشكلات الشبكة فقط عن طريق إجراء تغييرات في الترميز باستخدام البرامج الثابتة لمودم الهاتف. تأكد من أن جهازك يقوم بتشغيل آخر تحديث متوفر للبرنامج لتقليل فرصة حدوث هذه المشكلة.
الوضع الآمن
للتحقق مما إذا كانت المشكلة ناتجة عن تطبيق سيئ تابع لجهة خارجية ، فأنت تريد إعادة تشغيل الجهاز إلى الوضع الآمن. إليك كيفية التمهيد في الوضع الآمن:
- اضغط لفترة طويلة على زر إيقاف التشغيل في هاتفك
- سترى رسالة إعادة التشغيل إلى الوضع الآمن تظهر على الشاشة
- انقر فوق موافق للدخول إلى OnePlus 6 في الوضع الآمن
- انتظر حتى تتم إعادة تشغيل هاتفك ، وبعد ذلك يمكنك رؤية رمز الوضع الآمن في الجانب السفلي الأيسر من الشاشة
- تحقق من كيفية عمل wifi. قم بإجراء اختبار سرعة إذا لزم الأمر.
أثناء التشغيل في الوضع الآمن ، سيمنع OnePlus 6 التطبيقات التي تم تنزيلها من التشغيل. إذا كان wifi يعمل بشكل طبيعي في الوضع الآمن ، فهذا يعني أن اللوم يقع على أحد تطبيقاتك. لتحديد أي من تطبيقاتك يسبب المشكلة ، يجب إعادة تشغيل الهاتف إلى الوضع الآمن واتباع الخطوات التالية:
- التمهيد إلى الوضع الآمن.
- تحقق من وجود المشكلة.
- بمجرد التأكد من إلقاء اللوم على تطبيق تابع لجهة خارجية ، يمكنك البدء في إلغاء تثبيت التطبيقات بشكل فردي. نقترح أن تبدأ بأحدث ما أضفته.
- بعد إلغاء تثبيت أحد التطبيقات ، أعد تشغيل الهاتف إلى الوضع العادي وتحقق من المشكلة.
- إذا كان جهاز OnePlus 6 لا يزال يمثل مشكلة ، فكرر الخطوات من 1 إلى 4.
إعادة إعدادات البرامج إلى الإعدادات الافتراضية
إذا كنت محظوظًا وكان سبب المشكلة بسبب خطأ غير معروف في البرنامج ، فقد تساعدك إعادة تعيين إعدادات المصنع. اتبع الخطوات أدناه لتحديث النظام وإعداده كجهاز جديد.
- قم بإيقاف تشغيل الجهاز. هذا مهم. إذا لم تتمكن من إيقاف تشغيله ، فلن تتمكن من التمهيد إلى Recovery Mode. إذا لم تكن قادرًا على إيقاف تشغيل الجهاز بشكل منتظم عبر زر التشغيل ، فانتظر حتى نفاد بطارية الهاتف. بعد ذلك ، اشحن الهاتف لمدة 30 دقيقة قبل التمهيد في وضع الاسترداد.
- أعد التشغيل إلى وضع الاسترداد بالضغط مع الاستمرار (في نفس الوقت) على زر خفض الصوت وزر الطاقة.
- عندما ترى أيقونة OnePlus معروضة على هاتفك ، حرر جميع المفاتيح.
- أدخل رمز PIN الخاص بك إذا طُلب منك ذلك.
- في الاسترداد ، استخدم مفتاحي رفع الصوت وخفضه من أجل التمرير بين الخيارات واستخدام زر التشغيل لتحديد خيارك.
- حدد "wipe data factory reset" وانتظر حتى يتم إجراء المسح.
- ارجع إلى قائمة الاسترداد الرئيسية عند الانتهاء واختر "إعادة تشغيل النظام الآن".
يصلح
لا نعتقد أن سبب مشكلات wifi البسيطة هو عطل في الأجهزة ، ولكن إذا لم تساعد جميع الحلول المذكورة أعلاه في حل مشكلتك ، فإننا نقترح عليك الاتصال بالشركة المصنعة للهاتف. لا توجد أجهزة إلكترونية مثالية وهناك احتمال أن يكون السبب أعمق. في هذه المرحلة ، قد لا يكون قابلاً للإصلاح على مستواك ، لذا قد يكون الإصلاح ضروريًا لمعالجته.