
المحتوى
- إعداد iMessage بشكل صحيح
- قم بإيقاف تشغيل iMessage وتشغيله مرة أخرى
- قم بتشغيل الرسائل في iCloud
- لعبة البيسبول بوي
إليك كيفية إصلاح مشكلات مزامنة iMessage بين أجهزة iOS و Mac. سيساعدك ذلك في رؤية نفس الرسائل والإشعارات عبر أجهزة iPhone و iPad و Mac.
هناك العديد من مشكلات iOS 11 ، بما في ذلك بعض مشكلات مزامنة iMessage في iOS 11.4.1. سنساعدك في حل مشكلات مزامنة iMessage على iPhone و iPad و Mac ، بما في ذلك الطريقة التي قد تساعدك بها الرسائل في iCloud.
واحدة من أكثر المشاكل شيوعًا في iMessage هي مزامنة الرسائل الجديدة وقراءة الرسائل عبر جميع أجهزتك.

إذا كنت تواجه مشكلات في مزامنة iMessage بشكل صحيح ، فيمكنك اتباع هذه الإرشادات لإصلاح أخطاء المزامنة ومشكلاته.
إعداد iMessage بشكل صحيح
إحدى المشكلات الشائعة التي يمكن أن تمنع مزامنة iMessage بشكل صحيح هي عدم إعداد iMessage بشكل صحيح.
ستقوم iMessage بالمزامنة مع جميع أجهزة Apple الخاصة بك طالما أنك تقوم بتسجيل الدخول بنفس معرف Apple وتشغيله في الإعدادات. اتبع هذه الخطوات لإعداد iMessage بشكل صحيح.
- على جهاز iPhone و / أو iPad ، افتح الإعدادات التطبيق.
- انقر على رسائل.
- انقر على إرسال استقبال.
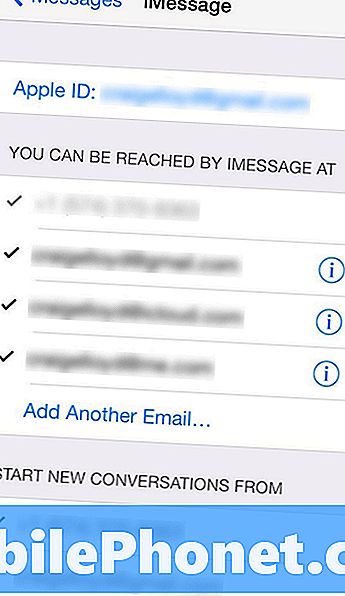
- تأكد من ظهور عنوان بريدك الإلكتروني في الجزء العلوي بجوار التفاح معرف. إذا لم يكن كذلك ، فاضغط على هذا وقم بتسجيل الدخول باستخدام معرف Apple الخاص بك.
- تأكد أيضًا من تحديد رقم هاتفك الرئيسي ضمن القسم الموجود بعنوان بدء محادثات جديدة من.
قم بذلك على جميع أجهزة iPhone و iPad. هذا ما يجب عليك القيام به لتتمكن من إرسال واستقبال iMessages بين جميع أجهزة Apple الخاصة بك.
قراءة: 3 مشاكل iMessage المشتركة وكيفية إصلاحها
لإعداد iMessage على Mac ، اتبع هذه الخطوات البسيطة.
- افتح ال رسائل التطبيق.
- انقر فوق رسائل في مينوبار في الزاوية العلوية اليسرى ثم حدد تفضيلات (أو فقط اضغط على Cmd + فاصلة على لوحة المفاتيح).
- بعد ذلك ، انقر فوق حسابات علامة تبويب وسترى عنوان البريد الإلكتروني لمعرف Apple في الشريط الجانبي. إذا لم يكن كذلك ، انقر فوق + تسجيل الدخول في الأسفل وإضافة معرف Apple الخاص بك.
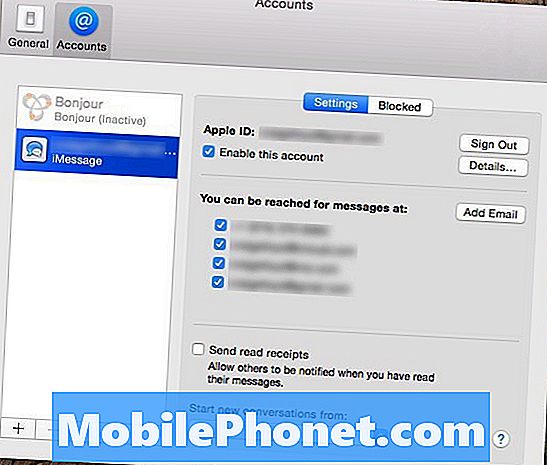
- بمجرد إضافتها ، انقر فوقها وسترى بعض الإعدادات المماثلة التي قمت بها على جهاز iOS. ببساطة تأكد من ذلك تمكين هذا الحساب محددًا ، بالإضافة إلى رقم هاتفك أدناه.
- في الجزء السفلي من تفضيلات جزء ، تأكد من تحديد رقم هاتفك من القائمة المنسدلة تحت بدء محادثات جديدة من.
بعد الإعداد ، يجب أن تكون على ما يرام ، وأي رسائل i تتلقاها على جهاز iOS الخاص بك ستظهر أيضًا على جهاز Mac الخاص بك ، والعكس صحيح. ومع ذلك ، إذا كنت لا تزال تواجه مشكلات ، فهناك حل سريع.
قم بإيقاف تشغيل iMessage وتشغيله مرة أخرى
إذا تم إعداد iMessage بشكل صحيح ، ولكن لا تزال تواجه مشكلات المزامنة ، يمكنك تجربة هذا الإصلاح السريع. هذا يعيد تعيين iMessage بشكل أساسي وهو ما يعادل إيقاف تشغيله وإعادة تشغيله مرة أخرى. .
بشكل أساسي ، تقوم فقط بتعطيل iMessage على جميع أجهزة iOS و Mac التي لديها iMessage ، ثم إعادة تمكينها على كل جهاز واحد في وقت واحد.
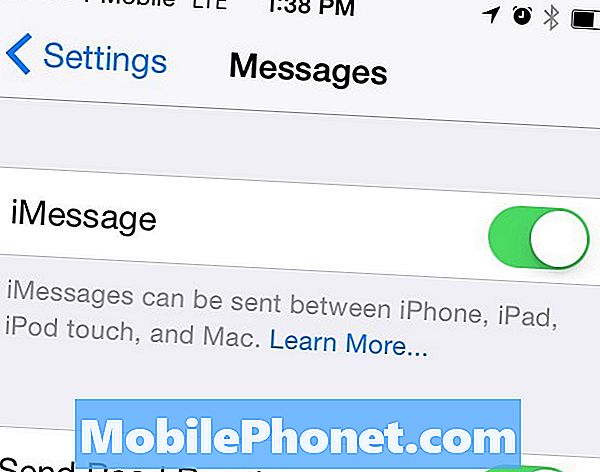
للقيام بذلك على أجهزة iOS الخاصة بك ، انتقل إلى الإعدادات> الرسائل وتبديل iMessage قبالة على جميع هذه الأجهزة. على نظام Mac ، ستفتح الرسائل ثم تنقر على الرسائل> التفضيلات> الحسابات. من هناك ، قم بإلغاء تحديد تمكين هذا الحساب وأغلق الرسائل ثم افتحه احتياطيًا.
في هذه المرحلة ، ارجع إلى أجهزة iOS الخاصة بك وأعد تمكين iMessage ، ثم توجه إلى Mac الخاص بك وافعل الشيء نفسه. امنحه أجهزتك بضع دقائق للتواصل مع بعضها البعض ، وفي النهاية ستكون iMessage جاهزة للعمل. من هناك ، لم يعد لديك أي مشاكل.
قم بتشغيل الرسائل في iCloud
يمكن أن تساعدك ميزة جديدة مقدمة في نظام التشغيل iOS 11.4 في حل مشكلات ومشاكل مزامنة iMessage. سيساعد ذلك أيضًا على توفير مساحة تخزينية على جهاز iPhone أو iPad بحفظ الرسائل والصور في iCloud.
للقيام بذلك ، اقرأ هذا الدليل ، والذي سيساعدك على إعداد هذه الميزة الجديدة على أجهزة iPhone و iPad و Mac.
شارك في التغطية كريج لويد.
17 أفضل تطبيقات لوقت النفايات (2019)













