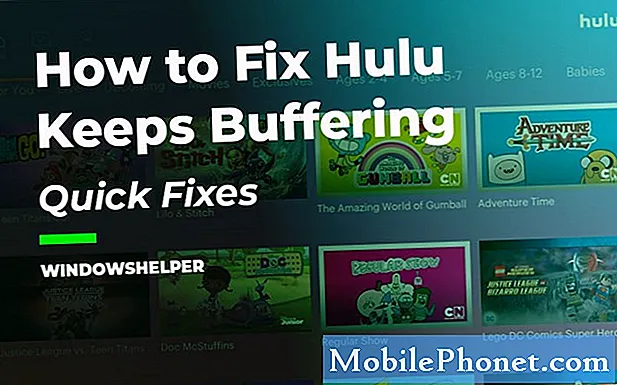
Hulu هي خدمة اشتراك عند الطلب تتيح لمشتركيها في الولايات المتحدة واليابان بث برامج تلفزيونية شهيرة. يمكن الوصول إلى هذه الخدمة من متصفح جهاز الكمبيوتر الخاص بك أو من الأجهزة المحمولة التي تعمل بنظامي Android و iOS. على الرغم من أن هذا نظام أساسي مستقر ، فهناك حالات يمكن أن تحدث فيها بعض المشكلات. في هذه الدفعة الأخيرة من سلسلة تحرّي الخلل وإصلاحه ، سنقوم بمعالجة مشكلة تجميد Hulu باستمرار.
إذا كانت لديك أي مشكلات مع جهاز الكمبيوتر أو جهاز Android ، فلا تتردد في الاتصال بنا باستخدام هذا النموذج. سنكون أكثر من سعداء لمساعدتك في أي مخاوف قد تكون لديك مع جهازك. هذه خدمة مجانية نقدمها بدون قيود. ومع ذلك ، نطلب منك عند الاتصال بنا أن تحاول أن تكون مفصلاً قدر الإمكان حتى يمكن إجراء تقييم دقيق وإعطاء الحل الصحيح.
كيفية إصلاح Hulu يحتفظ بمشكلة التجميد
قبل تنفيذ أي من خطوات استكشاف الأخطاء وإصلاحها الموصى بها لهذه المشكلة بالذات ، يجب أن تحاول إعادة تشغيل الكمبيوتر أولاً لأن هذا عادةً ما يحل معظم المشكلات التي يسببها خلل بسيط في البرنامج.
هناك عدة عوامل يمكن أن تتسبب في تجميد Hulu. يمكن أن يكون سبب ذلك مشكلة في المتصفح أو التطبيق ، أو مشكلة في الجهاز الذي تستخدمه ، أو حتى سرعة الإنترنت. المدرجة أدناه هي خطوات استكشاف الأخطاء وإصلاحها التي تحتاج إلى القيام بها لإصلاح المشكلة.
إذا كنت تقوم بالوصول إلى Hulu من جهاز الكمبيوتر الخاص بك
تحقق من متطلبات النظام الخاص بك
لتجنب أي مشاكل عند الوصول إلى خدمة Hulu ، يجب عليك التأكد من أن الكمبيوتر الذي تستخدمه يفي بمتطلبات النظام اللازمة.
- Mac OS X 10.9 أو أعلى ، و Microsoft Windows 10 ، و Chrome OS
- أحدث إصدارات Chrome و Firefox و Safari و Microsoft Edge على نظام التشغيل Windows 10
- تمكين HTML5
- تمكين جافا سكريبت وملفات تعريف الارتباط
تحقق من اتصالك بالإنترنت
نظرًا لأن هذه منصة دفق عبر الإنترنت ، فستحتاج إلى التأكد من أن اتصال الإنترنت الخاص بك قادر على تلبية سرعة التنزيل المطلوبة.
- 3.0 ميغابت في الثانية لمكتبة Hulu المتدفقة
- 8.0 ميغابت في الثانية للبث المباشر
- 16.0 ميجابت في الثانية لمحتوى 4K
إذا كنت تواجه مشكلة في سرعة تنزيل الإنترنت لديك ، فحاول تنفيذ الإجراءات التالية.
- افصل الأجهزة الأخرى المتصلة بشبكتك المنزلية
- أغلق أي تطبيقات أو برامج أخرى قد يكون جهازك قيد التشغيل في الخلفية
- قم بتوصيل جهازك مباشرة بالموجه باستخدام كابل إيثرنت
- أعد تشغيل جهاز التوجيه والكمبيوتر.
تحقق مما إذا كانت مشكلة تجميد Hulu لا تزال تحدث.
امسح ذاكرة التخزين المؤقت للمتصفح
عادةً ما يقوم متصفحك بتخزين البيانات الأكثر استخدامًا لتحسين وقت الوصول إليها. في بعض الأحيان ، يمكن أن تتسبب هذه البيانات المخزنة مؤقتًا في حدوث مشكلات عند الوصول إلى مواقع ويب معينة ، ولهذا السبب يجب عليك مسح ذاكرة التخزين المؤقت للمتصفح.
كروم
- في أعلى اليسار ، انقر على المزيد (ثلاث نقاط عمودية أو رمز سهم يشير لأعلى ، اعتمادًا على إصدار المتصفح)
- انقر فوق المزيد من الأدوات
- انقر فوق مسح بيانات التصفح ...
- حدد نطاقًا زمنيًا. لحذف كل شيء ، حدد كل الوقت.
- حدد المربعات الخاصة بملفات تعريف الارتباط وبيانات الموقع الأخرى والصور والملفات المخزنة مؤقتًا.
- انقر فوق مسح البيانات
حافة
- انقر فوق أيقونة Hub (نجمة بثلاثة خطوط أفقية)
- انقر فوق "المحفوظات" في اللوحة اليسرى
- حدد مسح المحفوظات
- حدد المربعات الخاصة بملفات تعريف الارتباط وبيانات موقع الويب المحفوظة وبيانات وملفات ذاكرة التخزين المؤقت ، (لا بأس من ترك كل شيء آخر بدون تحديد)
- انقر فوق مسح
ثعلب النار
- انقر فوق قائمة Firefox (الموجودة في الزاوية اليمنى العليا)
- حدد المحفوظات
- حدد مسح التاريخ الحديث ...
- في القائمة المنسدلة لـ "النطاق الزمني المطلوب مسحه:" حدد كل شيء
- حدد مربع ذاكرة التخزين المؤقت ، (لا بأس في ترك كل شيء آخر بدون تحديد)
- انقر فوق امسح الآن
- أعد تشغيل أو تحديث Firefox
سفاري
- انقر فوق Safari في شريط القائمة
- حدد التفضيلات
- حدد علامة التبويب الخصوصية
- اختر إدارة بيانات الموقع
- انقر فوق "إزالة الكل"
- انقر فوق "إزالة الآن" للتأكيد
تحقق مما إذا كانت مشكلة تجميد Hulu لا تزال تحدث.
حاول تمكين JavaScript وملفات تعريف الارتباط
يتطلب Hulu تمكين JavaScript لتحسين وظائفه. إذا كنت تواجه خطأ JavaScript ، فقم بالخطوات التالية.
كروم
- في الزاوية العلوية اليسرى ، انقر على "المزيد" (ثلاث نقاط رأسية أو سهم يشير لأعلى)
- حدد الإعدادات
- قم بالتمرير إلى أسفل الصفحة وحدد خيارات متقدمة
- في قسم الخصوصية والأمان ، انقر فوق إعدادات المحتوى
- حدد ملفات تعريف الارتباط وقم بتبديل السماح للمواقع بحفظ بيانات ملفات تعريف الارتباط وقراءتها إلى تشغيل
- حدد JavaScript وقم بتبديل "السماح بتشغيل"
حافة
- انقر فوق قائمة المزيد (...) وحدد فتح باستخدام Internet Explorer
- انقر فوق أدوات> خيارات الإنترنت
- حدد علامة التبويب الأمان> مستوى مخصص
- في قسم البرمجة النصية ، انقر فوق تمكين للبرمجة النشطة
- في مربع الحوار الذي يظهر ، انقر فوق "نعم"
ثعلب النار
- في الزاوية العلوية اليسرى ، انقر على القائمة (ثلاثة خطوط متوازية)
- اشر على الخيارات
- انقر فوق علامة التبويب الخصوصية من القائمة الجانبية
- ضمن المحفوظات ، حدد "Firefox will:" Use Custom settings for history
- حدد مربع قبول ملفات تعريف الارتباط من المواقع
سفاري
- انقر فوق قائمة Safari في الزاوية العلوية اليسرى
- حدد التفضيلات
- حدد علامة التبويب الأمان> حدد مربع تمكين JavaScript
- حدد علامة التبويب الخصوصية> ضمن ملفات تعريف الارتباط وبيانات مواقع الويب ، حدد السماح من مواقع الويب التي أزورها
تحقق مما إذا كانت مشكلة تجميد Hulu لا تزال تحدث.
فعل خدمات تحديد الموقع
سيطلب Hulu عادةً تمكين خدمات الموقع لجهاز الكمبيوتر الخاص بك عند تسجيل الدخول ،
كروم
- في الزاوية العلوية اليسرى ، انقر على "المزيد" (ثلاث نقاط رأسية أو سهم يشير لأعلى)
- حدد الإعدادات
- قم بالتمرير إلى أسفل الصفحة وحدد خيارات متقدمة
- في قسم الخصوصية والأمان ، انقر فوق إعدادات المحتوى> الموقع
- قم بتبديل السؤال قبل الوصول إلى تشغيل
حافة
- على جهاز الكمبيوتر الخاص بك ، انقر فوق الزر ابدأ في Windows
- انتقل إلى الإعدادات> الخصوصية> الموقع
- قم بالتمرير لأسفل لاختيار التطبيقات التي يمكنها استخدام موقعك الدقيق
- تأكد من تحديد Edge من القائمة
ثعلب النار
- في الزاوية العلوية اليسرى ، انقر على القائمة (ثلاثة خطوط متوازية)> التفضيلات
- حدد الخصوصية والأمان من القائمة الجانبية
- قم بالتمرير لأسفل إلى قسم الأذونات
- انقر فوق الإعدادات ... بجوار الموقع
- تأكد من إضافة Hulu.com إلى قائمة الأذونات
سفاري
- انقر فوق قائمة Apple في الزاوية اليسرى العليا من جهاز Mac الخاص بك
- حدد تفضيلات النظام
- انقر فوق رمز الأمان والخصوصية في نافذة تفضيلات النظام
- انقر فوق علامة التبويب الخصوصية (قد تحتاج إلى إلغاء قفل رمز القفل عن طريق إدخال اسم المسؤول وكلمة المرور)
- حدد خدمات الموقع
- حدد مربع تمكين خدمات الموقع وتأكد من تحديد Safari من القائمة
تحقق مما إذا كانت مشكلة تجميد Hulu لا تزال تحدث.
إذا كنت تقوم بالوصول إلى Hulu من جهازك المحمول
فرض إغلاق تطبيق Hulu
هناك حالات يمكن أن تكون فيها المشكلة ناتجة عن خلل في تطبيق Hulu ولهذا السبب يجب أن تحاول فرض إغلاقها. سيؤدي هذا الإجراء إلى تحديث التطبيق بمجرد فتحه مرة أخرى. لفرض إيقاف تطبيق Hulu على جهاز Android ، انتقل إلى الإعدادات> التطبيقات> جميع التطبيقات> Hulu> حدد Force Stop. لفرض إيقاف تطبيق Hulu على جهاز iOS ، انتقل إلى شاشتك الرئيسية> انقر نقرًا مزدوجًا على زر الصفحة الرئيسية لإظهار علبة المهام المتعددة> مرر سريعًا فوق معاينة التطبيق لفرض إيقاف Hulu.
تحقق مما إذا كانت مشكلة تجميد Hulu لا تزال تحدث.
أعد تشغيل جهازك المحمول وجهاز التوجيه
في بعض الأحيان ، قد تكون المشكلة ناتجة عن مشكلة في جهازك أو جهاز التوجيه الخاص بك وهذا هو السبب في أنك ستحتاج إلى إعادة تشغيل كلا الجهازين.
تحقق مما إذا كانت مشكلة تجميد Hulu لا تزال تحدث.
تحقق من اتصالك بالإنترنت
نظرًا لأن هذه منصة دفق عبر الإنترنت ، فستحتاج إلى التأكد من أن اتصال الإنترنت الخاص بك قادر على تلبية سرعة التنزيل المطلوبة.
- 3.0 ميغابت في الثانية لمكتبة Hulu المتدفقة
- 8.0 ميغابت في الثانية للتدفقات الحية
- 16.0 ميجابت في الثانية لمحتوى 4K
إذا كنت تواجه مشكلة في سرعة تنزيل الإنترنت لديك ، فحاول تنفيذ الإجراءات التالية.
- افصل الأجهزة الأخرى المتصلة بشبكتك المنزلية
- أغلق أي تطبيقات أو برامج أخرى قد يكون جهازك قيد التشغيل في الخلفية
- قم بتوصيل جهازك مباشرة بالموجه باستخدام كابل إيثرنت
- أعد تشغيل جهاز التوجيه والجهاز المحمول.
تحقق مما إذا كانت مشكلة تجميد Hulu لا تزال تحدث.
قم بإلغاء تثبيت تطبيق Hulu ثم إعادة تثبيته
في حالة استمرار المشكلة ، يجب أن تحاول إلغاء تثبيت تطبيق Hulu وإعادة تثبيته.
لأجهزة Android
- انتقل إلى الإعدادات> التطبيقات> إدارة التطبيقات> الكل> Hulu واضغط على إلغاء التثبيت
- أوقف تشغيل الجهاز ثم أعد تشغيله.
- أعد تثبيت تطبيق Hulu من متجر Google Play
لأجهزة iOS
- من الشاشة الرئيسية ، انقر مع الاستمرار فوق تطبيق Hulu حتى يبدأ في الاهتزاز وتظهر علامة X صغيرة في الزاوية العلوية. اضغط على التطبيق مرة أخرى واضغط على حذف.
- أعد تشغيل جهازك
- ابحث عن Hulu في متجر التطبيقات وانقر على أيقونة السحابة لإعادة التنزيل. بمجرد اكتمال التنزيل ، انقر فوق فتح لإعادة فتح Hulu
تحقق مما إذا كانت مشكلة تجميد Hulu لا تزال تحدث.


