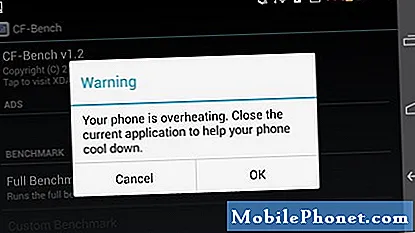الآن وبعد أن أصبح هاتف HTC One M9 الذكي اللامع الجديد ذو اللونين على أرفف شركات الاتصالات ، بدأ المشترون في الحصول عليه وإعداد كل شيء. واحدة من الميزات الأكثر شعبية في سلسلة واحدة هي Blinkfeed.إن تطبيق HTC المخصص الخاص المصمم لتقديم تحديثات الأخبار والرياضة والاجتماعية وحتى البريد الإلكتروني يمنحك الشاشة الرئيسية للمستخدمين في مكان واحد. أداة تجميع الأخبار والمعلومات من الأنواع ، وإليك كيفية تعطيلها.
في حين أن تصميم الأجهزة والألومنيوم الجميلين لهاتف HTC One M9 كان من بين عوامل الجذب الرئيسية ، ناهيك عن الكاميرا الجديدة المُحسّنة ، إنها التغييرات الطفيفة والتحسينات على نظامي Android 5.0 و Sense UI 7 التي تجلب حقًا التجربة لكثير من المستخدمين . Blinkfeed هي واحدة من ميزاتنا المفضلة ، وكذلك محرك السمة ، لكن لا يريد الجميع أن يستولوا على شاشتهم الرئيسية.
قراءة: HTC واحد M9 مراجعة
عندما يتعلق الأمر بتغيير الهاتف الذكي أو تخصيصه ، فهناك الكثير من الخيارات المتاحة مع On M9 الجديد ، ويعود السبب الرئيسي في ذلك إلى أداة السمة. يعد HTC One M9 هاتفًا ذكيًا شهيرًا متوفر بألوان متعددة على جميع شركات الجوال ، ويسمح نظام Android ككل بالكثير من التخصيصات التي قد تكون مربكة في بعض الأحيان. إذا كنت تريد فقط إرشادات بسيطة لإزالة Blinkfeed من جهازك ، فاقرأ آخر فاصل.

Blinkfeed يشبه موجز ويب لـ RSS أو مجمع الأخبار الذي يقدم لك مقالات إخبارية وتنبيهات أو معلومات رياضية وتحديثات الشبكات الاجتماعية وإشعاراتها وتنبيهات الطقس وغير ذلك الكثير. إنه مفيد للغاية ، ولكن إذا كنت ترغب في التخلص منه ، فنحن نعرف بالضبط ما ستحتاج إليه.
مع One M9 تغير HTC الكثير عن HTC Sense. هناك عنصر واجهة مستخدم على الشاشة الرئيسية يتنبأ بالتطبيقات الأكثر استخدامًا ويضعها في صندوق على شاشتك الرئيسية. إنه لطيف ولكن يتغير كثيرًا ، لذا قمت بإزالته. بعد ذلك ، أردت أيضًا تطبيقات أخرى إلى جانب شاشتي الرئيسية ، ولكن هذا هو المكان الذي يوجد به HTC Blinkfeed. لذلك دعونا نتخلص منه.
تعليمات
سواء كنت ترغب في تعطيل Blinkfeed تمامًا كما يوحي العنوان ، أو حتى تغييره بحيث تكون الشاشة الافتراضية التي تراها عندما تصل إلى المنزل ، فإن الإرشادات الواردة أدناه تفعل كليهما. ستتيح لك إحدى المناطق تغيير الشاشة الرئيسية بأسلوب بسيط للغاية ، وكذلك إزالة الشاشة الرئيسية بأكملها أو Blinkfeed بلمسة زر واحدة.
ما عليك سوى الضغط لفترة طويلة على أي منطقة فارغة في أي شاشة ، وسترى نافذة منبثقة مألوفة على خيارات الشاشة الرئيسية لنظام Android. خلفية ، تطبيقات وعناصر واجهة مستخدم ، أو إدارة صفحات الشاشة الرئيسية. سيعمل الاثنان على حد سواء ، لكن اختر "إدارة صفحات الشاشة الرئيسية". هنا يمكنك التنقل بين جميع شاشات منزلك ، واليسار الأقصى هو Blinkfeed. انتقل ببساطة إلى ذلك ، واختر إزالة. هذا كل شيء ، لقد انتهى الأمر تمامًا. اترك هذه المساحة فارغة حتى يضيف المستخدم تطبيقات يريدها هناك ، بدلاً من Blinkfeed.
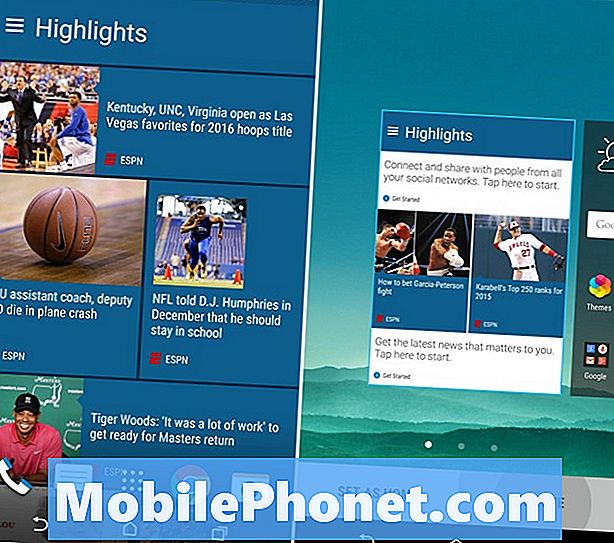
طريق آخر هو داخل Blinkfeed نفسها. أثناء تواجدك داخل Blinkfeed ، اضغط على الأسطر الثلاثة في الجزء العلوي الأيسر ، والتي توفر قائمة التنقل المنزلق. ثم اضغط على زر قائمة النقاط الثلاث ، واضغط على الإعدادات ، وانتقل لأسفل إلى "إدارة لوحات الشاشة الرئيسية". هذا هو المكان الذي يمكنك إزالته ، أو حتى تعيينه ليكون شاشتك الرئيسية باستخدام تعيين المنزل زر.

هذا ينقلك إلى نفس القائمة كما كان من قبل. كل ما عليك فعله هو التمرير السريع إلى لوحة Blinkfeed وتحديد إزالة. إنه أمر سهل ، ويمكن القيام به في أقل من دقيقة. يؤدي ذلك إلى إزالة Blinkfeed تمامًا وقد انتهيت جميعًا.
الآن وبعد أن قمت بتنظيف بعض المساحة على شاشتك ، يمكنك استخدام شاشة بحجم 5 بوصات لإضافة رموز تطبيقات جديدة وعناصر واجهة مستخدم وغيرها. ثم ، كما ذكرنا أعلاه ، جرب محرك السمة الجديد وقم بتغيير مظهر ومظهر جهازك أكثر. ترقبوا المزيد من أخبار HTC One M9 ، والتغطية ، والكيفية والمزيد.