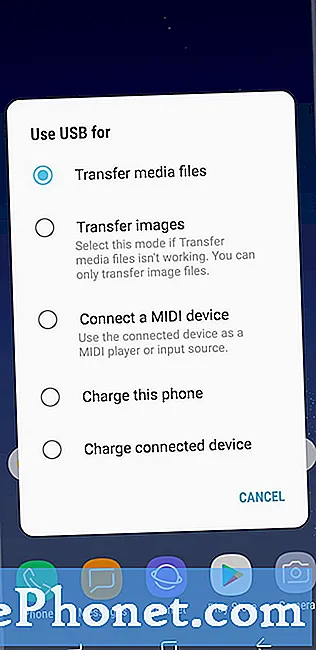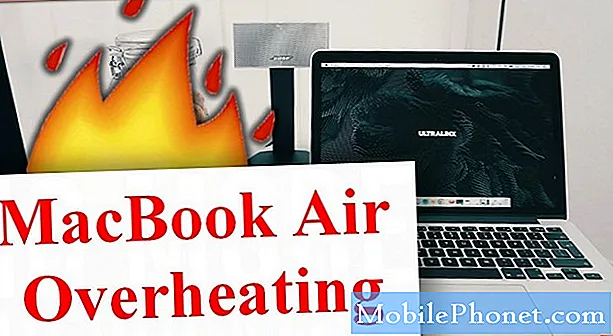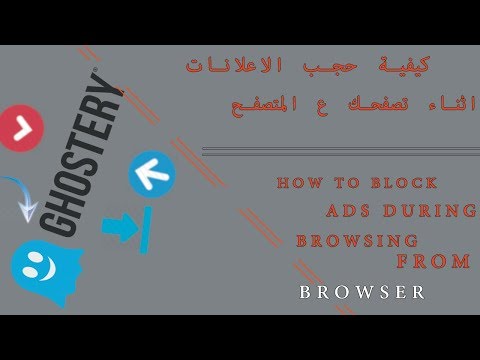
المحتوى
من الصعب العثور على أي شخص ليس لديه ما يقوله عن Internet Explorer. سيئ للغاية هو سمعتها التي احتاجت Microsoft إلى إعادة التفكير في مقارنتها لنظام Windows 10. كانت ترقية نظام التشغيل الضخمة والمجانية هي الوقت المثالي لشركة Microsoft للتخلي عن Internet Explorer. Microsoft Edge هو ما يقدمه Windows 10 للمستخدمين اليوم. لقد حصلت Edge مؤخراً على ميزة مطلوبة بشدة: أصبح لدى المستخدمين الآن خيار حظر الإعلانات في Microsoft Edge لنظام التشغيل Windows 10.
لا يزال الملايين يستخدمون Internet Explorer ، ولكن ليس لدى Microsoft خطط لترقية البرنامج بأي طريقة رئيسية. Edge يعمل بشكل أفضل عند تشغيل طاقة البطارية. يتم دعم اللمس والماوس ، مما يعني أن المستخدمين لم يعودوا بحاجة إلى الاستمرار في التبديل بين متصفحين مختلفين لهما مراوغاتهم الخاصة. الجديد في Windows 10 Anniversary Update ، يتيح Microsoft Edge الآن للمستخدمين حظر عمليات الإضافة.

إليك كيفية حظر الإعلانات في Microsoft Edge لنظام التشغيل Windows 10.
منع الإعلانات في Microsoft Edge - قبل أن نبدأ
هناك بعض المتطلبات المسبقة مع حظر الإعلانات في متصفح Microsoft الجديد. الأكثر أهمية هو أن نظام التشغيل Windows 10 لا يتضمن قدرة Edge على حظر الإعلانات افتراضيًا.
وتسمى الميزة التي تعتمد على منع الإعلانات الإضافات. لسوء الحظ ، لم تنته في الوقت المناسب مع Windows 10 الصيف الماضي. بدلاً من ذلك ، يتم تضمينه مع Windows 10 Anniversary Update. أنت بحاجة إلى التحديث قبل أن تتمكن من حظر الإعلانات في Microsoft Edge ، ولهذا السبب فإن الترقية مجانية تمامًا لجميع الأجهزة التي تم تثبيت نظام التشغيل Windows 10 عليها.
لاحظ أيضًا أنك ستحتاج إلى الوصول إلى متجر Windows من Microsoft. تشبه الإضافات التطبيقات التي لا تتوفر إلا من خلال متجر Windows. إذا كنت لا تخطط لاستخدام Microsoft Edge ، فهناك خيارات أخرى لحظر الإعلانات باستخدام Google Chrome و Mozilla Firefox.
منع الإعلانات في Microsoft Edge
افتح جهاز الكمبيوتر الشخصي الخاص بنظام Windows وانقر على زر Windows الموجود على الشاشة لإظهار شاشة البدء.

داخل قائمة Start / Start Start (بدء الشاشة) ، انقر فوق أو انقر فوق متجر البلاط. سيكون مربعًا أو مستطيلًا مع حقيبة تسوق عليه. اعتمادًا على كيفية تكوين جهاز الكمبيوتر الخاص بك ، قد تحتاج إلى تعقب التطبيق في القائمة الأبجدية للتطبيقات المثبتة على الحافة اليسرى من قائمة ابدأ. لاحظ أيضًا أنه في وضع الكمبيوتر اللوحي ، ستبدو الأمور في البدء مختلفة. يجب عليك النقر فوق زر القائمة لإظهار قائمة التطبيقات المثبتة.

ابحث في المتجر عن ادبلوك. إذا لم تستخدم حساب Microsoft مطلقًا على جهازك ، فستحتاج إلى إضافة حساب الآن. هناك أيضًا AdBlock Plus ، نسخة محسّنة من المكون الإضافي القياسي المصمم خصيصًا لمستخدمي الطاقة. لا تحتاج بالضرورة إلى قوة AdBlock Plus لمنع الإعلانات عند تصفح الإنترنت.

قم بتنزيل AdBlock من متجر Windows. انتظر حتى يتم تثبيته.
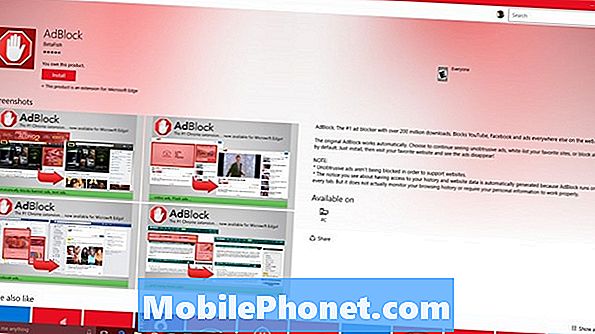
الآن اضغط أو اضغط على إطلاق زر.
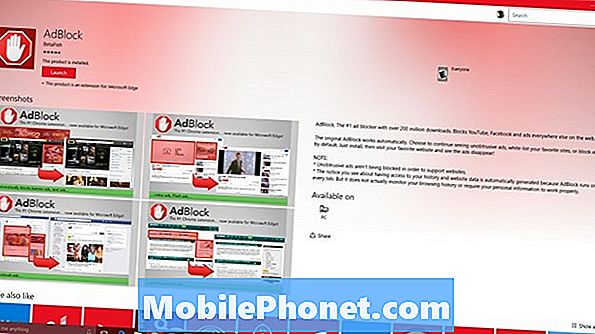
بعد النقر فوق الزر "تشغيل" ، يجب أن يتم نقلك إلى Microsoft Edge. اضغط أو انقر فوق قم بتشغيله زر.
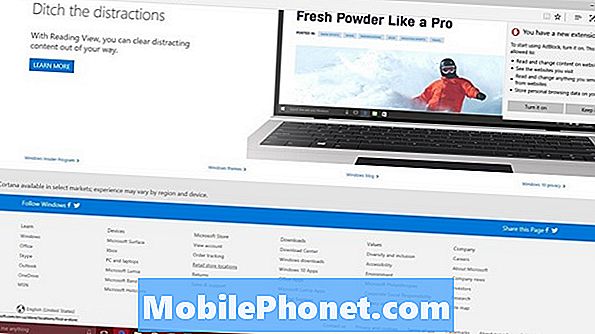
انتظر تثبيت AdBlock. هنا يمكنك تقديم بعض المساهمات النقدية للفريق الذي يقوم بالتمديد ، لكنه غير مطلوب.
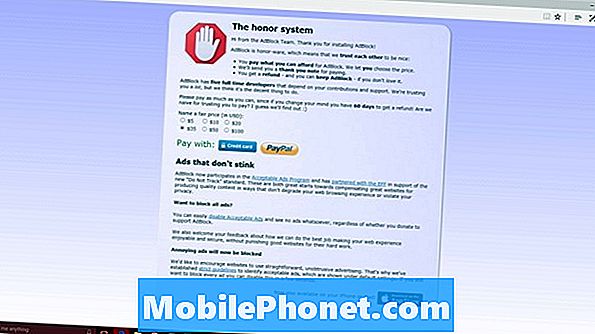
هذا هو. من هذه النقطة فصاعدًا ، يتم حظر الإعلانات على جهاز كمبيوتر يعمل بنظام Windows 10. في أي وقت يمكنك العودة إلى منطقة الإضافات لتعطيل AdBlock والسماح للإعلانات بالعودة إلى مواقع الويب الخاصة بك. بالإضافة إلى ذلك ، هناك إعدادات لحظر الإعلانات البذيئة والسماح بعرض الإعلانات المعقولة. يجب ألا تطلب منك معظم مواقع الويب حظر جميع الإعلانات.
ذات الصلة إلى ذلك ؛ ستتوقف بعض المواقع عن العمل عندما اكتشفوا تثبيت برنامج حظر الإعلانات. في هذه الحالات ، ستحتاج إلى تعطيل Adblock بالنقر أو النقر فوق الزر الخاص به.