
المحتوى
- كيفية النسخ الاحتياطي للملفات في ويندوز 10 - قبل أن نبدأ
- كيفية عمل نسخة احتياطية من الملفات في ويندوز 10 - ملف النسخ الاحتياطي
- كيفية عمل نسخة احتياطية من الملفات في ويندوز 10 -
حول أكثر الأشياء جنونا التي يمكنك القيام بها مع أي جهاز هو أن تقرر عدم عمل نسخة احتياطية منه. ويندوز 10 هو أحدث نظام تشغيل من مايكروسوفت. لأنه يأتي مع قائمة ابدأ وجميع أنواع التغييرات تحت الغطاء المصممة لجعل الحياة أسهل. أمل Microsoft هو أن إعداد Keep My Files في قائمة Recovery والدعم المتكامل لـ OneDrive سيعني أنك لن تضطر إلى إضاعة الوقت في توصيل محرك الأقراص الثابتة يدويًا والنسخ الاحتياطي لكل ملف على جهازك. يعتمد ذلك على مدى ارتياحك لخدمات التخزين السحابية بشكل عام.
يحتوي Windows 10 على خيارات لأولئك الذين يريدون النسخ الاحتياطي محليًا أو لأولئك الذين يريدون فقط تخزين الملفات على خوادم شخص آخر والوصول إليها متى احتاجوا إليها مرة أخرى.

إليك كيفية عمل نسخة احتياطية من الملفات الموجودة على الكمبيوتر المحمول أو الكمبيوتر اللوحي أو سطح المكتب الذي يعمل بنظام Windows 10 على محرك أقراص ثابت أو محرك أقراص محمول.
كيفية النسخ الاحتياطي للملفات في ويندوز 10 - قبل أن نبدأ
قبل أن نبدأ ، ستحتاج إلى المواد المناسبة. من الأفضل جمع هذه الأشياء الآن بدلاً من الانتظار حتى تبدأ عملية الإعداد.
إذا كنت تخطط لعمل نسخة احتياطية من ملفاتك على محركات الأقراص الصلبة الخارجية ، تبدأ رحلتك في العثور على محرك أقراص ثابت مناسب يلائم احتياجاتك. لا تخرج وشراء عمياء أرخص قرص صلب يمكنك العثور عليه. ابدأ بالبحث في منطقة الكمبيوتر الشخصي هذه على جهازك وتحديد مقدار المساحة المتوفرة لديك على جهازك. في وضع مثالي ، فأنت ترغب في محرك الأقراص الصلبة الخارجي بنفس القدر الذي تريده على جهازك. في الحقيقة ، من الأفضل أن تحصل على مساحة تخزينية أكبر قليلاً مما يمتلكه جهاز الكمبيوتر الخاص بك لأنك ستستمر في إضافة الملفات بمرور الوقت. تحتاج إلى محرك أقراص USB 3.0 ثابت لنقل أسرع ، لكن محرك الأقراص الثابت USB 2.0 مقبول إذا كنت لا تمانع في الاستغناء عن المزيد من الوقت. تمتلك أمازون مجموعة كبيرة من محركات الأقراص الصلبة للبوابات من Western Digital.

أولئك الذين يخططون لاستخدام خدمة التخزين السحابي OneDrive من Microsoft لتخزين ملفاتهم لديهم بعض الأعمال التحضيرية للقيام بها أيضًا. OneDrive مجاني لأول 15 جيجابايت من السعة التخزينية. بعد ذلك ، تحتاج إلى شراء المزيد من السعة التخزينية في حسابك. توجه إلى موقع OneDrive من Microsoft للحصول على تفاصيل مقدار المساحة المتوفرة لديك وشراء المزيد. نظريًا ، ينطبق نفس المنطق على OneDrive كما ينطبق على تخزين محرك الأقراص الثابتة. تريد مساحة تخزين كافية لتغطية الملفات التي لديك الآن ، بالإضافة إلى المزيد من الملفات على الطريق.
كيفية عمل نسخة احتياطية من الملفات في ويندوز 10 - ملف النسخ الاحتياطي
على جهاز الكمبيوتر الخاص بك الذي يعمل بنظام Windows 10 ، توجه إلى الإعدادات التطبيق. يجب أن يمس المستخدمون المس إلى اليسار من الجانب الأيمن من أجهزتهم لفتح مركز الإجراء وتحديد الإعدادات من هناك.

يجب على مستخدمي الماوس ولوحة المفاتيح فتح "قائمة ابدأ" عن طريق النقر فوق زر Windows في شريط المهام وتحديد الإعدادات من الركن الأيسر السفلي.

مع فتح تطبيق الإعدادات الآن ، انقر فوق أو انقر فوق التحديث والاسترداد.
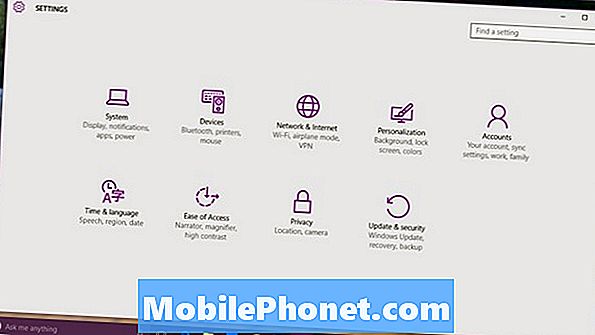
تحديد دعم من قائمة الخيارات في القائمة على يمين الشاشة. إنه الخيار الثالث من الأعلى.
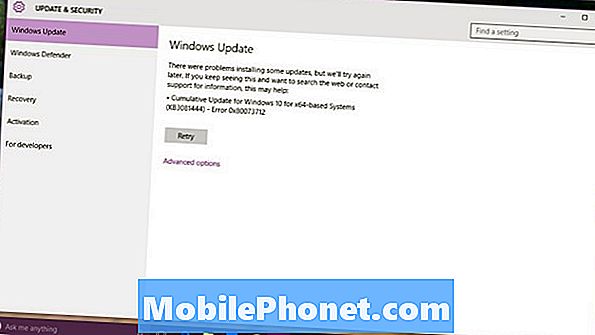
مرحبًا بك في منطقة النسخ الاحتياطي. يستخدم Windows 10 ميزة تدعى File History لحفظ إصدارات متعددة من ملفاتك. يعيش إصدار واحد على جهازك. يبقى الآخر على محرك الأقراص الثابت الخارجي ، في انتظارك لاستعادته إذا احتجت إليه. فكر في الأمر كخطة تأمين لملفاتك.
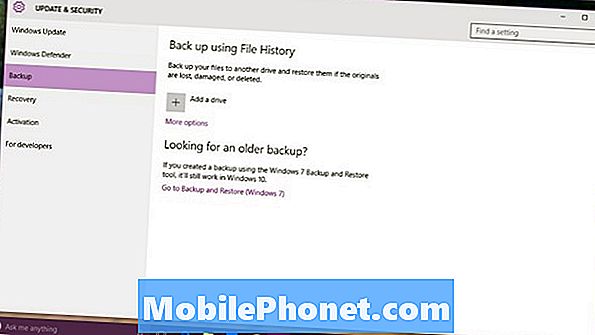
قم بتوصيل محرك الأقراص الخارجي الذي اشتريته لإجراء نسخ احتياطي للملفات الخاصة بك. لا تقلق بشأن تثبيت أي برامج إضافية لأن Windows 10 يعرف بالفعل كيفية الاتصال بمحركات الأقراص الصلبة الخارجية دون أي برامج إضافية.
اضغط أو انقر فوق + بجانب إضافة محرك لتبدأ النسخ الاحتياطي للملفات الخاصة بك. حدد محرك الأقراص الخارجي الذي تتصل به للتو وحدد الملفات التي ترغب في نسخها احتياطيًا. يمكن لملف السجل تخزين الصور ومقاطع الفيديو وجهات الاتصال والمستندات. حقًا ، ستقوم بنسخ أي شيء مهم بالنسبة لك. تذكر أنه لكي يستمر "سجل الملفات" في العمل ، يجب توصيل محرك الأقراص الثابتة هذا.
كيفية عمل نسخة احتياطية من الملفات في ويندوز 10 -
النسخ الاحتياطي إلى OneDrive ليس مجهودًا مثل إنشاء نسخ من ملفاتك باستخدام "محفوظات الملفات". أجزاء منه ، على سبيل المثال ، لا يوجد برنامج إضافي للتثبيت ويتولى Windows 10 عملية التحميل نيابة عنك. المشكلة هي أنه في نظام Windows 10 ، يأخذ OneDrive بعض الخطوات الضخمة.
قراءة: ما هو OneDrive؟
يجب عليك إسقاط كل ما تريد نسخه احتياطيًا في مجلد OneDrive. علاوة على ذلك ، لم يعد بإمكانك تخزين مجلدات OneDrive على بطاقة SD أو محرك الأقراص قبل نسخها احتياطيًا على الويب. أخيرًا ، أخرجت Microsoft ملفات حامل المكان الصغير التي تتيح للمستخدمين رؤية ما قاموا بتخزينه في OneDrive من Windows 8.1.
انقر أو اضغط على شبابيك زر في شريط المهام الخاص بك.

اضغط أو انقر فوق كل التطبيقات زر.
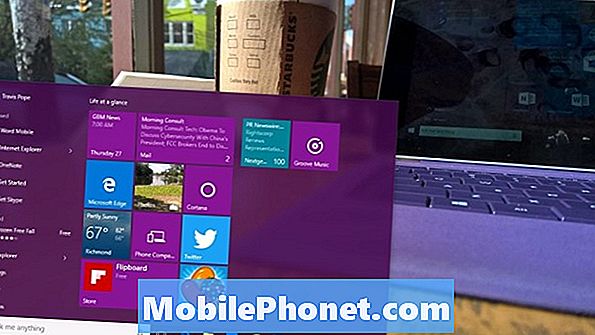
تحديد ون درايف من القائمة.
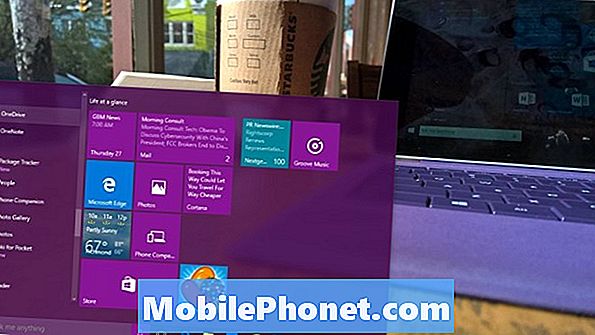
حدد المجلدات التي تريد مزامنتها مع OneDrive. اضغط أو انقر فوق حسنا وكنت على استعداد للذهاب. تتم مزامنة أي شيء تتم مزامنته مع مجلد OneDrive المخزن على جهاز الكمبيوتر الخاص بك تلقائيًا ومتاح على OneDrive.com. اسحب الملفات إلى هناك عندما تريد نسخها احتياطيًا أو تعيين موقع الحفظ الافتراضي للبرامج الخاصة بك لجميع أنواع الملفات هناك للحصول على نسخة احتياطية تلقائية. لاحظ أنه إذا قمت بحذف ملف من مجلد OneDrive الخاص بك فسوف ينتهي به الأمر في "سلة المحذوفات" عبر الإنترنت في OneDrive. يحتوي OneDrive على تطبيقات مصاحبة لأجهزة iPhone و Android و Windows Phone أيضًا.
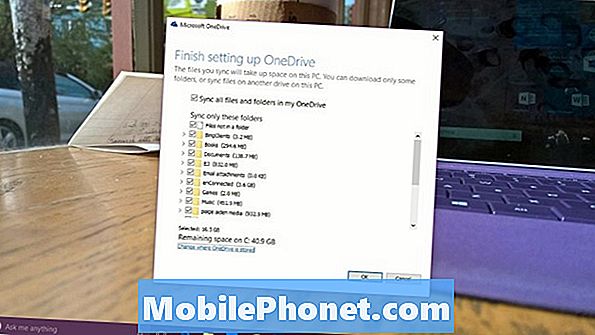
حظا سعيدا مع ويندوز 10 والنسخ الاحتياطية الخاصة بك. تذكر أن النسخ الاحتياطية التي يتم إنشاؤها باستخدام هذه الطرق لا تعني أنك محمي تمامًا. على سبيل المثال ، لا يعد Windows نفسه وبرامجك جزءًا من هذه النسخ الاحتياطية.


