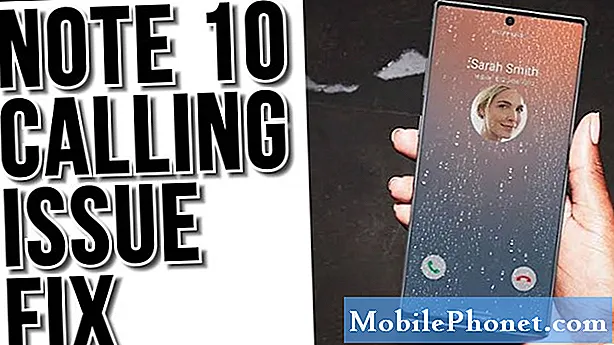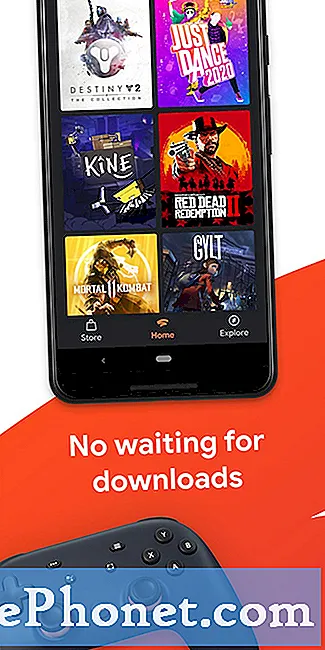المحتوى
من المهم تأمين شاشة جهاز Galaxy S10 الجديد على الفور. يؤدي ترك شاشة جهازك بدون قفل scren إلى وقوع حوادث أمنية. سيرشدك هذا البرنامج التعليمي خلال الخطوات الخاصة بكيفية إعداد قفل الشاشة على جهازك.
توجد 5 خيارات ضمن نوع قفل الشاشة: التمرير السريع والنمط ورقم التعريف الشخصي وكلمة المرور ولا شيء. لا يوفر كل من Swipe و Note أي حماية على الإطلاق ولا يتطلبان الإعداد. سنوجهك عبر خطوات إعداد خيارات النمط ورقم التعريف الشخصي وكلمة المرور بدلاً من ذلك.
كيفية إضافة قفل الشاشة على Galaxy S10 | إعداد نمط ، PIN ، كلمة المرور
فيما يلي الخطوات الخاصة بكيفية تكوين النمط ورقم التعريف الشخصي وكلمة المرور على هاتف S10 الخاص بك:
كيفية إعداد قفل الشاشة بالنمط
- من الشاشة الرئيسية ، اسحب لأعلى أو لأسفل من وسط الشاشة للوصول إلى شاشة التطبيقات.
- افتح تطبيق الإعدادات.
- اضغط على قفل الشاشة.
- انقر فوق نوع قفل الشاشة. (إذا طُلب منك ، أدخل رقم التعريف الشخصي أو كلمة المرور أو النمط الحالي.)
- حدد النمط.
- ارسم نمطًا لإلغاء القفل (ربط 4 نقاط على الأقل) ثم اضغط على متابعة.
- ارسم نفس النمط مرة أخرى.
- اضغط على Confim.
- إذا تم تقديمه ، فانقر فوق مفتاح الإشعارات (أعلى اليمين) لتشغيل التبديل أو إيقاف تشغيله ، ثم انقر فوق تم.
- عند التشغيل ، قم بتكوين أي مما يلي:
- عرض النمط (على سبيل المثال ، مفصل ، رموز فقط ، موجز).
- إخفاء المحتوى (انقر للتشغيل أو إيقاف التشغيل.)
- إظهار على الشاشة دائمًا (ملاحظة انقر للتشغيل أو إيقاف التشغيل.)
كيفية إعداد قفل شاشة PIN
- من الشاشة الرئيسية ، اسحب لأعلى أو لأسفل من وسط الشاشة للوصول إلى شاشة التطبيقات.
- افتح تطبيق الإعدادات.
- اضغط على قفل الشاشة.
- انقر فوق نوع قفل الشاشة. (إذا طُلب منك ، أدخل رقم التعريف الشخصي أو كلمة المرور أو النمط الحالي.)
- حدد PIN.
- أدخل رمز PIN رقميًا (من 4 إلى 16 رقمًا) ثم انقر فوق متابعة.
- أعد إدخال رمز PIN الرقمي ثم انقر فوق موافق
- إذا تم تقديمه ، فانقر فوق مفتاح الإشعارات (أعلى اليمين) لتشغيل التبديل أو إيقاف تشغيله ، ثم انقر فوق تم.
- عند التشغيل ، قم بتكوين أي مما يلي:
- عرض النمط (على سبيل المثال ، مفصل ، رموز فقط ، موجز).
- إخفاء المحتوى (انقر للتشغيل أو إيقاف التشغيل.)
- إظهار على الشاشة دائمًا (ملاحظة انقر للتشغيل أو إيقاف التشغيل.)
كيفية إعداد قفل شاشة كلمة المرور
- من الشاشة الرئيسية ، اسحب لأعلى أو لأسفل من وسط الشاشة للوصول إلى شاشة التطبيقات.
- افتح تطبيق الإعدادات.
- اضغط على قفل الشاشة.
- انقر فوق نوع قفل الشاشة. (إذا طُلب منك ، أدخل رقم التعريف الشخصي أو كلمة المرور أو النمط الحالي.)
- حدد PIN.
- أدخل كلمة مرور (من 4 إلى 16 حرفًا ، بما في ذلك حرف واحد على الأقل) ثم انقر فوق متابعة.
- أعد إدخال كلمة المرور ثم انقر فوق موافق.
- عند التشغيل ، قم بتكوين أي مما يلي:
- عرض النمط (على سبيل المثال ، مفصل ، رموز فقط ، موجز).
- إخفاء المحتوى (انقر للتشغيل أو إيقاف التشغيل.)
- إظهار على الشاشة دائمًا (ملاحظة انقر للتشغيل أو إيقاف التشغيل.)
إذا وجدت هذا المنشور مفيدًا ، فيرجى مساعدتنا من خلال نشر الكلمة لأصدقائك. يتمتع TheDroidGuy بوجود شبكة اجتماعية أيضًا ، لذا قد ترغب في التفاعل مع مجتمعنا في صفحاتنا على Facebook و Twitter.