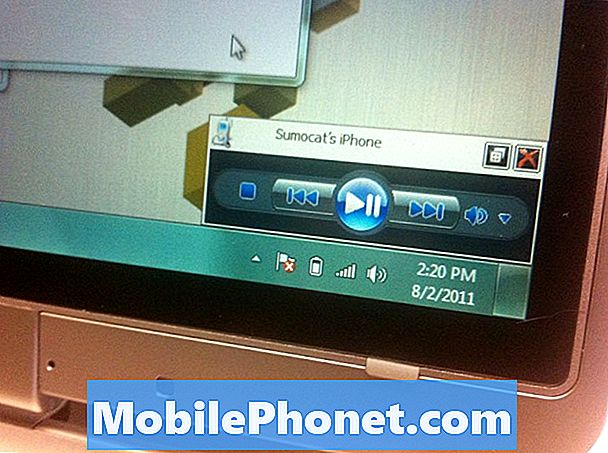المحتوى
إذا استمر اتصال WiFi في الانقطاع أثناء استخدام هاتفك المتميز مثل Samsung Galaxy S10 Plus ، فقد تكون المشكلة بسيطة ومؤقتة. وغني عن القول ، قد تكون قادرًا على إصلاحه بنفسك دون إعادة الهاتف إلى المتجر أو المتجر. غالبًا ما يكون من السهل جدًا إصلاح مشكلات الشبكة طالما أنها ليست ناتجة عن عطل في الأجهزة أو تلف مادي.
في هذا المنشور ، سأوجهك في استكشاف أخطاء جهاز Samsung Galaxy S10 Plus الخاص بك مع اتصال WiFi الذي يستمر في الانخفاض. لذلك ، بشكل أساسي ، يمكن لهاتفك الاتصال بالشبكة دون أي مشكلة وقد يكون لديه اتصال جيد بالإنترنت ولكن في مرحلة ما ، ينفصل عن الشبكة المذكورة ونتيجة لذلك ، قد لا تتمكن من تلقي الرسائل أو البيانات التي تتطلب اتصال WiFi . سنقوم بمعالجة هذه المشكلة هنا ، لذا إذا كنت أحد مالكي هذا الهاتف ، فاستمر في القراءة حيث قد تتمكن هذه المقالة من مساعدتك.
بالنسبة للمالكين الذين يبحثون عن حل لمشكلة مختلفة ، انتقل إلى صفحة تحرّي الخلل وإصلاحه لأننا عالجنا بالفعل بعض المشاكل الأكثر شيوعًا مع هذا الجهاز. تصفح من خلال الصفحة للعثور على المشكلات المشابهة لك واستخدم الحلول التي اقترحناها. إذا لم يعملوا أو إذا كنت بحاجة إلى مزيد من المساعدة ، فلا تتردد في الاتصال بنا عن طريق ملء استبيان مشكلات Android.
استكشاف أخطاء Galaxy S10 Plus وإصلاحها مع اتصال WiFi يستمر في إسقاط المشكلة
عندما يتعلق الأمر باستكشاف أخطاء هاتفك وإصلاحها فيما يتعلق بمشاكل الشبكة ، فهناك دائمًا شيء يمكنك القيام به وبناءً على خبرتنا ، يتم إصلاح هذه المشكلات غالبًا من خلال الإجراءات التالية.
أعد تشغيل معدات الشبكة
إذا حدثت هذه المشكلة عندما تكون متصلاً بشبكة Wifi الخاصة بك ، فهناك دائمًا احتمال أن تكون المشكلة متعلقة بمعدات الشبكة. يوصى دائمًا بتحديث اتصالك عن طريق تدوير الطاقة لأجهزتك وهذا يعني جهاز التوجيه و / أو المودم. إليك كيف تفعل ذلك:
- افصل جهاز التوجيه أو المودم من مقبس الحائط واتركهما بدون طاقة لمدة دقيقة أو دقيقتين.
- أعد تشغيل جهاز Galaxy S10 Plus.
- قم بتوصيل معدات الشبكة الخاصة بك والسماح لها بالتمهيد بنجاح.
- الآن ، اسمح لهاتفك بإعادة الاتصال بشبكتك الخاصة.
استمر في استخدام هاتفك لمعرفة ما إذا كانت المشكلة لا تزال تحدث. إذا استمر اتصال WiFi في الانخفاض حتى بعد ذلك ، فانتقل إلى الحل التالي.
إصلاح Samsung Galaxy S10 Plus الذي يحافظ على فقدان الإشارة
إعادة تعيين إعدادات الشبكة لإصلاح اتصال WiFi يستمر في إسقاط المشكلة
من المحتمل أن يؤدي القيام بهذا الإجراء إلى حل مشكلة هاتفك. لقد استبعدنا بالفعل احتمال أن تكون هذه مجرد مشكلة في أجهزة الشبكة لديك ، لذا سيتعين علينا هذه المرة تحري الخلل وإصلاحه في هاتفك. عند القيام بهذا الإجراء ، ستحدث التغييرات التالية:
- ستكون شبكات Wi-Fi المخزنة تم الحذف.
- ستكون أجهزة Bluetooth المقترنة تم الحذف.
- سيتم تشغيل إعدادات مزامنة بيانات الخلفية على.
- ستتم إعادة تعيين الإعدادات المقيدة للبيانات في التطبيقات التي تم تشغيلها / إيقاف تشغيلها يدويًا بواسطة العميل إلى إفتراضي ضبط.
- سيتم ضبط وضع اختيار الشبكة على تلقائي.
وإليك كيفية إعادة تعيين إعدادات الشبكة في جهاز Galaxy S10 Plus ...
- من الشاشة الرئيسية ، اسحب لأعلى في مكان فارغ لفتح ملف تطبيقات صينية.
- صنبور إعدادات > الادارة العامة > إعادة تعيين > إعادة تعيين إعدادات الشبكة.
- صنبور اعادة الضبط.
- إذا قمت بإعداد PIN ، فأدخله.
- صنبور اعادة الضبط. بمجرد الانتهاء ، ستظهر نافذة تأكيد.
بعد هذا الإجراء ، سيتعين عليك السماح لهاتفك بالبحث عن نقاط اتصال WiFi المتاحة حتى تتمكن من إعادة الاتصال بالشبكة. استمر في استخدام جهازك كما تفعل عادةً وإذا استمر اتصال WiFi في الانخفاض بعد هذا الإجراء ، فلن يكون أمامك خيار آخر سوى إعادة ضبط هاتفك إلى إعدادات المصنع.
توقف Fix Gallery عن الخطأ في Samsung Galaxy S10 Plus
قم بإجراء إعادة الضبط الرئيسية على جهازك
في هذه المرحلة ، نظرًا لأنك قمت بالفعل بإعادة تعيين إعدادات الشبكة لجهازك دون جدوى ، فقد حان الوقت لإعادة ضبط الهاتف. سيؤدي ذلك إلى إعادة الهاتف إلى إعدادات المصنع الافتراضية الخاصة به وإصلاح جميع المشكلات المتعلقة بالبرامج الثابتة التي قد تتسبب في استمرار مشكلة اتصال Wifi. ومع ذلك ، تأكد من الاحتفاظ بنسخة احتياطية من جميع ملفاتك وبياناتك المهمة حيث سيتم حذفها أثناء العملية. بعد ذلك ، قم بإزالة حسابات Google و Samsung من جهازك حتى لا يتم قفله بعد إعادة التعيين. بمجرد تعيين كل شيء ، اتبع هذه الخطوات لإعادة ضبط هاتفك:
- قم بإيقاف تشغيل الجهاز.
- اضغط مع الاستمرار على رفع الصوت مفتاح و بيكسبي مفتاح ، ثم اضغط مع الاستمرار على قوة مفتاح.
- عندما يظهر شعار Android الأخضر ، حرر جميع المفاتيح (سيظهر "تثبيت تحديث النظام" لحوالي 30-60 ثانية قبل إظهار خيارات قائمة استرداد نظام Android).
- اضغط على اخفض الصوت مفتاح عدة مرات لتحديد "wipe data / factory reset".
- صحافة قوة زر للتحديد.
- اضغط على اخفض الصوت مفتاح حتى يتم تمييز "نعم - حذف كافة بيانات المستخدم".
- صحافة قوة زر لتحديد وبدء إعادة الضبط الرئيسية.
- عند اكتمال إعادة الضبط الرئيسية ، يتم تمييز "إعادة تشغيل النظام الآن".
- اضغط على مفتاح التشغيل لإعادة تشغيل الجهاز.
آمل أن نتمكن من مساعدتك في حل المشكلة مع جهازك. سنكون ممتنين إذا ساعدتنا في نشر الكلمة ، لذا يرجى مشاركة هذه المشاركة إذا وجدت أنها مفيدة. شكرا جزيلا لقراءتك!
اتصل بنا
نحن دائمًا منفتحون على مشاكلك وأسئلتك واقتراحاتك ، لذلك لا تتردد في الاتصال بنا عن طريق ملء هذا النموذج. هذه خدمة مجانية نقدمها ولن نفرض عليك فلسًا واحدًا مقابلها. ولكن يرجى ملاحظة أننا نتلقى مئات الرسائل الإلكترونية كل يوم ومن المستحيل بالنسبة لنا الرد على كل واحد منهم. لكن كن مطمئنًا أننا نقرأ كل رسالة نتلقاها. بالنسبة لأولئك الذين ساعدناهم ، يرجى نشر الكلمة من خلال مشاركة منشوراتنا مع أصدقائك أو ببساطة عن طريق الإعجاب بصفحتنا على Facebook أو متابعتنا على Twitter.
المشاركات ذات الصلة:
- لا يمكن لـ Samsung Galaxy S10 Plus إرسال رسائل SMS أو رسائل نصية
- إصلاح Samsung Galaxy S10 Plus الذي يظل متأخرًا أو أصبح بطيئًا
- يستمر Youtube في التعطل على Samsung Galaxy S10 Plus