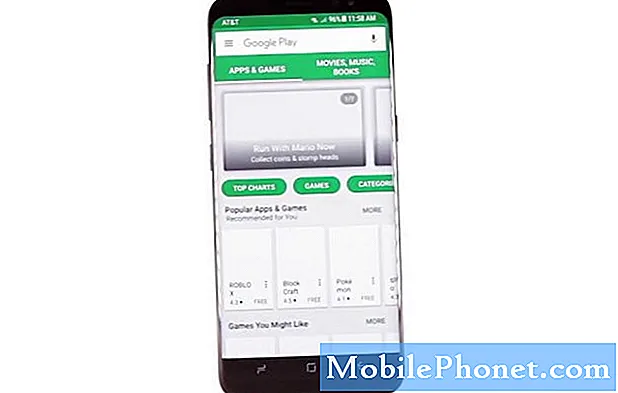المحتوى
- احذف الملفات غير الضرورية
- استخدم تطبيق التخزين السحابي
- قم بإلغاء تثبيت التطبيقات غير الضرورية
- مسح بيانات التطبيق
- نقل الملفات / التطبيقات الهامة الأخرى إلى جهاز الكمبيوتر
- نقل الملفات من Galaxy Note 5 إلى كمبيوتر Mac
- استخدم محركات أقراص فلاش USB للنسخ الاحتياطي
تعد مساحة التخزين الكافية أمرًا ضروريًا للحفاظ على الأداء السلس في الأجهزة المحمولة المتطورة اليوم مثل Samsung Galaxy Note 5 (#Samsung # GalaxyNote5). سيؤدي عدم كفاية مساحة الذاكرة إلى إعاقة حصولك على أفضل ما في جهازك لأنه أيضًا سيجعله غير قادر على أداء حتى العمليات الأساسية ، مثل تثبيت التطبيقات أو مزامنة رسائل البريد الإلكتروني على سبيل المثال.
احذف الملفات غير الضرورية
تعد الملفات المخزنة مثل الموسيقى والصور ومقاطع الفيديو من بين العوامل التي قد تبطئ و / أو تجعل جهازك ينفد من المساحة في الوقت المناسب. لتفريغ مساحة تخزين ، يمكنك إزالة تلك الملفات التي لم تعد مستخدمة أو مطلوبة. إليك كيفية حذف الصور أو مقاطع الفيديو من معرض Galaxy Note 5:
- اضغط على تطبيقات رمز من أي شاشة رئيسية.
- صنبور صالة عرض لفتح تطبيق المعرض.
- من شاشة المعرض ، انقر فوق أكثر أيقونة.
- انقر للتحديد تعديل من قائمة الخيارات.
- الآن اضغط على كل صورة تريد حذفها. يمكنك أيضًا النقر فوق أحد الألبومات لحذفه إن أمكن.
- بمجرد تمييز جميع الملفات التي تريد حذفها ، انقر فوق حذف المضي قدما.
- صنبور حذف مرة أخرى لتأكيد حذف الملفات المحددة.
استخدم تطبيق التخزين السحابي
ليس من الملائم حمل أدوات إضافية بغض النظر عن مدى احتياجك لتلك العربات الإضافية. من الجيد أن هناك طريقة لنقل ملفاتك إلى السحابة أو تحميل ملفاتك عبر الإنترنت حتى تتمكن من الوصول إليها من أي مكان طالما أن هاتفك متصل بالإنترنت. هناك الكثير من التخزين السحابي يمكنك الاختيار من بينها بما في ذلك OneDrive و Dropbox و Box.com و Google Drive على سبيل المثال لا الحصر بعض الخيارات الممتازة.
بعد تنزيل تطبيق التخزين السحابي ، يمكنك البدء في نقل الملفات من الملاحظة 5 الخاصة بك تسليط الضوء منهم ، وضرب خيارات زر والصنبور نقل. ما عليك سوى اختيار غيمتطبيق كوجهة للملفات المحددة.
إذا كنت تفضل استخدام Dropbox على سبيل المثال ، فيمكنك الانتقال إلى إعدادات Dropbox عن طريق فتح التطبيق ثم تشغيل ميزة Camera Upload. سيؤدي القيام بذلك إلى نسخ جميع صورك احتياطيًا من الهاتف ، بما في ذلك تلك التي ستلتقطها في المستقبل.
قم بإلغاء تثبيت التطبيقات غير الضرورية
لتحقيق أقصى استفادة من سعة التخزين الداخلية لهاتفك ، يمكنك تعطيل أو إلغاء تثبيت التطبيقات التي لا تستخدمها.
ليس هناك فائدة من الاحتفاظ بالتطبيقات التي لم تعد تستخدمها في جهازك. تأتي التطبيقات بأحجام مختلفة ، وعادة ما تشغل مساحة أكبر. لذلك إذا لم تعد تستخدم تطبيقًا ، فمن الأفضل إلغاء تثبيته. يمكنك دائمًا الحصول عليه مرة أخرى لاحقًا إذا كنت تريد ذلك على أي حال.
إليك إجراء قياسي حول كيفية إلغاء تثبيت التطبيقات على Galaxy Note 5 الخاص بك:
- صنبور تطبيقات من الشاشة الرئيسية.
- صنبور إعدادات.
- صنبور تطبيقمدير.
- انقر لتحديد التطبيق الذي تريد إلغاء تثبيته.
- صنبور الغاء التثبيت.
- لتأكيد إلغاء تثبيت التطبيق المحدد ، انقر فوق الغاء التثبيت مرة أخرى.
مسح بيانات التطبيق
هناك طريقة أخرى لتوفير بعض الميغابايتات الثمينة من مساحة التخزين الداخلية لهاتفك وهي محو بيانات التطبيق. ملاحظة يحفظ Android البيانات عندما تفعل أي شيء في أحد التطبيقات. على الرغم من أن هذه البيانات يمكن أن تكون مفيدة للتطبيقات التي تستخدمها كثيرًا ، إلا أنها لم تعد جيدة إذا كان لديك العديد من التطبيقات غير المستخدمة والمليئة بالبيانات على هاتفك. وبالتالي ، يوصى بمسحها لتوفير بعض المساحة.
ملاحظة مهمة: سيؤدي مسح بيانات التطبيق إلى إعادة تعيين التطبيق إلى الإعدادات الافتراضية. هذا يعني أنه سيتم أيضًا مسح جميع تفضيلاتك وإعداداتك الشخصية مثل الإشارات المرجعية وكلمات المرور المحفوظة.
إليك كيفية مسح بيانات التطبيق في Galaxy Note 5:
- صنبور تطبيقات من الشاشة الرئيسية.
- صنبور إعدادات.
- قم بالتمرير والنقر فوق التطبيقات.
ملحوظة: قد تحتاج إلى النقر فوق جهازالتبويب ثم اضغط على التطبيقات. قد تختلف الشاشات والإعدادات المتاحة حسب مزود الخدمة اللاسلكية وإصدار البرنامج الذي يعمل عليه الجهاز.
- صنبور التطبيقاتمدير.
- مرر إلى ملف الكل التبويب.
- الآن ، انقر فوق التطبيق الذي تريد مسح البيانات الخاصة به.
- صنبور واضحالبيانات لبدء عملية المقاصة.
- إذا طُلب منك ، اقرأ وراجع المعلومات الخاصة بحذف بيانات التطبيق ثم المس واضح المضي قدما.
انتظر حتى تكتمل عملية مسح البيانات.
يُعد مسح بيانات التطبيق أو ذاكرة التخزين المؤقت إجراءً موصى به أيضًا إذا كان أحد التطبيقات الموجودة على هاتفك لا يستجيب. التطبيق المجمد أو غير المستجيب هو مشكلة متعلقة بالذاكرة. يمكنك مسح الملفات المؤقتة من ذاكرة التخزين المؤقت للتطبيق لتحرير الذاكرة وحل المشكلة.
نقل الملفات / التطبيقات الهامة الأخرى إلى جهاز الكمبيوتر
على الرغم من حقيقة أن جهاز Galaxy Note 5 الخاص بك يحتوي على ذاكرة داخلية كبيرة ، فإن افتقارها إلى دعم بطاقة microSD سيؤثر بشكل سلبي على سرعة معالجتها خاصة إذا كنت تقوم بتجميع مقاطع الفيديو أو الملفات عليها.لمنع ظهور هذه المشكلة على جهازك في المستقبل ، من المهم نقل بعض مقاطع الفيديو الثمينة والملفات الأخرى إلى جهاز كمبيوتر لأغراض النسخ الاحتياطي. يمكنك القيام بذلك إما من خلال تطبيق نقل الملفات أو عبر USB (اتصال مباشر). هيريس كيفية القيام بذلك:
- نقل الملفات باستخدام تطبيق نقل الملفات (المستند إلى الويب). يوفر لك Google PlayStore الكثير من أدوات نقل الملفات التي يمكنك استخدامها لنقل الملفات من الملاحظة 5 إلى جهاز كمبيوتر طالما قمت بتثبيت متصفح فيه. ما عليك سوى تحديد التطبيق الذي يناسبك ، وتنزيله وتثبيته ، ثم البدء في نقل الملفات لتحرير الذاكرة الداخلية لهاتفك.
- نقل الملفات باستخدام USB (مباشر). هذه طريقة شائعة الاستخدام لنقل الملفات بين الهواتف المحمولة وأجهزة الكمبيوتر. لن يتطلب استخدام كبل / موصل USB المزود الاتصال بالإنترنت لإكمال عمليات نقل الملفات. كل ما عليك فعله هو استخدام كابل USB لتوصيل كلا الجهازين. بعد التأكد من تأمين الاتصالات ، انتقل إلى جهاز الكمبيوتر الخاص بك ، وابحث عن هاتفك ضمن "الأجهزة المحمولة" ، وحدد موقع المجلد الذي يحتوي على الملفات التي تريد نقلها إلى جهاز الكمبيوتر الخاص بك. ثم يمكنك البدء في نسخها ثم لصقها على الكمبيوتر بسهولة.
إذا كنت بحاجة إلى مزيد من المساعدة ، فإليك دليل خطوة بخطوة حول كيفية نقل الملفات من الملاحظة 5 إلى جهاز كمبيوتر:
- قم بتوصيل هاتفك بالكمبيوتر باستخدام كابل USB / الشحن المرفق.
- يجب توصيل الطرف الأكبر من الكبل بمنفذ الشاحن / الملحق في الجزء السفلي من الهاتف بينما يتم توصيل طرف USB للكابل بمنفذ USB متاح على جهاز الكمبيوتر الخاص بك.
- ستتم مطالبتك باستخدام برنامج تشغيل الجهاز ، والذي سيتم تثبيته تلقائيًا على جهاز الكمبيوتر الخاص بك في المرة الأولى التي تقوم فيها بتوصيل الهاتف بالكمبيوتر.
- في الملاحظة 5 الخاصة بك ، اسحب شريط الحالة لأسفل لإظهار لوحة الإشعارات.
- عندما ترى إما متصل كجهاز وسائط أو متصل ككاميرا، هذا يعني أن الجهاز متصل بنجاح والتعرف عليه.
- بالنسبة لمعظم التحويلات ، يمكنك اختيار الاستخدام متصل كجهاز وسائط.
- لتغيير الخيار ، انقر فوق لوحة الإشعارات على هاتفك لفتح شاشة اتصال USB بالكمبيوتر ثم انقر لتحديد الخيار المفضل لديك.
- يمكنك الآن البدء في الوصول إلى الملفات الموجودة على هاتفك من جهاز الكمبيوتر الخاص بك ونقل بعضها لتحرير بعض المساحة على هاتفك.
- على جهاز الكمبيوتر الخاص بك ، انتقل إلى الجهاز المكتشف باستخدام ملف جهاز الكمبيوتر الخاص بي القائمة وفتحها.
- لمساحة التخزين الداخلية ، حدد هاتف.
- حدد مجلدًا (وجهة) وانسخ الملفات إلى هذا المجلد على جهاز الكمبيوتر الخاص بك.
- عند الانتهاء ، افصل هاتفك عن الكمبيوتر.
نقل الملفات من Galaxy Note 5 إلى كمبيوتر Mac
ومع ذلك ، قد يعتبر العديد من مستخدمي Mac نقل الملفات عبر USB أمرًا صعبًا بعض الشيء نظرًا لوجود بعض الحالات التي قد لا يتعرف فيها كمبيوتر Mac الخاص بك على Galaxy Note 5 (نظرًا لأنه هاتف Android) في هذه الحالة ، يمكنك تنزيل Android File Transfer على جهاز كمبيوتر Mac مسبقًا.
إليك الطريقة:
- على كمبيوتر Mac الخاص بك ، قم بالتنزيل ذكري المظهرملفنقلتطبيق.
- انقر نقرًا مزدوجًا فوق الملف المسمى androidfiletransfer.dmg.
- سحب ذكري المظهرملفنقل إلى التطبيقات.
- احصل على كبل USB وقم بتوصيل Galaxy Note 5 بجهاز كمبيوتر Mac.
- انتظر حتى يتم تشغيل تطبيق Android File Transfer.
- عادةً ما يتم تشغيل التطبيق تلقائيًا.
- بمجرد فتح التطبيق ، يمكنك البدء في عرض جميع الملفات الموجودة في هاتفك.
- انسخ أو قص الملفات التي تريد نقلها إلى دليل محلي (مجلد) معين على جهاز كمبيوتر Mac الخاص بك.
استخدم محركات أقراص فلاش USB للنسخ الاحتياطي
طريقة أخرى بديلة هي استخدام محرك أقراص USB محمول مع منفذ microUSB. إنه مفيد جدًا إذا كان لديك كمية كبيرة من البيانات التي تريدها في جميع الأوقات.
يحتوي محرك أقراص USB المحمول على مقبسين - قابس USB صغير للاتصال بالهواتف الذكية والأجهزة اللوحية الأخرى وقابس USB بحجم عادي يتم إدخاله في جهاز الكمبيوتر الخاص بك. لا تتوافق محركات الأقراص هذه مع Galaxy Note 5 فحسب ، بل تتوافق أيضًا مع معظم الهواتف الذكية التي تعمل بنظام Android 4.0 أو الأنظمة الأساسية الأعلى.
لاستخدامه ، ما عليك سوى توصيله بمنفذ micro USB بجهاز Galaxy Note 5 ، ويجب التعرف عليه في ثوانٍ. بمجرد التعرف عليه ، يمكنك الوصول إلى مساحة تخزين محرك الأقراص باستخدام File Manager في Galaxy Note 5. إذا لم يكن لديك واحد مثبت ، فيمكنك دائمًا الحصول على واحد عبر الإنترنت.
اتصل بنا
نحن دائمًا منفتحون على مشاكلك وأسئلتك واقتراحاتك ، لذلك لا تتردد في الاتصال بنا عن طريق ملء هذا النموذج. نحن ندعم كل جهاز Android متاح ونحن جادون فيما نقوم به. هذه خدمة مجانية نقدمها ولن نفرض عليك فلسًا واحدًا مقابلها. ولكن يرجى ملاحظة أننا نتلقى مئات الرسائل الإلكترونية كل يوم ومن المستحيل بالنسبة لنا الرد على كل واحد منهم. لكن كن مطمئنًا أننا نقرأ كل رسالة نتلقاها. بالنسبة لأولئك الذين ساعدناهم ، يرجى نشر الخبر من خلال مشاركة منشوراتنا مع أصدقائك أو ببساطة عن طريق الإعجاب بصفحتنا على Facebook و Google+ أو متابعتنا على Twitter.