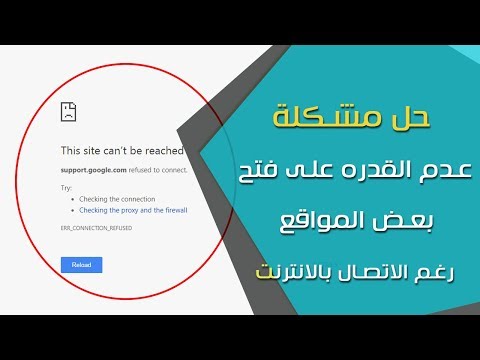
المحتوى
- لن يفتح Galaxy S7 Edge صفحات الويب حتى مع الاتصال بالإنترنت
- Galaxy S7 Edge يصبح أبطأ في كل مرة يتم استخدامه لتصفح الويب
في هذا المنشور ، سأتناول مشكلات الإنترنت مع #Samsung Galaxy S7 Edge (# S7Edge). هذه مشكلة شائعة بالنسبة لبعض قرائنا ، حيث ستظهر خطأً عند تصفح الإنترنت.
لن يفتح Galaxy S7 Edge صفحات الويب حتى مع الاتصال بالإنترنت
مشكلة:مرحبًا ، لقد واجهت هذه المشكلة بشكل متكرر مع هاتفي (Samsung Galaxy S7 Edge). ما زلت متصلاً بالإنترنت من خلال البيانات وعبر wifi ، لكن صفحات الويب ترفض التحميل باستثناء الصفحات التي فتحتها بالفعل. على سبيل المثال ، ستعمل التطبيقات الأخرى على هاتفي (مثل snapchat أو twitter) بشكل جيد تمامًا ، ولكن عندما أفتح متصفح Chrome الخاص بي وأحاول ببساطة البحث في Google عن شيء مثل "أفضل شريحة لحم في أوستن" ، فإنه يقودني إلى صفحة خطأ. لقد حاولت الوصول إلى مواقع ويب أخرى من خلال النقر على Facebook الخاص بي ، مثل New York Times أو Business Insider ، وكلها تحمل نفس رسالة الخطأ. لدي نفس المشكلة عندما أستخدم تطبيق الإنترنت الأصلي من Samsung ، لذا فهي ليست مشكلة في Chrome. وطوال هذا الوقت ، كما ذكرت ، لا يزال لدي إمكانية الوصول الكامل والوظائف من خلال التطبيقات الأخرى التي تستخدم الويب ، مثل Whatsapp و Snapchat و Twitter و Instagram وما إلى ذلك ، وحتى تحديث صفحة Facebook الخاصة بي التي كانت موجودة مسبقًا في Chrome. أي أفكار حول كيفية حل هذه المشكلة الغريبة؟ لقد كان يحدث منذ حوالي أشهر الآن. شكرا لأي مساعدة يمكن أن تقدمها.
المحلول: هذه إحدى المشكلات الشائعة التي واجهها مالكو Samsung Galaxy S7 Edge. في الواقع ، لقد تلقينا العديد من الشكاوى من قرائنا حول هذه المشكلة لأنهم لا يستطيعون استخدام متصفحهم الافتراضي بالإضافة إلى Chrome. في الغالب ، تحدث هذه المشكلة بسبب تحديثات البرامج الجديدة و / أو تطبيقات الجهات الخارجية ، وربما تلف أو تلف ملفات النظام. لتحديد المشكلة ، تحتاج إلى تنفيذ الخطوات الأساسية الضرورية لاستكشاف الأخطاء وإصلاحها لعزل المشكلة.
الخطوة 1: فرض إعادة تشغيل جهاز Samsung Galaxy S7 Edge
يعادل هذا الإجراء سحب البطارية للأجهزة التي تحتوي على بطارية قابلة للإزالة ، نظرًا لأن Samsung Galaxy S7 Edge يحتوي على بطارية مدمجة ، فإن إجراء سحب البطارية المحاكي هذا هو الخيار.
- اضغط مع الاستمرار على مفتاحي خفض الصوت ومفتاح التشغيل معًا لمدة 10 ثوانٍ.
- سيتم إعادة تشغيل الهاتف بنجاح بشرط أن يكون مجرد تعطل في النظام وأن هناك بطارية كافية متبقية.
إذا كان جهازك قادرًا على التمهيد ، فانتقل إلى الخطوة التالية أدناه.
الخطوة 2: امسح ذاكرة التخزين المؤقت والبيانات من متصفح Samsung Galaxy S7 Edge
سيؤدي هذا الإجراء إلى مسح ذاكرة التخزين المؤقت وبيانات التطبيق ، وهي ملفات مؤقتة تُستخدم في كثير من الأحيان للتطبيقات لفتحها بسلاسة وأسرع من فتحها في المرة الأولى. سيقوم بمسح جميع مواقع الويب التي قمت بزيارتها ومسح كل بيانات الاعتماد مثل رسائل البريد الإلكتروني وكلمة المرور. من الأفضل مسح ذاكرة التخزين المؤقت والبيانات بانتظام لتجنب المشكلات المستقبلية. اتبع الخطوات أدناه حول كيفية مسح ذاكرة التخزين المؤقت والبيانات:
- اذهب للاعدادات
- اضغط على التطبيقات
- اضغط على مدير التطبيقات
- ابحث وحدد المتصفح الذي تستخدمه (مثل Chrome)
- انقر فوق مسح ذاكرة التخزين المؤقت
- انقر فوق مسح البيانات
- ارجع إلى الشاشة الرئيسية
الخطوة 3: التمهيد في الوضع الآمن
سيؤدي هذا الوضع إلى تعطيل جميع تطبيقات الطرف الثالث مؤقتًا وتشغيل التطبيقات المثبتة مسبقًا فقط. من خلال القيام بذلك ، سيكون من الأسهل عليك تحديد ما إذا كان ناتجًا عن أحد التطبيقات ، بينما في هذا الوضع يمكنك إزالته عن طريق إلغاء التثبيت من خلال مدير التطبيقات. لا يزال بإمكانك استخدام جهازك أثناء وجودك في هذا الوضع حيث يمكنك إرسال رسالة نصية أو إجراء مكالمة.
إليك كيفية التمهيد في الوضع الآمن
- اضغط مع الاستمرار على مفتاح التشغيل.
- بمجرد أن ترى "Samsung Galaxy S7" على الشاشة ، حرر مفتاح التشغيل واضغط باستمرار على مفتاح خفض مستوى الصوت.
- استمر في الضغط على زر خفض مستوى الصوت حتى ينتهي الجهاز من إعادة التشغيل.
- يمكنك تحريره عندما ترى "الوضع الآمن" في الركن الأيسر السفلي من الشاشة.
الخطوة 4: حاول التمهيد في وضع الاسترداد
في حالة عدم تشغيل جهازك في الوضع الآمن أو عدم الاستجابة ، فتابع وتمهيد في وضع الاسترداد بدلاً من ذلك. في هذا الوضع ، سيتأكد من أن جهازك لا يزال يستجيب ويحدد ما إذا كان معطلاً. إذا كانت مشكلة في البرامج الثابتة ، فسيتم تشغيل جهازك في هذا الوضع. اتبع الخطوات أدناه حول كيفية التمهيد في وضع الاسترداد:
- قم بإيقاف تشغيل Samsung Galaxy S7.
- اضغط مع الاستمرار على مفتاحي Home و Volume UP ، ثم اضغط مع الاستمرار على مفتاح التشغيل. ملحوظة: لا يهم طول المدة التي تضغط فيها مع الاستمرار على المفتاحين Home و Volume Up ، فلن يؤثر ذلك على الهاتف ولكن بحلول الوقت الذي تضغط فيه مع الاستمرار على مفتاح التشغيل ، عندها يبدأ الهاتف في الاستجابة.
- عندما يظهر Samsung Galaxy S7 على الشاشة ، حرر مفتاح التشغيل ولكن استمر في الضغط على مفتاحي Home و Volume Up.
- عندما يظهر شعار Android ، يمكنك تحرير كلا المفتاحين وترك الهاتف لمدة 30 إلى 60 ثانية تقريبًا. ملحوظة: قد تظهر رسالة "تثبيت تحديث النظام" على الشاشة لعدة ثوانٍ قبل عرض قائمة استرداد نظام Android. هذه فقط المرحلة الأولى من العملية برمتها.
الخطوة 5: امسح قسم ذاكرة التخزين المؤقت للنظام
إذا كان جهازك قادرًا على التمهيد في وضع الاسترداد ، فيمكنك حينئذٍ مسح قسم ذاكرة التخزين المؤقت للنظام. هذه ملفات مؤقتة تمامًا مثل ذاكرة التخزين المؤقت والبيانات الفردية للتطبيق ، ويتم استخدامها للتطبيقات المستخدمة بشكل متكرر لفتحها بشكل أسرع بكثير من فتحها في المرة الأولى. إذا تعرضت هذه الملفات للتلف أو التلف أثناء عملية التحديث ، فقد يتسبب ذلك في حدوث مشكلة تجعل الجهاز يتأخر أو يتجمد. ستؤدي إزالته يدويًا إلى إجبار النظام على إنشاء نظام جديد ، وقد يؤدي إلى حل المشكلة. إليك الطريقة..
- قم بإيقاف تشغيل Samsung Galaxy S7.
- اضغط مع الاستمرار على مفتاحي Home و Volume UP ، ثم اضغط مع الاستمرار على مفتاح التشغيل.
- عندما يظهر Samsung Galaxy S7 على الشاشة ، حرر مفتاح التشغيل ولكن استمر في الضغط على مفتاحي Home و Volume Up.
- عندما يظهر شعار Android ، يمكنك تحرير كلا المفتاحين وترك الهاتف لمدة 30 إلى 60 ثانية تقريبًا.
- باستخدام مفتاح خفض مستوى الصوت ، تنقل عبر الخيارات وحدد "مسح قسم ذاكرة التخزين المؤقت".
- بمجرد تمييزه ، يمكنك الضغط على مفتاح التشغيل لتحديده.
- حدد الآن الخيار "نعم" باستخدام مفتاح خفض مستوى الصوت واضغط على زر التشغيل لتحديده.
- انتظر حتى ينتهي هاتفك من إجراء إعادة الضبط الرئيسية. بمجرد الانتهاء ، حدد "Reboot system now" واضغط على مفتاح التشغيل.
- سيتم إعادة تشغيل الهاتف الآن لفترة أطول من المعتاد.
الخطوة 6: اتصل بمزود الخدمة أو أحضره إلى إحدى التقنيات
يمكنك محاولة الاتصال بمزود الخدمة الخاص بك ، وتأكيده إذا كان هناك انقطاع حالي في المنطقة. في بعض الحالات ، فشلت الخدمات في السماح للمشتركين بمعرفة متى أو يكون لديهم حاليًا انقطاع في الخدمة ، مما أدى إلى الكثير من الشكاوى. مجرد مكالمة سريعة لإعلامك بالوضع الحالي. إذا لم يكن هناك انقطاع ، فاحضره إلى أقرب مركز خدمة للسماح للتكنولوجيا بإلقاء نظرة على جهازك بحثًا عن مشكلات محتملة في الأجهزة أو أسوأ.
Galaxy S7 Edge يصبح أبطأ في كل مرة يتم استخدامه لتصفح الويب
مشكلة: أستخدم هاتفي منذ فترة ويبدو أنه يتباطأ في كل مرة أتصفح فيها الإنترنت. لقد بدأت قبل بضعة أيام أنني لا أستطيع استخدام الكروم بعد الآن ، وبالمناسبة أنا أستخدم متصفح Chrome فقط ، فهذا أسهل. على أي حال ، تحتوي على رسالة الخطأ هذه التي تقول شيئًا عن "خطأ في الاتصال ... DNS" وهذا ما أتذكره. لا يمكنني استخدام الهاتف لأن ساعات العمل. أحتاج حقًا إلى إصلاح هاتفي ، فلا حرج في الهاتف ولكني أريد استخدام المتصفح مرة أخرى. أي مساعدة ستكون عظيمة! ثانكس
استكشاف الأخطاء وإصلاحها: يبدو أن جهازك ليس به مشكلة أو أية مشكلات برمجية كبيرة. الآن ، بالطريقة التي أراها ، غالبًا ما تستخدم متصفحك. منذ متى وأنت تستخدمه دون مسح ذاكرة التخزين المؤقت والبيانات أو السجل؟ إذا لم تكن قد قمت بذلك حتى الآن ، فأوصيك بإجراء هذا الإجراء. لا تقلق ، فهو آمن ، ولكنه سيمحو كل سجل التصفح وعنوان البريد الإلكتروني الذي أدخلته وكلمة المرور. هناك طريقتان لمسح ذاكرة التخزين المؤقت وبيانات متصفح الكروم ، من خلال قائمة الإعدادات أو من خلال الكروم نفسه.
إليك الطريقة..
- اذهب للاعدادات
- اضغط على التطبيقات
- اضغط على مدير التطبيقات
- ابحث في تطبيق متصفح الكروم
- بمجرد تحديد موقعه ، انقر فوقه
- انقر فوق مسح ذاكرة التخزين المؤقت
- انقر فوق مسح البيانات
- ارجع إلى الشاشة الرئيسية
بدلاً من ذلك ، يمكنك القيام بذلك:
- من الشاشة الرئيسية ، انقر فوق قائمة التطبيقات
- ابحث في تطبيق متصفح Chrome ، ثم اضغط عليه
- بمجرد الدخول ، انقر فوق أيقونة أخرى بجانب علامة تبويب URL
- اضغط على الإعدادات
- اضغط على الخصوصية
- انقر فوق مسح بيانات التصفح
- ابحث عن خيار "مسح البيانات من" ، ثم قم بتغييره إلى "بداية الوقت"
- انقر فوق مسح البيانات
- ارجع إلى الشاشة الرئيسية
بمجرد الانتهاء من ذلك ، حاول استخدام المستعرض الخاص بك مرة أخرى ، وسوف يتيح لك الاتصال بالإنترنت مرة أخرى وقد يؤدي إلى تغيير الأداء بشكل ملحوظ.
اتصل بنا
نحن دائمًا منفتحون على مشاكلك وأسئلتك واقتراحاتك ، لذلك لا تتردد في الاتصال بنا عن طريق ملء هذا النموذج. هذه خدمة مجانية نقدمها ولن نفرض عليك فلسًا واحدًا مقابلها. ولكن يرجى ملاحظة أننا نتلقى مئات الرسائل الإلكترونية كل يوم ومن المستحيل بالنسبة لنا الرد على كل واحد منهم. لكن كن مطمئنًا أننا نقرأ كل رسالة نتلقاها. بالنسبة لأولئك الذين ساعدناهم ، يرجى نشر الخبر من خلال مشاركة منشوراتنا مع أصدقائك أو ببساطة عن طريق الإعجاب بصفحتنا على Facebook و Google+ أو متابعتنا على Twitter.



