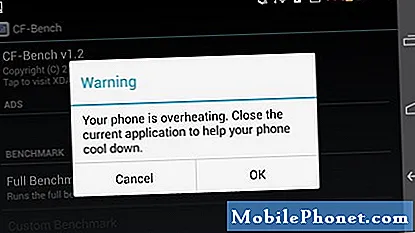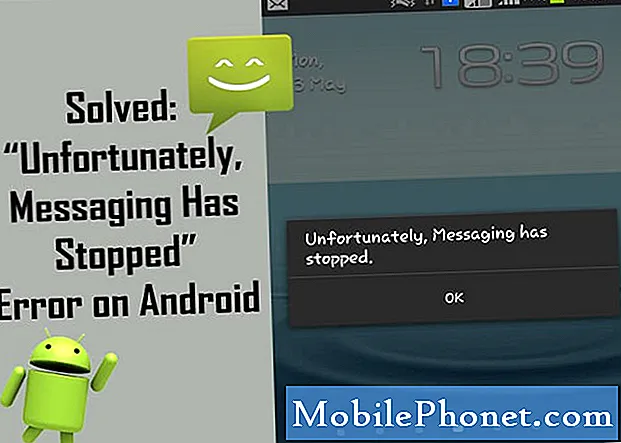
المحتوى
يعمل Samsung Galaxy S10 بأفضل ما يقدمه Android من حيث مواصفات الأجهزة وتجربة البرامج. ومع ذلك ، قد تستمر بعض الأخطاء في التطور من وقت لآخر. أحد هذه الأخطاء هو "للأسف ، تم إيقاف الرسائل". إذا كنت تتساءل عن كيفية إصلاح الخطأ "للأسف ، الرسائل توقفت" ، فمن المفترض أن تساعدك هذه المشاركة.
كيفية إصلاح خطأ Galaxy S10 "للأسف ، توقفت الرسائل"
هناك عدد من خطوات تحرّي الخلل وإصلاحه التي يجب عليك إجراؤها لإصلاح الخطأ "للأسف ، الرسائل توقفت". اتبع اقتراحاتنا أدناه لعزل سبب الخطأ في جهاز Galaxy S10.
توقفت الرسائل عن إصلاح الخطأ رقم 1: فرض إنهاء تطبيق الرسائل
الخطوة الأولى لاستكشاف الأخطاء وإصلاحها التي تريد القيام بها هي التأكد من إعادة تشغيل تطبيق المشكلة نفسه. عادة ما يكون هذا إصلاحًا فعالًا للمشكلات التي تسببها أخطاء التطبيق البسيطة التي يمكن أن تحدث من وقت لآخر. إليك كيف يتم ذلك:
- على شاشتك ، انقر فوق المفتاح الأساسي "Recent Apps" (المفتاح الذي يحتوي على ثلاثة خطوط عمودية على يسار زر الصفحة الرئيسية).
- بمجرد ظهور شاشة التطبيقات الحديثة ، اسحب لليسار أو لليمين للبحث عن تطبيق Instagram. يجب أن يكون هنا إذا تمكنت من تشغيله مسبقًا. ثم ، اسحب التطبيق لإغلاقه. هذا يجب أن يفرض إغلاقه. إذا لم يكن موجودًا ، فما عليك سوى النقر على "إغلاق الكل" لإعادة تشغيل جميع التطبيقات أيضًا.
هناك طريقة أخرى لفرض إغلاق التطبيق وهي:
- افتح تطبيق الإعدادات.
- اضغط على التطبيقات.
- اضغط على أيقونة المزيد من الإعدادات (أيقونة ثلاثية النقاط ، أعلى اليمين).
- انقر فوق إظهار تطبيقات النظام.
- ابحث عن تطبيق Instagram وانقر عليه.
- اضغط على فرض الإيقاف.
توقفت الرسائل عن إصلاح الخطأ رقم 2: أعد تشغيل جهازك
إذا لم يؤد إغلاق التطبيق إلى إصلاح الخطأ "توقفت الرسائل" ، فإن الخطوة المنطقية التالية لتحرّي الخلل وإصلاحه هي إعادة تشغيل الجهاز نفسه. هذه طريقة أوسع لمعالجة جميع أنواع الأخطاء في النظام. يمكن أن ينجح هذا إذا كان الخطأ الذي تواجهه ناتجًا عن التشغيل المطول للجهاز. إذا لم تقم بإعادة تشغيل جهازك بانتظام ، فقد يتسبب ذلك في حدوث أخطاء مؤقتة. لمعالجة هذه المشكلة المحتملة ، تأكد من إعادة تشغيل الجهاز مرة واحدة على الأقل كل بضعة أيام. في حالتك ، تريد إجراء إعادة تعيين بسيط ، وهو مجرد نوع آخر من إعادة التشغيل يحاكي تأثير إجراء "سحب البطارية". إليك كيف يتم ذلك:
- اضغط مع الاستمرار على أزرار Power + Volume Down لمدة 12 ثانية تقريبًا أو حتى دورات طاقة الجهاز. ملاحظة: اترك عدة ثوانٍ حتى تظهر شاشة "وضع تمهيد الصيانة".
- من شاشة "وضع تمهيد الصيانة" ، حدد التشغيل العادي. ملاحظة: استخدم أزرار الصوت للتنقل بين الخيارات المتاحة والزر الأيسر السفلي (أسفل أزرار الصوت) للاختيار. انتظر حتى 90 ثانية حتى تكتمل إعادة التعيين.
- إذا لم تظهر شاشة "وضع تمهيد الصيانة" ، فهذا يعني أن جهازك لا يحتوي عليها. ما عليك سوى الانتظار حتى يتم إيقاف تشغيل الجهاز تمامًا.
توقفت الرسائل عن إصلاح الخطأ رقم 3: مسح قسم ذاكرة التخزين المؤقت
من أجل تحميل التطبيقات بسرعة ، يخزن Android العناصر المستخدمة بشكل متكرر مثل روابط مواقع الويب والصور ومقاطع الفيديو والإعلانات وغيرها في جزء في وحدة التخزين الداخلية يسمى قسم ذاكرة التخزين المؤقت. في بعض الأحيان ، قد تصبح هذه العناصر التي تسمى بشكل جماعي ذاكرة التخزين المؤقت للنظام قديمة أو تالفة مما يتسبب في حدوث مشكلات أو أخطاء في الأداء. للتأكد من أن هاتفك يعمل بكفاءة وأن ذاكرة التخزين المؤقت في أفضل شكل ، فأنت تريد مسح قسم ذاكرة التخزين المؤقت بانتظام (مرة كل بضعة أشهر تقريبًا). عند التعامل مع أي مشكلة في التطبيق ، يمكن أن يكون هذا أيضًا أحد خطوات استكشاف الأخطاء وإصلاحها. هيريس كيفية القيام بذلك:
- قم بإيقاف تشغيل الجهاز.
- اضغط مع الاستمرار على مفتاح رفع الصوت ومفتاح Bixby ، ثم اضغط مع الاستمرار على مفتاح التشغيل.
- عندما يظهر شعار Android الأخضر ، حرر جميع المفاتيح (سيظهر "تثبيت تحديث النظام" لحوالي 30-60 ثانية قبل إظهار خيارات قائمة استرداد نظام Android).
- اضغط على مفتاح خفض مستوى الصوت عدة مرات لتحديد "مسح قسم ذاكرة التخزين المؤقت".
- اضغط على زر التشغيل للتحديد.
- اضغط على مفتاح خفض مستوى الصوت حتى يتم تمييز "نعم" واضغط على زر التشغيل.
- عند اكتمال قسم مسح ذاكرة التخزين المؤقت ، يتم تمييز "Reboot system now".
- اضغط على مفتاح التشغيل لإعادة تشغيل الجهاز.
توقفت الرسائل عن إصلاح الخطأ رقم 4: مسح ذاكرة التخزين المؤقت للتطبيق
في حالة كانت المشكلة بسبب ذاكرة التخزين المؤقت لتطبيق المراسلة ، يمكنك القيام بأمرين. أحدهما هو مسح ذاكرة التخزين المؤقت للتطبيق والآخر هو إعادة تعيينه إلى الإعدادات الافتراضية. أول ما تريد القيام به هو مسح ذاكرة التخزين المؤقت لتطبيق المراسلة. هذه هي طريقة القيام بذلك:
- افتح تطبيق الإعدادات.
- اضغط على التطبيقات.
- اضغط على أيقونة المزيد من الإعدادات (أيقونة ثلاثية النقاط ، أعلى اليمين).
- انقر فوق إظهار تطبيقات النظام.
- ابحث عن تطبيق Instagram وانقر عليه.
- انقر فوق التخزين.
- اضغط على زر مسح ذاكرة التخزين المؤقت.
- أعد تشغيل الجهاز وتحقق من المشكلة.
توقفت الرسائل عن إصلاح الخطأ رقم 5: إعادة تعيين التطبيق
إذا لم يختفي الخطأ بعد مسح ذاكرة التخزين المؤقت ، فإن الشيء التالي الذي يجب فعله هو إعادة تعيين التطبيق إلى إعدادات المصنع الافتراضية. سيؤدي القيام بذلك إلى حذف رسائلك ، لذا تأكد من دعمها مسبقًا. يمكنك استخدام Smart Switch لإنشاء نسخة احتياطية من الرسائل القصيرة والبيانات الخاصة بك. بمجرد حفظها ، يمكنك المضي قدمًا ومسح بيانات التطبيق:
- افتح تطبيق الإعدادات.
- اضغط على التطبيقات.
- اضغط على أيقونة المزيد من الإعدادات (أيقونة ثلاثية النقاط ، أعلى اليمين).
- انقر فوق إظهار تطبيقات النظام.
- ابحث عن تطبيق Instagram وانقر عليه.
- انقر فوق التخزين.
- اضغط على زر مسح البيانات.
- أعد تشغيل الجهاز وتحقق من المشكلة.
توقفت الرسائل عن إصلاح الخطأ رقم 6: تحقق من وجود تطبيق سيء تابع لجهة خارجية
قد تتداخل التطبيقات الأخرى أحيانًا مع Android والتطبيقات الأخرى. للتحقق مما إذا كانت هذه هي الحالة ، أعد تشغيل الهاتف إلى الوضع الآمن. إليك كيفية القيام بذلك:
- اضغط مع الاستمرار على زر التشغيل حتى تظهر نافذة إيقاف التشغيل ثم حرر.
- المس مع الاستمرار إيقاف التشغيل حتى يظهر موجه الوضع الآمن ثم حرر.
- للتأكيد ، انقر فوق الوضع الآمن.
- قد تستغرق العملية ما يصل إلى 30 ثانية لتكتمل.
- عند إعادة التشغيل ، يظهر "الوضع الآمن" في الجزء السفلي الأيسر من الشاشة الرئيسية.
تذكر أن تطبيقات الجهات الخارجية معطلة في هذا الوضع ، لذا فإن ما يمكنك استخدامه هو تطبيقات مثبتة مسبقًا. بمجرد تشغيل S10 في هذا الوضع ، تأكد من التحقق من استمرار المشكلة. قم بإلغاء تثبيت التطبيق الذي قمت بتثبيته مؤخرًا ومعرفة ما إذا كان ذلك سيؤدي إلى إصلاحه. إذا ظلت المشكلة قائمة ، فاستخدم عملية الإزالة لتحديد التطبيق المارق. إليك الطريقة:
- التمهيد إلى الوضع الآمن.
- تحقق من وجود المشكلة.
- بمجرد التأكد من إلقاء اللوم على تطبيق تابع لجهة خارجية ، يمكنك البدء في إلغاء تثبيت التطبيقات بشكل فردي. نقترح أن تبدأ بأحدث ما أضفته.
- بعد إلغاء تثبيت أحد التطبيقات ، أعد تشغيل الهاتف إلى الوضع العادي وتحقق من المشكلة.
- إذا كان جهاز S10 الخاص بك لا يزال يمثل مشكلة ، فكرر الخطوات من 1 إلى 4.
توقفت الرسائل عن إصلاح الخطأ رقم 7: إعادة تعيين إعدادات الشبكة
آخر استكشاف أخطاء البرامج الأساسية التي يمكنك القيام بها في هذه الحالة هو مسح إعدادات الشبكة الحالية. يمكن أن ينجح هذا أحيانًا في الحالات التي يكون فيها خطأ في الشبكة بسبب إعدادات غير صحيحة ، أو إذا كانت هناك تغييرات لا تعمل. هيريس كيفية القيام بذلك:
- افتح تطبيق الإعدادات.
- انقر فوق الإدارة العامة.
- اضغط على إعادة تعيين.
- انقر فوق إعادة تعيين إعدادات الشبكة.
- انقر فوق إعادة تعيين الإعدادات للتأكيد.
توقفت الرسائل عن إصلاح الخطأ رقم 8: استخدم تطبيق مراسلة آخر
قبل محاولة استخدام تطبيق آخر ، نوصي بشدة بالتحقق مما إذا كان تطبيق Samsung Messages محدثًا. لا يمكن إصلاح بعض الأخطاء إلا من خلال التغييرات البرمجية الجديدة. تطبيق Messages هو أحد تطبيقات Samsung الافتراضية ، وعلى الرغم من أنه أثبت موثوقيته على مر السنين ، إلا أنه ليس مثاليًا على الإطلاق. يعد الحفاظ على تحديثه إحدى الطرق لتقليل فرص تطور الأخطاء. للحفاظ على تحديث تطبيقات Samsung الخاصة بك ، اتبع الخطوات التالية:
- افتح تطبيق Galaxy Store.
- اضغط على أيقونة المزيد من الإعدادات أعلى اليمين.
- اضغط على الإعدادات.
- انقر فوق تطبيقات التحديث التلقائي.
- حدد نوع الاتصال المراد استخدامه عند التحديث.
إذا تم تحديث تطبيق Samsung Messages بالفعل في هذا الوقت ، فقد حان الوقت لمحاولة استخدام تطبيق آخر.من المفترض أن يساعدك هذا في تأكيد ما إذا كان تطبيق الرسائل لديك به أخطاء أم لا. هناك العديد من التطبيقات التي يمكنك الحصول عليها من متجر Play ، لذا جرب ذلك أولاً وشاهد ما سيحدث. نقترح عليك الالتزام بالتطبيقات الرسمية مثل رسائل Android الخاصة بـ Google.
توقفت الرسائل عن إصلاح الخطأ رقم 9: إعادة ضبط المصنع
الخطوة الأخيرة لاستكشاف أخطاء الجهاز وإصلاحها التي يمكنك القيام بها في هذه الحالة هي إعادة جميع إعدادات البرامج إلى إعداداتها الافتراضية. ستؤدي إعادة تعيين إعدادات المصنع إلى حذف جميع البيانات الشخصية ، لذا تأكد من دعم الأشياء التي لا يمكنك تحمل خسارتها قبل القيام بذلك.
كمرجع ، إليك طريقتان لإعادة ضبط جهازك بحسب إعدادات المصنع:
الطريقة الأولى: كيفية إعادة التعيين الثابت على Samsung Galaxy S10 عبر قائمة الإعدادات
- قم بإنشاء نسخة احتياطية من بياناتك الشخصية وقم بإزالة حساب Google الخاص بك.
- افتح تطبيق الإعدادات.
- قم بالتمرير والنقر فوق الإدارة العامة.
- اضغط على إعادة تعيين.
- حدد إعادة تعيين بيانات المصنع من الخيارات المحددة.
- اقرأ المعلومات ثم انقر فوق "إعادة تعيين" للمتابعة.
- انقر فوق حذف الكل لتأكيد الإجراء.
الطريقة 2: كيفية إعادة التعيين الثابت على Samsung Galaxy S10 باستخدام أزرار الأجهزة
- إذا أمكن ، قم بإنشاء نسخة احتياطية من بياناتك الشخصية في وقت مبكر. إذا كانت مشكلتك تمنعك من القيام بذلك ، فما عليك سوى تخطي هذه الخطوة.
- أيضًا ، تريد التأكد من إزالة حساب Google الخاص بك. إذا كانت مشكلتك تمنعك من القيام بذلك ، فما عليك سوى تخطي هذه الخطوة.
- قم بإيقاف تشغيل الجهاز. هذا مهم. إذا لم تتمكن من إيقاف تشغيله ، فلن تتمكن من التمهيد إلى Recovery Mode. إذا لم تكن قادرًا على إيقاف تشغيل الجهاز بشكل منتظم عبر زر التشغيل ، فانتظر حتى نفاد بطارية الهاتف. بعد ذلك ، اشحن الهاتف لمدة 30 دقيقة قبل التمهيد في وضع الاسترداد.
- اضغط مع الاستمرار على زر رفع الصوت وزر Bixby في نفس الوقت.
- أثناء الاستمرار في الضغط على مفتاحي رفع الصوت و Bixby ، اضغط مع الاستمرار على زر التشغيل.
- ستظهر قائمة شاشة الاسترداد الآن. عندما ترى هذا ، حرر الأزرار.
- استخدم زر خفض مستوى الصوت حتى تحدد "Wipe data / factory reset".
- اضغط على زر التشغيل لتحديد "Wipe data / factory reset".
- استخدم خفض مستوى الصوت لتحديد "نعم".
- اضغط على زر التشغيل لتأكيد إعادة ضبط المصنع.