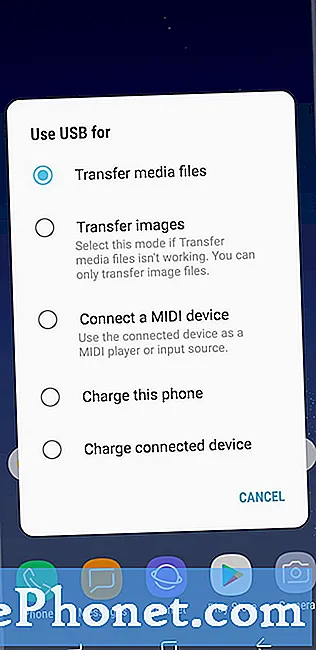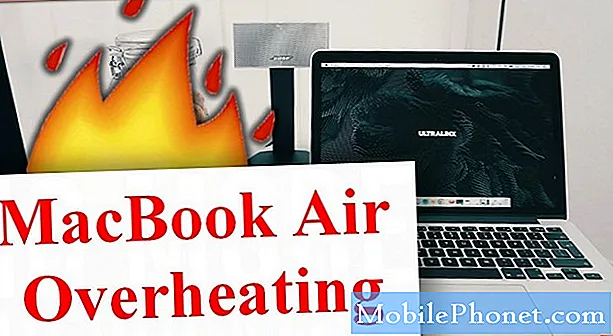المحتوى
هناك العديد من الأسباب التي قد تجعلك ترغب في نقل موسيقى iTunes الخاصة بك إلى # GalaxyS9. قد تكون مستخدمًا جديدًا للتحويل إلى Android وترغب في التحقق من تجربة Samsung الجديدة ، أو تحاول ببساطة نسخ الموسيقى الخاصة بك إلى S9 الجديد. مهما كان الأمر ، يمكن الآن نقل نغماتك إلى Galaxy S9 بسهولة نسبيًا. كما سيظهر لك هذا المنشور ، هناك عدة طرق للقيام بذلك.
سيرشدك البرنامج التعليمي القصير اليوم إلى كيفية إحضار موسيقى iTunes الخاصة بك إلى Samsung Galaxy S9 باستخدام ثلاث طرق مختلفة. هناك طرق أخرى لنقل ملفات الموسيقى ولكنها تتطلب منك تثبيت تطبيقات وبرامج تابعة لجهات خارجية لذلك لن نوصي بها. لا يمكننا أن نضمن أنهم لن يسرقوا معلوماتك ، لذلك نريد التمسك بالوسائل الرسمية. نأمل أن تجد هذا البرنامج التعليمي القصير مفيدًا.
كيفية نقل موسيقى iTunes الخاصة بك إلى جهاز Galaxy S9
كما ذكر أعلاه ، هناك ثلاث طرق لترحيل موسيقى iTunes الخاصة بك بسهولة إلى S9 الجديد. فيما يلي تفاصيل حول كيفية القيام بكل منها.
الطريقة الأولى: كيفية نقل موسيقى iTunes الخاصة بك إلى Galaxy S9 باستخدام Smart Switch
تحاول Samsung أن تبسط على مستخدميها إنشاء نسخ احتياطية ونقل الملفات بين الأجهزة ، حتى عبر الأنظمة الأساسية المختلفة ، باستخدام تطبيق Smart Switch. يأتي Smart Switch مثبتًا مسبقًا على جهاز Galaxy S9 ، ولكن إذا كنت تنقل الملفات من جهاز الكمبيوتر أو جهاز Mac ، فستحتاج أيضًا إلى تثبيته على جهاز الكمبيوتر الخاص بك. يمكنك حتى نقل الملفات مباشرة من جهاز iOS إلى S9 الخاص بك باستخدام Smart Switch.
كيفية نقل نغمات الموسيقى من iPhone إلى Samsung S9
هناك طريقتان لنقل الملفات من iPhone إلى S9 عبر تطبيق Smart Switch - لاسلكي وسلكي. لنقل الملفات بالطريقة اللاسلكية ، تحتاج إلى تجهيز نسخة iCloud الاحتياطية مسبقًا. للقيام بذلك ، اتبع الخطوات التالية:
- قم بتوصيل جهاز iOS الخاص بك بشبكة wifi.
- افتح تطبيق الإعدادات.
- انتقل إلى iCloud.
- اضغط على النسخ الاحتياطي.
- قم بتشغيل iCloud Backup إذا لم يكن قيد التشغيل بالفعل.
- اضغط على النسخ الاحتياطي الآن.
- تحقق من نسختك الاحتياطية بالنقر فوق الإعدادات> iCloud> التخزين> إدارة التخزين ، ثم حدد جهازك. إذا رأيت أحدث نسخة احتياطية لك ، فأنت على ما يرام.
تأكد من شحن كلا الجهازين - iOS و S9 -. من الناحية المثالية ، يجب أن يكون لدى كل منهم ما لا يقل عن 80٪ من شحن البطارية حيث قد يستغرق النقل بعض الوقت. بمجرد ترتيب حساب iCloud الخاص بك ، يمكنك فتح تطبيق Smart Switch على Galaxy S9 الخاص بك. في تطبيق Smart Switch ، انقر فوق WIRELESS. ثم ، اضغط على RECEIVE والمس iOS. أدخل معرف Apple وكلمة المرور الخاصين بك وقم بتسجيل الدخول. سيُطلب منك بعد ذلك اختيار المحتويات المراد نقلها. حدد الأشياء التي تريد نقلها وانقر فوق استيراد. بعد ذلك ، انتظر حتى يتم نقل بياناتك. اعتمادًا على كمية البيانات التي يتم نقلها ، قد يستغرق الأمر بعض الوقت حتى تنتهي هذه العملية.
إذا كنت تريد نقل الملفات عبر كابل USB ، فاتبع الخطوات التالية:
تأكد من شحن كلا الجهازين كما في التعليمات السابقة. يتطلب النقل السلكي محول Micro USB إلى USB أو كابل OTG لجهاز Galaxy S9 ، لذا تأكد من حصولك عليه مسبقًا. ثم ، قم بتشغيل تطبيق Smart Switch على جهاز S9 الخاص بك وانقر فوق USB CABLE. بعد ذلك ، قم بتوصيل الجهازين باستخدام كابل Lightning لجهاز iOS الخاص بك. ستظهر رسائل منبثقة على جهاز iPhone الخاص بك. عندما تراه ، انقر على "الثقة" ثم المس "التالي". حدد المحتوى الذي تريد نقله ثم المس نقل. انتظر بصبر حتى يتم نقل جميع محتوياتك.
إذا كنت تريد نقل الموسيقى من iTunes بجهاز الكمبيوتر الخاص بك ، فأنت بحاجة أيضًا إلى تثبيت Smart Switch على جهاز الكمبيوتر الشخصي أو جهاز Mac أولاً. بعد تثبيت Smart Switch على جهاز الكمبيوتر الخاص بك ، يمكنك بعد ذلك استخدامه لسحب الموسيقى الخاصة بك وإفلاتها في S9.
الطريقة 2: كيفية نقل موسيقى iTunes الخاصة بك إلى Galaxy S9 عن طريق سحب الملفات وإفلاتها
إذا كانت الراحة هي كل ما تحتاجه عند نقل الملفات بين الأجهزة ، فإن طريقة السحب والإفلات تناسبك. بصرف النظر عن كونها سهلة التنفيذ ، تمنحك هذه الطريقة أيضًا قدرًا كبيرًا من المرونة عندما يتعلق الأمر بالملفات التي تريد نقلها. هذه الطريقة قديمة بعض الشيء لبساطتها ولا تتطلب الكثير. لاستخدامه ، تحتاج فقط إلى توصيل S9 بجهاز الكمبيوتر الخاص بك ، وتحديد العناصر المراد نقلها ، ثم سحبها إلى مجلد في S9 الخاص بك.
لكي تعمل هذه الطريقة ، يجب أن يكون لديك كبل USB يعمل. يمكنك استخدام كبل USB المرفق بالجهاز. بمجرد توصيل S9 بالكمبيوتر ، يمكنك البدء في سحب أغانيك أو ألبوماتك أو أي ملف إلى مجلد على الهاتف. قد يكون هذا المجلد هو مجلد الموسيقى الافتراضي في دليل S9 الخاص بك ، أو مجلدًا جديدًا يمكنك إنشاؤه باستخدام جهاز الكمبيوتر الخاص بك.
بدلاً من ذلك ، يمكنك أيضًا استخدام بطاقة microSD لحفظ ملفات الموسيقى الخاصة بك لتوفير مساحة على وحدة التخزين الداخلية S9. فيما يتعلق بملفات الموسيقى ، نوصي بشدة أن تحتفظ بها في بطاقة microSD ليس فقط لتوفير مساحة ولكن أيضًا لمنحك المرونة في حالة رغبتك في نسخها احتياطيًا إلى جهاز الكمبيوتر الخاص بك ، أو إذا كنت ترغب في إضافة شيء ما إلى جهاز الكمبيوتر الخاص بك. جمع في وقت لاحق.
قبل أن تتمكن من استخدام طريقة السحب والإفلات ، فأنت تريد التأكد من تثبيت برامج تشغيل Samsung الضرورية لجهاز S9 الخاص بك. نقترح أن تحصل عليها عن طريق تثبيت Samsung Smart Switch. بمجرد تثبيت التطبيق ، يجب أن يتمكن جهاز الكمبيوتر الخاص بك من قراءة S9 بشكل صحيح بعد ذلك.
أين يقع iTunes على جهاز الكمبيوتر الخاص بك؟
عادةً ما يتم تثبيت برنامج iTunes على مسار مرتب مسبقًا على الكمبيوتر. ما لم تقم بتغيير هذا المسار يدويًا أثناء التثبيت ، يجب أن تعطيك هذه المواقع فكرة عن مكان العثور على مجلد iTunes الخاص بك:
- إذا كان لديك جهاز أقدم يعمل بنظام التشغيل Windows XP: C: Documents and Settings (اسم المستخدم) My Documents My Music iTunes
- إذا كان لديك Windows 7 أو 8 أو 10 أو Windows Vista - C: (اسم المستخدم) My Music iTunes
- إذا كان لديك نظام تشغيل Mac OS X - / users / username / Music / iTunes
بعد تحديد موقع مجلد iTunes على جهاز الكمبيوتر ، يمكنك توصيل جهاز Galaxy S9 بجهاز الكمبيوتر باستخدام كابل USB. بعد ذلك ، تأكد من السماح بنقل الملفات على هاتفك عن طريق سحب شريط الإشعارات وتحديد Media Transfer Protocol على MTP. يجب أن تكون هذه هي العقبة الأخيرة قبل السماح لجهاز الكمبيوتر الخاص بك بالوصول إلى ملفات ومجلدات هاتفك.
إذا كنت تستخدم جهاز Mac ، فأنت بحاجة إلى تثبيت برنامج Android File Transfer أولاً قبل أن تتمكن من نقل الملفات إلى هاتفك. بعد ذلك ، تمامًا مثل باقي الخطوات ، ما عليك سوى توصيل S9 بجهاز Mac باستخدام كابل USB وانتقل إلى مجلد موسيقى iTunes.
الطريقة الثالثة: كيفية نقل موسيقى iTunes الخاصة بك إلى Galaxy S9 باستخدام موسيقى Google Play
إذا كنت تريد الذهاب إلى Android بالكامل ، فيمكنك ترحيل ملفات الموسيقى الخاصة بك إلى موسيقى Google Play. هذه خدمة مجانية من Google تتيح لك نقل حوالي 50000 عنوان موسيقي ، وكل ذلك مجانًا. يعد Google Play Music أحد أفضل الخيارات لتشغيل الموسيقى على جهازك حيث يتيح لك تخزين ملفاتك في السحابة ، مما يعني أنه يمكنك الوصول إليها في أي مكان وفي أي وقت. يتيح لك تطبيق Google Play Music أيضًا تخزين ملفات الموسيقى محليًا ، أي على هاتفك أو بطاقة microSD.
من أجل استخدام موسيقى Google Play ، يجب أولاً تحميل موسيقى iTunes الخاصة بك إلى سحابة Google. إذا كان لديك شبكة wifi سريعة في المنزل ، فيمكن القيام بذلك في غضون دقائق. إذا كان لديك اتصال أبطأ ، فيمكنك محاولة التحميل بين عشية وضحاها.
تطبيق موسيقى Google Play هو تطبيق مثبت مسبقًا على جهاز Galaxy S9 أيضًا ، لذا لا تحتاج إلى تثبيته. لبدء تحميل الموسيقى الخاصة بك إلى Google cloud ، قم بالوصول إلى موسيقى Google Play باستخدام متصفح الويب الخاص بك. في الوقت الحالي ، لا يتم تقديم موسيقى Google Play في جميع البلدان ، لذا إذا تمت إعادة توجيهك إلى صفحة تقول "موسيقى Google Play متاحة حاليًا في مناطق محددة ولأنواع حسابات محددة". ليس لديك اي حظ. نعلم أنه يتم تقديم موسيقى Google Play في هذه البلدان في الوقت الحالي: الأرجنتين ، أستراليا ، النمسا ، بيلاروسيا ، بلجيكا ، بوليفيا ، البوسنة والهرسك ، البرازيل ، بلغاريا ، كندا ، تشيلي ، كولومبيا ، كوستاريكا ، كرواتيا ، قبرص ، جمهورية التشيك ، الدنمارك ، جمهورية الدومينيكان ، إكوادور ، السلفادور ، إستونيا ، فنلندا ، فرنسا ، ألمانيا ، اليونان ، غواتيمالا ، هندوراس ، المجر ، أيسلندا ، الهند ، أيرلندا ، إيطاليا ، اليابان ، لاتفيا ، ليختنشتاين ، ليتوانيا ، لوكسمبورغ ، مقدونيا ، مالطا ، المكسيك ، هولندا ، نيوزيلندا ، نيكاراغوا ، النرويج ، بنما ، باراغواي ، بيرو ، بولندا ، البرتغال ، رومانيا ، روسيا ، صربيا ، سلوفاكيا ، سلوفينيا ، جنوب أفريقيا ، إسبانيا ، السويد ، سويسرا ، أوكرانيا ، المملكة المتحدة ، الولايات المتحدة ، أوروغواي ، فنزويلا.
إذا كان بإمكانك الوصول إلى خدمة موسيقى Google Play ، فأنت بحاجة إلى النقر على رمز الإعدادات أعلى اليسار (رمز من ثلاثة أسطر) والتمرير لأسفل من أجل "تحميل الموسيقى". إذا طُلب منك تنزيل مدير الموسيقى ، فتابع. ستحتاج إلى هذه الأداة لتحميل ملفات الموسيقى على iTunes.
بعد التنزيل ، سجّل الدخول إلى حساب Gmail وابدأ في تثبيت مدير الموسيقى. بعد ذلك ، اتبع التعليمات التي تظهر على الشاشة وابدأ في تحميل ملفاتك من مجلد iTunes الخاص بك. سيفحص مدير الموسيقى من Google جهاز الكمبيوتر بحثًا عن أي ملفات موسيقى ويعرض عليك تحميلها على السحابة أيضًا. للتحكم في إعدادات التحميل ، يمكنك الانتقال إلى ملف الإعدادات> التفضيلات.
باستخدام تطبيق Google Music ، يمكنك إما تخزين الموسيقى الخاصة بك في السحابة والوصول إليها فقط عندما تكون متصلاً بالإنترنت ، أو يمكنك تخزين ملفاتك فعليًا على جهازك (إما في وحدة التخزين الداخلية أو بطاقة microSD) نوصي بشدة أن تحتفظ بملفات الموسيقى الخاصة بك في بطاقة microSD لتجنب استهلاك الكثير من الجيجابايت من وحدة التخزين الداخلية لهاتفك.