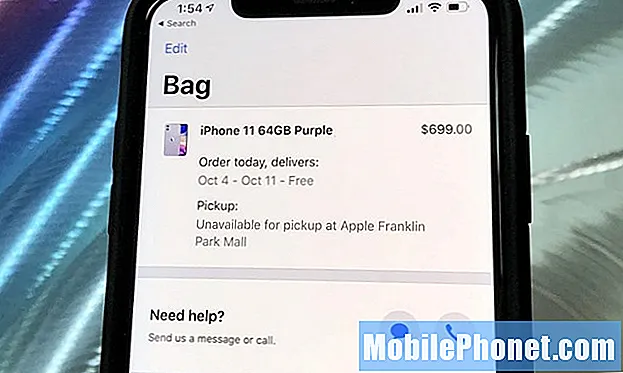المحتوى
- استبدل الحلقة بحامل Cleanint Cleanstylus Pro
- قم بتوصيل قلم Surface Pen بجهاز Surface Pro بدلاً من Type Cover
- قم بعكس الشاشة أو توسيعها لاسلكيًا
- التقط لقطة شاشة باستخدام قلم Surface Pen
- العب الألعاب باستخدام جهاز تحكم Xbox One
يحل Microsoft Surface Pro 3 محل الكمبيوتر المحمول بشكل جيد للغاية ويعمل كجهاز لوحي كبير عند الحاجة ، مما يجعله بديلاً رائعًا لكل من MacBook Air و iPad Air أو iPad Air 2. خلال الأشهر القليلة الماضية ، كان 2 في 1 يعمل الكمبيوتر اللوحي / الكمبيوتر المحمول بشكل جيد مثل الكمبيوتر المحمول الأساسي والكمبيوتر اللوحي في المنزل. في ذلك الوقت ، تعلمت بعض الحيل وأريد أن أمررها لمساعدة مستخدمي Surface Pro 3 في تحقيق أقصى استفادة مما لديهم.
ضع في اعتبارك هذه الجولة الثانية من نصائح Surface Pro 3 منذ أن شاركناها بالفعل 10 نصائح وحيل لجهاز Surface Pro 3.
استبدل الحلقة بحامل Cleanint Cleanstylus Pro
أكبر مشكلة تواجه مستخدمي Surface Pro 3 هي عدم وجود حامل مقبول لقلم Surface Pen. لقد فقدت خاصتي بفضل هذا التصميم الرهيب. بدون قلم Surface Pen ، يفقد Surface Pro 3 أحد الأشياء المميزة التي تجعله رائعًا للغاية: الكتابة الحساسة للضغط والرسم على الشاشة الرائعة عالية الدقة. بفضل Cleanint ، هناك حل أخيرًا ، كان يجب على Microsoft أن تبتكره: حامل قلم Cleanstylus Surface Pro. يستقر الحامل على زاوية Surface Pro 3. ويأتي مزودًا ببعض المواد اللاصقة القابلة لإعادة الاستخدام والتي تثبت الحامل البلاستيكي في مكانه ولكن لن يتم إرفاقه بشكل دائم. هذا يمنع Surface Pro 3 من الحصول على الغراء اللاصق عليه.

اربط جهاز Cleanstylus Surface Pro بزاوية جهاز Surface Pro 3 ولا تقلق أبدًا بشأن فقد قلم Surface Pen مرة أخرى.
يأتي بألوان لتتناسب مع Microsoft Type Covers ويكلف 19.95 دولارًا من Cleanint. يجب على Microsoft فقط ترخيص الفكرة وتجميعها مع كل جهاز Surface Pro 3 جديد في المستقبل.

يمكن لمالكي Surface Pro 2 أيضًا استخدام الحامل. يتم توصيله بأي من جانبي الجهاز اللوحي ويحمل قلم Surface Pen بأمان في مكانه. يتم تركيب مشبك القلم فوق الحامل لإبقائه في مكانه ، حتى عند وضعه في حقيبة الكمبيوتر أو إخراجه منها كما هو موضح أعلاه. نقطة بارزة صغيرة تحمل المقطع في المكان المثالي.
قم بتوصيل قلم Surface Pen بجهاز Surface Pro بدلاً من Type Cover
يقوم العديد من الأشخاص بإرفاق قلم Surface Pen بغلاف Type الخاص بهم. يفعلون ذلك لأن الحلقة الرهيبة التي تمت مناقشتها أعلاه تأتي مع Type Cover بدلاً من Surface Pro 3. إذا لم تحصل على حامل Cleanstylus Surface Pro المذكور أعلاه ، فقم بربط الحلقة بالكمبيوتر اللوحي بدلاً من Type Cover حتى يكون القلم دائمًا مع الجهاز اللوحي ، حتى عند سحب غطاء الكتابة Type Cover وتركه خلفك أثناء استخدام Surface Pro 3 كجهاز لوحي بدلاً من كمبيوتر محمول.
قم بعكس الشاشة أو توسيعها لاسلكيًا
تحدثنا في منشور "النصائح والحيل" عن التوصيل بشاشة لاسلكية ، ولكننا نريد الآن أن نوضح لك كيفية تمديد العرض حتى تتمكن من تقديم عروض تقديمية أو مشاهدة مقطع فيديو على تلفزيون أو جهاز عرض أثناء العمل على Surface Pro 3.
يعمل تشغيل PowerPoint بشكل رائع مع Microsoft Wireless Display Adapter باستخدام Windows 8.1 أو إصدار أحدث وخيار Extend My Display.
يتضمن Microsoft Surface Pro 3 دعم Miracast ، وهي تقنية عرض لاسلكية تتيح للمستخدمين توصيل جهاز Surface Pro 3 لاسلكيًا بجهاز تلفزيون أو شاشة عرض أخرى عبر الأجهزة التي تدعمها.
Microsoft Wireless Display Adapter ، أحد دونجل Miracast اللاسلكي المفيد ، يكلف 59.95 دولارًا ويعمل قليلاً مثل Google Chromecast. قم بتوصيله عبر HDMI وقم بتشغيله من خلال منفذ USB بالتلفزيون أو محول USB / AC.
على جهاز Surface Pro 3 ، اسحب للداخل من الجانب الأيمن من الشاشة لإظهار شريط Charms (في Windows 8 أو 8.1). تحديد الإعدادات وثم تغيير إعدادات الكمبيوتر من أسفل الشريط. الآن اضغط على الكمبيوتر والأجهزة وثم عرض. في الجزء السفلي من الشاشة التي تلت ذلك ، يوجد رابط يقول "الاتصال بشاشة لاسلكية.”
انقر فوق إما إضافة شاشة أو تحديد الشاشة اللاسلكية التي تريد الاتصال بها.
يظهر عمود جديد على الجانب الأيمن يسرد أجهزة العرض أو يعرض متوافقًا مع Surface Pro 3. اضغط أو انقر فوق أحد أو اختر أضف شاشة لاسلكية واتبع الإرشادات التي تظهر على الشاشة لإضافة شاشة جديدة.
بمجرد اتصال Surface بالشاشة اللاسلكية ، تظهر شاشة تكوين جهاز العرض. ابحث عن المربع المنسدل المسمى شاشات متعددة وانقر عليها. لعكس شاشة Surface على الشاشة اللاسلكية الخارجية ، اختر قم بتكرار هذه العروض. لإظهار أشياء مختلفة على كل شاشة ، اختر قم بتوسيع هذه العروض. حدد الخيار الثاني لتقديم العروض التقديمية أو لعرض الفيديو على الشاشة اللاسلكية الخارجية أثناء العمل على Surface Pro 3. افتح Netflix أو بعض مقاطع الفيديو الأخرى على الشاشة الثانية واستخدم أي تطبيقات تريدها على Surface لإنجاز بعض الأعمال أثناء البث فيديو.
إذا كنت لا تعتقد أن لديك شاشة لاسلكية ، فابحث مرة أخرى. تعمل Microsoft Wireless Display ، وكذلك تعمل Roku 3 أو Roku Streaming Stick.
التقط لقطة شاشة باستخدام قلم Surface Pen

انقر نقرًا مزدوجًا فوق الزر العلوي لأخذ لقطة شاشة.
يمكن للأشخاص الذين يساعدون الآخرين في تعلم كيفية استخدام Surface Pro 3 ، أو أولئك الذين يريدون قص ما يرونه في تطبيق أو صفحة ويب في OneNote ، استخدام قلم Surface لالتقاط لقطة شاشة وحفظها في OneNote أو Surface محرك التخزين.
احصل على قلم Surface Pen وانقر نقرًا مزدوجًا على الزر العلوي. يأخذ Surface Pro 3 لقطة شاشة كاملة لأي شيء يظهر على الشاشة. سيبدو باللون الرمادي وتظهر رسالة تفيد بأنه يمكن للمستخدم رسم مربع حول المحتوى الذي يرغب في حفظه. استخدم رأس القلم لرسم مربع حول جزء الشاشة الذي تريد حفظه وسيقوم OneNote بإنشاء QuickNote بلقطة الشاشة. استخدم OneNote لحفظه في ملاحظة. علق على لقطة الشاشة أو استخدم إصبعك للضغط مع الاستمرار على اللقطة واختيار حفظها لاستخدامها في برنامج آخر.
العب الألعاب باستخدام جهاز تحكم Xbox One

أولاً ، تأكد من أن Surface Pro 3 يحتوي على جميع تحديثات Windows الأخيرة من خلال الانتقال إلى إعدادات الكمبيوتر باستخدام الخطوات أعلاه والاختيار التحديث والاسترداد. تحديد تحديث ويندوز من العمود الأيمن ثم اختر تأكد الان. قم بتثبيت أي تحديثات للتأكد من عمل برنامج Xbox Controller.
الآن ، قم بتوصيل وحدة تحكم Xbox بمنفذ USB على Surface Pro 3 باستخدام كبل USB الذي يأتي عادةً مع وحدة التحكم. شاهدنا هذا العمل يلعب Titanfall ، على الرغم من أن معدلات عرض الإطارات لم تكن سريعة جدًا. يجب أن تعمل الألعاب الأخرى التي لا تحتاج إلا إلى مواصفات أكثر اعتدالًا بشكل رائع. قم بدمج هذا مع الطرف أعلاه للنسخ المتطابق أو التمديد إلى شاشة خارجية لتحويل Surface Pro 3 إلى وحدة تحكم في الألعاب للعب الألعاب الأقل تطلبًا. لمزيد من المعلومات، راجع كيف تلعب الألعاب على جهاز الكمبيوتر الخاص بك الذي يعمل بنظام Windows 8 باستخدام جهاز التحكم Xbox One.