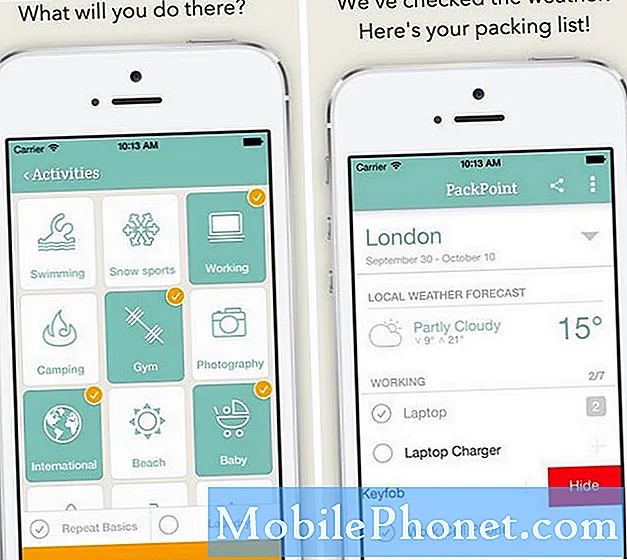المحتوى
- أين أجد البحث أو الإعدادات في Surface Pro 3؟
- كيف يمكنني البحث على Surface Pro 3
- كيف يمكنني مشاركة المحتوى مع الآخرين؟
- كيف يمكنني الوصول إلى سطح المكتب لتشغيل برامج Windows العادية؟
- كيف يمكنني التقاط لقطة شاشة على Surface Pro 3؟
- كيف يمكنني الطباعة من تطبيقات متجر Windows؟
- كيف يمكنني عرض المحتوى على شاشات العرض الخارجية؟
- كيف يمكنني تغيير الإعدادات أو تخصيص الشكل والسلوك لجهاز Surface Pro 3؟
- ماذا تفعل أزرار قلم Surface؟
- هل يمكنني استخدام قلم آخر؟
- ما هي النقاط الموجودة على الحافة العلوية؟
- هل يجب علي استخدام 129 دولارًا أمريكيًا Surface Type Cover من Microsoft؟
- أين أضع قلمي؟
- كيف أستخدم المسند؟
- أين فتحة بطاقة micro-SD؟
يوازن Microsoft Surface Pro 3 بين الكمبيوتر المحمول والكمبيوتر اللوحي في حزمة واحدة مفيدة 2 في 1 ، ولكن بالنسبة لبعض الأشخاص ، يشتمل الجهاز على ميزات يمكن أن تربك المالكين الجدد. نحن نقدم 16 نصيحة أساسية لإتقان Microsoft Surface Pro 3 وميزاته وملحقاته وبرامجه.
ستلبي الكثير من نصائحنا الأساسية مستخدمي Surface Pro 3 المبتدئين ، ولكن حتى الأشخاص الذين امتلكوا واحدًا لبضعة أشهر أو أكثر سيجدون على الأرجح شيئًا مفيدًا من بين هذه النصائح.
اقرأ 5 أشياء رائعة يمكن أن يقوم بها Microsoft Surface Pro 3 وكيفية إعداد جهاز Surface Pro 3 الجديد
يوضح الفيديو أدناه كيف تستخدم إحدى الشركات المعمارية جهاز Surface Pro 3 في عملها.
أين أجد البحث أو الإعدادات في Surface Pro 3؟

قم بالتمرير من اليمين لفتح Charms Bar على Surface Pro 3.
للبحث في الويب أو التطبيقات الموجودة على Surface Pro 3 أو الملفات ، يمكن للمستخدم فتح ما يسمى بـ Charms Bar. ستقوم Microsoft بإزالته عند بدء تشغيل Windows 10 ، ولكن حتى ذلك الحين ، سيحتاجون إلى إتقان شريط Charms لتحقيق أقصى استفادة من Surface Pro 3.
يقع شريط Charms على طول الحافة اليمنى للشاشة. يمكنك الوصول إليه عن طريق التمرير من الحافة اليمنى باتجاه منتصف الشاشة أو استخدام مفتاح Windows + C. مرر الماوس أعلى الزاوية اليمنى من الشاشة لفتحه.
سترى خمسة رموز على النحو التالي:
- بحث - يبحث في أجزاء متعددة من نظام التشغيل والإنترنت ، ما لم يكن التطبيق مفتوحًا ؛ ثم قد يبحث داخل هذا التطبيق إذا كان التطبيق يدعمه.
- شارك - شارك المحتوى مع العديد من التطبيقات المثبتة على Surface Pro 3 أو في أماكن مثل الوسائط الاجتماعية أو البريد الإلكتروني
- بداية - شاشة بدء Windows.
- الأجهزة - يفتح شريط إعدادات الجهاز ، والذي يتضمن ميزات محددة مثل الطباعة أو عرض الشاشة على شاشة خارجية أو تشغيل الوسائط في تطبيقات مشغل الوسائط.
- الإعدادات - سيتيح شريط الإعدادات للمستخدمين تغيير إعدادات Surface Pro 3 مثل إعدادات الجهاز وشكل واجهة المستخدم وجوهرها أو فتح لوحة التحكم.
تخلص من شريط Charms عن طريق تحريكه بعيدًا نحو اليمين.
دعونا نلقي نظرة على ما يفعله كل عنصر من عناصر Charms Bar.
كيف يمكنني البحث على Surface Pro 3

قم بالتمرير من اليمين واضغط على بحث لفتح شريط البحث. هناك مربع حوار. أدخل شيئًا للبحث عنه وسيبحث في "كل مكان" ، أي الجهاز اللوحي أو الإنترنت أو داخل تطبيق مفتوح تمت برمجته للاستفادة من ميزة البحث. لا يعمل كل تطبيق مع شريط البحث في Charms Bar ولا يستخدمه إلا التطبيقات التي تم تنزيلها من متجر تطبيقات Windows.
لاحظ في لقطة الشاشة أعلاه أنني بحثت عن Microsoft Word ويظهر Word 2013 ، واثنين من التطبيقات من المتجر وأدناه أن هناك بعض عمليات البحث المقترحة على الإنترنت التي ستفتح المتصفح والبحث في Bing.
لاحظ أيضًا كلمة "في كل مكان" أعلى مربع البحث. اضغط على هذا لتغيير مكان البحث. يسقط السهم لأسفل قائمة تتضمن ...
- في كل مكان
- الإعدادات
- الملفات
- صور الويب
- فيديوهات الويب
كيف يمكنني مشاركة المحتوى مع الآخرين؟
ال شارك الزر في Charms Bar سيشارك المحتوى مع أماكن مختلفة ، اعتمادًا على التطبيقات التي ثبتها المستخدم أو التطبيق الذي فتحه.

على سبيل المثال ، فتحت تطبيق التسوق من أمازون ووجدت محطة إرساء Surface Pro 3 التي راجعناها في الخريف الماضي. ربما أرغب في مشاركة هذا مع متابعيني على Twitter. اسحب للداخل لإظهار شريط Charms واضغط بحث. ثم اضغط على انشر على Twitter في قائمة التطبيقات الاختيارية. سوف يأخذ لقطة شاشة وينشرها على Twitter. تطبيقات أخرى تشاركني ارتباط الإنترنت أو النص المحدد.
في معظم الأحيان ، تأخذ ميزة المشاركة لقطة شاشة وتشاركها. قد تشارك بعض التطبيقات روابط الويب أو الصور أو الملفات أو أكثر. لمزيد من التفاصيل ، راجع البرنامج التعليمي الخاص بنا حول المشاركة من Windows 8.
كيف يمكنني الوصول إلى سطح المكتب لتشغيل برامج Windows العادية؟
يخفي Windows 8 سطح المكتب ، ولكن يمكن لمستخدمي Surface Pro 3 العثور عليه بسهولة. اضغط على زر ابدأ على الجانب الأيمن ثم اضغط على أيقونة سطح المكتب على شاشة البدء.

قمت بنقل رمز سطح المكتب الخاص بجهاز Surface Pro 3 إلى الزاوية اليسرى العليا.
هناك طريقة أخرى للوصول إلى سطح المكتب وهي النقر فوق الزر "ابدأ" في شريط Charms. انزلق من اليمين وها هو. الطريقة الثالثة هي الانزلاق من اليسار. يُظهر Windows 8 البرنامج قيد التشغيل في عمود مثبت على الحافة اليسرى من الشاشة.

قم بالتمرير من اليسار لرؤية التطبيقات قيد التشغيل وسطح المكتب.
كيف يمكنني التقاط لقطة شاشة على Surface Pro 3؟
هناك نوعان من الميزات المخفية لزر البدء الفعلي. يلتقط زر البدء بالإضافة إلى زر خفض مستوى الصوت لقطة شاشة ويحفظها في مجلد لقطات الشاشة ضمن مجلد "الصور". هذا يحفظ لقطة الشاشة.
يمكن للمستخدمين أيضًا التقاط لقطات شاشة لمنطقة محددة باستخدام قلم Surface Pen. انقر نقرًا مزدوجًا فوق الزر البنفسجي الموجود أعلى القلم وستخفت الشاشة. حدد المنطقة التي تريد التقاطها على الشاشة. سيؤدي هذا إلى حفظ تلك المنطقة في صفحة جديدة في OneNote. لتصديرها ، انقر مع الاستمرار على لقطة الشاشة الجديدة واحفظها بتنسيق png ">
سيؤدي النقر فوق Devices Charm في شريط Charms إلى إظهار ثلاثة أزرار أخرى - التشغيل والطباعة والمشروع. استخدم زر التشغيل لبدء اللعب على جهاز. أولا يجب على المستخدم توصيل واحد. اقرأ البرنامج التعليمي الخاص بنا حول توصيل Xbox One كجهاز استقبال لهذا النوع من الوسائط. هذا يساعد عندما يتصل Xbox بنظام ستيريو. يمكن للمستخدمين تشغيل الموسيقى الخاصة بهم من خلال Xbox.
كيف يمكنني الطباعة من تطبيقات متجر Windows؟
تشتمل معظم برامج Windows على ميزة طباعة ، ولكن ليس من الواضح كيفية الطباعة من التطبيقات المثبتة من متجر Windows. يأتي شريط Charms للإنقاذ مرة أخرى. افتحه واختر الأجهزة و طباعة.

يتيح هذا أيضًا للمستخدمين إرسالها إلى OneNote أو إضافة طابعات جديدة إلى النظام.
كيف يمكنني عرض المحتوى على شاشات العرض الخارجية؟
تتيح ميزات المشروع للمستخدمين تشغيل شاشة خارجية. يقدم أربعة خيارات بما في ذلك ...
- شاشة الكمبيوتر الشخصي فقط - استخدم هذا لإيقاف تشغيل الشاشة الخارجية وإظهار المحتوى على Surface Pro 3 فقط
- مكرر - يظهر نفس الشيء على كل من Surface والشاشة الخارجية
- تمديد - يعرض المحتوى على كل من Surface Pro 3 والشاشة الخارجية لإنشاء سطح مكتب واحد أكبر ويجعل من الممكن استخدام وضع العرض التقديمي في PowerPoint ، والذي يعرض شرائح العرض التقديمي على الشاشة الخارجية وواجهة مستخدم خاصة لمقدم العرض والتي تعرض ملاحظات المتحدث ، والشريحة التالية والأدوات مثل مؤشر الليزر الافتراضي وأقلام التمييز
- الشاشة الثانية فقط - يعرض المحتوى على الشاشة الثانية فقط ويوقف تشغيل شاشة Surface ، وهو أمر منطقي عند إرساء Surface Pro 3 لاستخدامه كبديل لسطح المكتب مع Surface Pro 3 Docking Station

تسمح أداة Project أيضًا بالاتصال بشاشة عرض لاسلكية باستخدام شيء مثل Microsoft Wireless Display Adapter (كما هو موضح أعلاه) أو أي شاشة عرض أخرى مزودة بتقنية Wi-Di. عدد قليل من الناس لديهم مشاكل مع هذه الميزة. إذا اختفى ارتباط الاتصال بشاشة لاسلكية ، فاتبع الخطوات الواردة في دليلنا لاستعادته.
يرجى قراءة كيفية توصيل جهاز Windows 8 اللوحي بشاشة خارجية.
لاستخدام شاشة أو تلفزيون أو بروجيكتور غير لاسلكي يتطلب توصيل النوع الصحيح من الكابلات. لا يأتي Surface Pro 3 مزودًا بمنفذ HDMI أو VGA أو DVI أو منفذ عرض عادي. احصل على محول. عادة ما تكلف حوالي 30-40 دولارًا في متجر إلكترونيات محلي أو أقل عبر الإنترنت.
حدد نوع الجهاز الذي ستتصل به معظم الوقت. سيتصل معظم الأشخاص إما بجهاز عرض VGA لشاشات العرض أو أجهزة العرض القديمة أو HDMI للشاشات أو أجهزة التلفزيون أو أجهزة العرض الأحدث. ابحث عن منفذ Displayport صغير إلى VGA أو Mini Displayport إلى محول HDMI. سيعمل [amazon_link id = ”B00NH13K8S” target = ”_ blank”] AmazonBasics Mini Displayport (Thunderbolt) إلى محول HDMI [/ amazon_link] بشكل رائع لتوصيل معظم أجهزة التلفزيون مجموعات أو شاشات أو أجهزة عرض متوافقة مع HDMI. أو احصل على [amazon_link id = ”B00C28L138 ″ target =" _ blank "] AmazonBasics Mini Displayport (Thunderbolt) بمحول VGA [/ amazon_link] للاتصال بشاشة متوافقة مع VGA.
كيف يمكنني تغيير الإعدادات أو تخصيص الشكل والسلوك لجهاز Surface Pro 3؟
لفتح لوحة التحكم ، شاشة التخصيص لتغيير الخلفية أو نظام الألوان ، أو للحصول على مواصفات لجهاز Surface Pro 3 ، استخدم رمز الإعدادات في شريط Charms. افتح شريط Charms واضغط على الإعدادات ثم بعد ذلكتغيير إعدادات الكمبيوتر في الأسفل.

شريط الإعدادات على Surface Pro 3 = النصف العلوي
عندما يفتح المستخدم شريط الإعدادات من شريط Charms ، يظهر جزءان. في النصف العلوي من شريط الإعدادات ، نرى أربعة روابط عامة لنظام التشغيل لشاشات الإعدادات المختلفة. اضغط على هذه لفتح الشاشات المقابلة. إليك ما تفعله الروابط الأربعة:
- لوحة التحكم - لمعرفة المزيد حول لوحة التحكم ، قم بإلقاء نظرة على مقالة المساعدة المفيدة من Microsoft.
- إضفاء الطابع الشخصي - يتيح للمستخدم تغيير أشياء مثل خلفيات الشاشة وموضوعات ألوان واجهة المستخدم والأصوات وشاشة التوقف الخاصة بهم
- معلومات الكمبيوتر - تعرف على المزيد حول مواصفات نظامهم وإصدار نظام التشغيل والمزيد.
- مساعدة - أداة تعليمات Microsoft Windows المدمجة
في الجزء السفلي من شريط الإعدادات ، نرى شبكة من ستة رموز مع رابط لتغيير إعدادات الكمبيوتر أسفلها.

تمثل الرموز ما يلي:
- اتصالات Wi-Fi
- منزلق الصوت
- شريط تمرير سطوع الشاشة
- منطقة الإخطارات
- زر الطاقة
- زر لوحة المفاتيح
أدناه نجد زر تغيير إعدادات الكمبيوتر. استخدمه للوصول إلى أشياء مثل إعداد Surface Pen وتكوين OneDrive والحسابات الأخرى والتحديث / الاسترداد. يمكن للمستخدمين أيضًا ضبط شاشة التوقف الخاصة بهم.
ماذا تفعل أزرار قلم Surface؟

انقر نقرًا مزدوجًا فوق الزر العلوي لأخذ لقطة شاشة.
قدمت Microsoft أفضل قلم متاح للجهاز اللوحي عندما صممت قلم Surface Pen. يمكن للمستخدمين الحبر بدقة وحساسية الضغط في التطبيق الصحيح. ومع ذلك ، ليس من الواضح ما تفعله أزرار القلم أو كيفية توصيلها.
يتصل قلم Surface Pen عبر Bluetooth. عند التمهيد لأول مرة ، ستوجه واجهة المستخدم المستخدم إلى كيفية إعداد القلم لأول مرة. ومع ذلك ، في بعض الأحيان يحدث شيء ما ويفقد الاتصال ولن يكتب أو يشغل OneNote بعد الآن. المزيد حول كيفية تشغيل OneNote أدناه
قم بإعداد القلم مرة أخرى عن طريق فتح شاشة تغيير إعدادات الكمبيوتر من زر إعداد شريط السحر. حدد الكمبيوتر والأجهزة ثم Bluetooth.
اضغط مع الاستمرار على الزر البنفسجي أعلى القلم المزود بشاشة Bluetooth. ابحث عنه ضمن تغيير إعدادات الكمبيوتر ثم الكمبيوتر والأجهزة متبوعة بالبلوتوث. بعد الضغط باستمرار على الزر ، يظهر قلم Surface Pen في قائمة أجهزة Bluetooth. اضغط عليه ثم اضغط على إقران.
يفتح الزر الأرجواني الموجود أعلى القلم أيضًا OneNote ، برنامج دفتر ملاحظات Microsoft. بشكل افتراضي ، يختار إصدار واجهة المستخدم الحديثة بدلاً من إصدار سطح المكتب. لتغيير هذا ، افتح OneNote 2013 وسيقدم للمستخدم خيارًا لجعله الخيار الافتراضي. من ذلك الحين فصاعدًا ، سيتم فتح ميزة OneNote 2013 المكتملة أكثر على الزر.

يعمل الزران الآخران كنقرة بزر الماوس الأيمن وممحاة. اضغط مع الاستمرار على الزر الأبعد عن التلميح ، ثم انقر في مكان ما لفتح قائمة سياق النقر بزر الماوس الأيمن. في معظم البرامج ، لن يفعل الزر السفلي الأقرب للطرف أي شيء. في التطبيقات المصممة للاستفادة منها ، يعمل الزر مثل الممحاة. على سبيل المثال ، في OneNote ، سيتم مسح كل ما رسمته بالقلم.
أخيرًا ، كما هو مذكور أعلاه ، سيسمح النقر المزدوج على الزر العلوي للمستخدمين بأخذ لقطة شاشة لمنطقة من الشاشة يختارونها باستخدام طرف القلم.
هل يمكنني استخدام قلم آخر؟
نعم. لن يقدم نفس وظائف قلم Surface ، ولكن أي قلم يعمل على شاشة تعمل باللمس سيعمل أيضًا على Surface Pro 3. والسبب الجيد الوحيد للقيام بذلك هو إذا فقدت أو نسيت قلم Surface لأنه يعمل أفضل من أي قلم آخر في السوق.
ما هي النقاط الموجودة على الحافة العلوية؟

في الجزء العلوي الأوسط من استخدامات Surface Pro 3 ستلاحظ ثلاث نقاط. هم من اليسار إلى اليمين والكاميرا وضوء الخصوصية والميكروفون الأمامي. يضيء ضوء الخصوصية عندما يبدأ المستخدم محادثة فيديو أو يسجل فيديو من الكاميرا.
هل يجب علي استخدام 129 دولارًا أمريكيًا Surface Type Cover من Microsoft؟

يحب الناس أو يكرهون بشكل عام غطاء Type Cover المصمم للعمل مع Surface Pro 3. ويستقر في الجزء السفلي من Surface Pro 3 بفضل المغناطيس. يتم إيقاف تشغيل الشاشة تلقائيًا عندما يغلق المستخدم الغطاء. يحمي الشاشة. لا يوجد برنامج لتثبيت Bluetooth أو إقرانه. سيؤدي استخدامه بدلاً من لوحة مفاتيح USB أو Bluetooth إلى الحفاظ على عمر البطارية لأن Type Cover لا يستنزفها بقدر ما تستنزف USB أو جهاز متصل بالبلوتوث.
على الرغم من كل ذلك ، يكره بعض الناس استخدامه. يجمع الأوساخ والوبر ويبدأ في الظهور بشكل سيء. يمكن للمستخدمين تنظيفه بقطعة قماش مبللة ، والتي لن تضر بالمادة الناعمة.
يمكن للأشخاص الذين يفضلون استخدام لوحة مفاتيح أرخص.ما عليك سوى توصيل أحدهما بمنفذ USB أو إقرانه باستخدام Bluetooth. للقيام بذلك ، قم بالتمرير من اليمين لفتح Charms Bar والنقر فوق الإعدادات. انقر على تغيير إعدادات الكمبيوتر في الجزء السفلي ثم ضرب بلوتوث في القائمة الموجودة على اليسار.
قم بتشغيل لوحة مفاتيح Bluetooth واتبع الإرشادات المرفقة بها لوضعها في وضع الإقران. عادة ما يكون هناك زر يجب على المستخدم الضغط عليه حتى يومض الضوء بسرعة.

على جهاز Surface ، سيظهر الجهاز في القائمة. قد تقول "غير معروف" كما تظهر الصورة أعلاه. اضغط عليه وسيطلب منك على الأرجح كتابة رمز على لوحة المفاتيح لإقرانه.
أين أضع قلمي؟
لا يتضمن تصميم Surface Pro 3 طريقة موثوقة لحمل قلم Surface Pen. نتيجة لذلك ، أبلغ العديد من المستخدمين عن فقدهم لقلم 50 دولارًا. إذا حدث ذلك لك ، فيمكنك عادةً العثور على واحد أرخص من بيعه في متجر Microsoft من خلال البحث عبر الإنترنت.
يأتي غطاء الكتابة مزودًا بحلقة تشير إلى سطح لوحة المفاتيح وتحمل القلم بشكل غير محكم. ومع ذلك ، فقد لاحظت أنه من السهل تثبيت القلم على الأشياء أثناء حمله مما يجعله يسقط. هكذا فقدت قلمي.

يستبدل قلم Clean Stylus لجهاز Surface Pro 3 الحلقة الرهيبة التي تشحنها Microsoft مع Type Cover.
أنفق بضعة دولارات واحصل على حامل قلم Clean Stylus Surface الرائع الذي أوصينا به في تقرير إخباري عن ملحقات Surface Pro 3 الرائعة. يكلف 20 دولارًا ويتوافق مع الألوان المختلفة للوحة مفاتيح Type Cover.
كيف أستخدم المسند؟
في الجزء الخلفي من Surface Pro 3 نجد المسند. استخدمه لضبط Surface Pro 3 على زوايا متعددة. يمكن أن يحمل المسند جهاز Surface Pro 3 بزاوية مريحة لعرض الشاشة أثناء قيام المستخدم بكتابة أو عرض الوسائط. كما أنه يتحرك للخلف للسماح للمستخدم بتعيين Surface Pro 3 بزاوية منخفضة للكتابة مباشرة على الشاشة أو النظر لأسفل على الجهاز اللوحي دون ضبطه بشكل مسطح تمامًا.

عادةً ما أضع Surface Pro 3 على سطح مستو مع تلامس الحافة التي تتصل بغطاء الكتابة Type Cover السطح المستوي. اقلب لوحة المفاتيح لأسفل إذا كنت تخطط لاستخدامها في الكتابة. ثم على طول الحافة اليسرى السفلية أو الحافة السفلية يوجد فاصل يجعل من السهل تثبيت المسند. حرك المسند للخارج حتى يصل إلى الزاوية المطلوبة. ثم عند الانتهاء ، حركه للخلف باتجاه الجزء الخلفي من Surface Pro 3 حتى يستقر في مكانه. المغناطيس يثبت أنه مغلق.
أين فتحة بطاقة micro-SD؟

سيلاحظ المستخدمون أن بطاقة micro-SD موضوعة تحت الحامل. أحب وضع Surface Pro 3 على سطح مستوٍ بحيث تكون الشاشة متجهة لأسفل ، ثم ارفع المسند لإظهار فتحة البطاقة. عندما يكون موصل Type Cover مواجهًا لك ، فسيتم وضعه على الحافة اليسرى.
اضغط على البطاقة في مكانها حتى تسمع صوت طقطقة. لإزالته ، ادفعه للداخل قليلاً حتى تتركه الينابيع تخرج. احرص على إزالته فقط عندما لا يقرأ نظام التشغيل الملفات من البطاقة أو لا يكتبها عليها. إذا قمت بإزالته أثناء حفظ الملفات على البطاقة ، فقد يؤدي ذلك إلى تلف الملف وربما البطاقة.