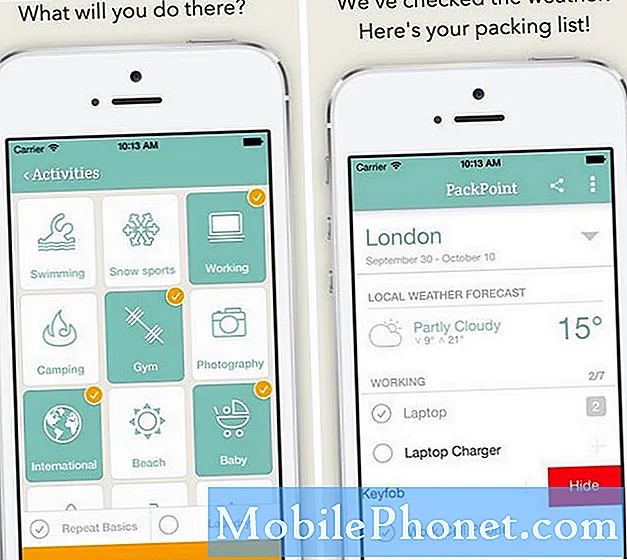المحتوى
- كيفية إضافة كلمات إلى قاموس Windows 10
- كيفية إيقاف تشغيل التصحيح التلقائي لنظام التشغيل Windows 10
- كيفية إيقاف تشغيل التصحيح التلقائي لنظام التشغيل Windows 10 على لوحات المفاتيح
- محرك الأقراص الصلبة الداخلي Seagate Barracuda 2 تيرابايت - 59.99 دولارًا
سوف تدفعك مشكلات التصحيح التلقائي لنظام التشغيل Windows 10 إلى الجنون. استخدم هذا الدليل لإصلاح مشكلات التصحيح التلقائي لنظام التشغيل Windows 10 التي تدمر ما تكتبه اليوم.
من بين جميع مشكلات Windows 10 التي يمكن أن تواجهها ، فإن مشاكل التصحيح التلقائي هي الأكثر إحباطًا. هذا بسبب حدوثها مئات المرات في اليوم ، وعلى عكس المشكلات الأخرى التي يواجهها مستخدمو Windows 10 ، تؤثر مشكلات التصحيح التلقائي على طريقة تواصلك. مع مشاكل التصحيح التلقائي ، توقع إرسال بريد إلكتروني لتكتشف لاحقًا أن Windows 10 استبدل ما كتبته بشيء لم تفعله. تجعل مشكلات التصحيح التلقائي أيضًا كتابة اسم أصدقائك أمرًا مزعجًا وكسر الإشارات على Twitter و Facebook.

تجعل مشكلات التصحيح التلقائي لنظام التشغيل Windows 10 أيضًا من صعوبة استخدام Windows 10 عندما لا تكتب شيئًا أو تكتبه. يصبح البحث عن تطبيق مشكلة لأن التصحيح التلقائي قد يغير ما كتبته قبل النقر فوق زر البحث. إذا كان Windows 10 يقوم بالفعل بتصحيح رسائلك بشكل غير صحيح ، فقد يحدث هذا.
إليك كيفية إصلاح مشكلات التصحيح التلقائي لنظام التشغيل Windows 10 وإيقاف الكمبيوتر الدفتري أو سطح المكتب أو الجهاز اللوحي من ارتكاب أخطاء في رسائل البريد الإلكتروني والرسائل والمشاركات غير الموجودة.
كيفية إضافة كلمات إلى قاموس Windows 10
أسهل طريقة لإصلاح مشكلات التصحيح التلقائي لنظام التشغيل Windows 10 هي إضافة كلمات إشكالية إلى قاموسك. لأي سبب من الأسباب ، لا توجد طريقة سهلة للقيام بذلك من تطبيق الإعدادات. ومع ذلك ، يمكنك إضافة كلمات إلى قاموس Windows 10 عن طريق تحرير ملف نصي مدفون في نظام التشغيل.
افتح أي نافذة مستكشف ملفات بشريط عناوين ، مثل مجلد المستندات.

نسخ و لصق النص التالي في شريط العناوين في نافذة File Explorer عن طريق النقر بزر الماوس الأيمن فوقه.
٪ AppData٪ Microsoft Spelling
اضغط على مفتاح الإدخال على لوحة المفاتيح.

افتح ال ar-us مجلد. لاحظ أن اسم هذا المجلد يعتمد على لغتك الافتراضية. في هذا البرنامج التعليمي ، نقوم بتحرير لوحة المفاتيح الإنجليزية للولايات المتحدة ، ولهذا السبب يحتوي المثال الخاص بنا على مجلد en-us.

الآن، انقر على اليمين على الافتراضي ملف.

تحديد مفتوحة مع.

اختر Notepad من قائمة التطبيقات التي يمكنك فتح الملف بها. إذا لم يظهر برنامج Notepad كخيار ، فانقر فوق تطبيقات أكثر نص في أسفل النافذة المنبثقة وابحث عنه في القائمة. لا تفتح هذا الملف بأي شيء آخر غير المفكرة. انقر فوق موافق.

انقر أسفل الكلمة الأولى وأضف الكلمة التي تريد أن يتوقف التصحيح التلقائي لنظام Windows 10 عن تغييرها. أضفنا "AppData" إلى القاموس لهذا البرنامج التعليمي. كل كلمة تضيفها إلى هذا الملف تحتاج إلى سطر خاص بها.

انقر ملف على قمة المفكرة. ثم اضغط حفظ.

من الآن فصاعدًا ، لن يحاول Windows 10 التصحيح التلقائي لأي شيء قمت بإضافته إلى ملف القاموس. للأسف ، لن تتم مزامنة هذا التغيير مع أجهزة الكمبيوتر الأخرى التي تعمل بنظام Windows 10.
كيفية إيقاف تشغيل التصحيح التلقائي لنظام التشغيل Windows 10
إذا كنت لا تحب التصحيح التلقائي وترغب فقط في تعطيله معًا ، فقم بإيقاف تشغيل التصحيح التلقائي لنظام التشغيل Windows 10 من تطبيق الإعدادات. على الرغم من عدم السماح لك بإضافة كلمات إلى القاموس بسهولة ، فإن Microsoft تجعل هذا الأمر سهلاً للغاية.
اضغط على مفتاح Start بلوحة المفاتيح أو انقر فوق بدايةزر في ال أسفل اليسار زاوية من جهاز الكمبيوتر الخاص بك.

انقر على الإعداداتترس على طول الحافة اليسرى لقائمة ابدأ أو شاشة البدء.

انقر الأجهزة في تطبيق الإعدادات.

انقر فوق الكتابة في القائمة الموجودة على الجانب الأيسر من ملف الإعدادات تطبيق.

اقلب ملف التصحيح التلقائي للكلمات التي بها أخطاء إملائية التبديل إلى وضع الإيقاف. سيتوقف Windows عن تصحيح أي شيء تكتبه. اقلب ملف تمييز الكلمات التي بها أخطاء إملائية قم بالتبديل إلى وضع إيقاف التشغيل وسيوقف نظام التشغيل Windows 10 من تمييز الكلمات التي يعتقد أنك أخطأت في إملائها.

إذا تركت كلتا الميزتين معطلتين ، فراجع كل ما تكتبه. تعتمد التطبيقات والتطبيقات المضمنة التي قمت بتنزيلها من Microsoft Store على التصحيح التلقائي لنظام التشغيل Windows 10 لإعلامك عندما أخطأت في كتابة شيء ما. على سبيل المثال ، لن تقوم تطبيقات Office Mobile المجانية بالتصحيح التلقائي للكلمات التي بها أخطاء إملائية بدون تشغيل هذه الميزة ، على الرغم من أن تطبيقات Office 2016 ستقوم بذلك لأن لديها قاموسها الخاص.
قم بتثبيت Grammarly وإضافات Microsoft Edge الأخرى لإعلامك عندما أخطأت في كتابة شيء ما أو عندما تكون أحد تطبيقات الويب التي تزورها كثيرًا.
كيفية إيقاف تشغيل التصحيح التلقائي لنظام التشغيل Windows 10 على لوحات المفاتيح
لسنوات ، كان التصحيح التلقائي لنظام التشغيل Windows 10 يصحح فقط ما كتبته على شاشة تعمل باللمس ، ولكن هذا سيتغير قريبًا. يضيف تحديث Windows 10 Spring Creators التصحيح التلقائي للوحات مفاتيح الأجهزة. إذا قمت بتثبيت هذا التحديث للتو ولم تعجبك الميزة ، فإليك كيفية إيقاف تشغيلها.
اضغط على بداية رمز في أسفل اليسار زاوية من شاشتك.

اضغط على الإعداداتترس على طول الحافة اليسرى لقائمة ابدأ.

انقر فوق الأجهزة.

الآن ، انقر فوق الكتابة في القائمة على الجانب الأيمن من شاشتك.

قم بالتمرير إلى أسفل القائمة واقلب جميع المفاتيح الموجودة أسفلها لوحة مفاتيح الجهاز إلى من.سيؤدي هذا إلى منع Windows 10 من اقتراح الكلمات أثناء الكتابة وإيقاف تشغيل التصحيح التلقائي لنظام التشغيل Windows 10 للوحة المفاتيح. ارجع إلى هنا لإعادة تشغيل الميزة إذا قررت يومًا ما أنك تريد استخدامها.