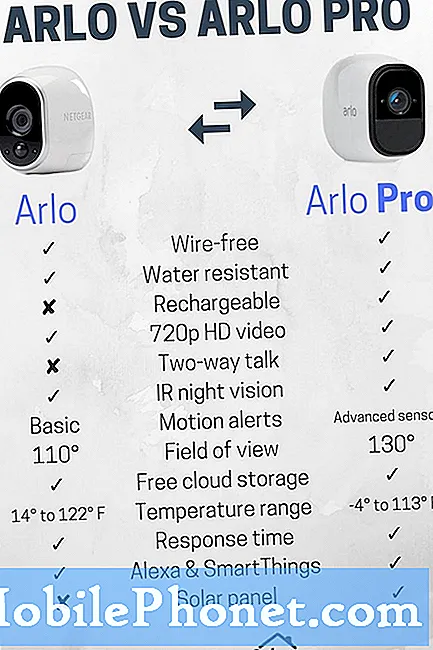المحتوى
- أسباب عدم وجود مشكلة في الفيديو على Xbox One
- استكشاف أخطاء Xbox One لا توجد مشكلة في الفيديو وإصلاحها
- قراءات المقترحة:
- احصل على المساعدة منا
سيوضح لك هذا الدليل خطوات استكشاف الأخطاء وإصلاحها التي يجب عليك القيام بها إذا كان جهاز Xbox One الخاص بك لا يحتوي على فيديو ، أو إذا كان عالقًا في شاشة سوداء أو فارغة. بشكل افتراضي ، يجب أن يكتشف جهاز Xbox One جهاز التلفزيون الخاص بك تلقائيًا ويضبط الإعدادات المثالية لإعدادك الخاص. إذا كان يبدو أن وحدة التحكم لديك تواجه مشكلة في عرض الصور ، أو إذا لم يكن هناك فيديو على الإطلاق ، فهناك عدد من الحلول الممكنة التي يمكنك تجربتها.
أسباب عدم وجود مشكلة في الفيديو على Xbox One
يمكن أن يكون هناك العديد من العوامل التي تحتاجها للتحقق مما إذا كانت وحدة التحكم Xbox One لديك بها مشكلة في الفيديو.
علة وحدة التحكم العشوائية.
يمكن أن تواجه وحدة تحكم Xbox One خطأ بسيط في بعض الأحيان. يحدث هذا عادة إذا تركت وحدة التحكم الخاصة بك تعمل لفترة طويلة. قد تختفي هذه الأخطاء بسهولة بعد إعادة التشغيل.
إعدادات الفيديو غير صحيحة.
في بعض الأحيان ، قد يؤدي تغيير إعداد فيديو أو عرض معين إلى تعطل وحدة التحكم Xbox One الخاصة بك أو عدم عرضها على التلفزيون أو الشاشة. هناك بعض الأشياء التي يمكنك تعديلها وسيظهرها هذا الدليل.
إدخال تلفزيون خاطئ.
إذا لم يتم ضبط التلفزيون على الإدخال أو المصدر الصحيح ، فلن تحصل على أي فيديو من جهاز Xbox One على الإطلاق. تريد التأكد من تحديد الإدخال الصحيح على جهاز التحكم عن بُعد الخاص بجهاز التلفزيون للتحقق من ذلك. إذا كان لديك تلفزيون جديد ولم تكن على دراية بكيفية عمله ، فاستشر الدليل أو الوثائق المرفقة به.
كابل أو منفذ HDMI مكسور.
هذا هو أحد الأسباب الشائعة لمشكلات الفيديو والصوت على وحدة تحكم Xbox One. تأكد من أنك تستخدم كابل HDMI يعمل جيدًا في جميع الأوقات. يمكنك التحقق مما إذا كان الجهاز الذي تستخدمه معيبًا عن طريق توصيل وحدة التحكم الخاصة بك بجهاز تلفزيون آخر باستخدام كابل HDMI هذا. بدلاً من ذلك ، يمكنك محاولة الحصول على كابل HDMI مختلف تمامًا واستخدامه. إذا كان الفيديو يعمل باستخدام كبل HDMI الثاني ، فيجب أن يكون الأول سيئًا. استبدله بكابل HDMI جديد.
تريد أيضًا التأكد من التحقق من منافذ HDMI على كل من التلفزيون ووحدة التحكم. الأوساخ أو الأجسام الغريبة الموجودة في المنفذ قد تمنع كابل HDMI.
تحديث النظام المكسور.
إذا عرضت وحدة تحكم Xbox One شاشة سوداء بعد تحديث النظام ، فقد يكون التحديث معطلاً. اعتمادًا على الخطأ أو المشكلة ، قد تؤدي إعادة التشغيل القسري إلى حل المشكلة لك.
خلل في البرنامج.
في بعض الأحيان ، قد تواجه وحدة تحكم Xbox خطأ برمجيًا لا يمكنها إصلاحه من تلقاء نفسه. قد يحدث هذا أحيانًا مع لعبة جديدة أو عندما يكون هناك خطأ في البرمجة في البرنامج.
عطل الأجهزة.
قد تؤدي الأجهزة السيئة مثل منفذ HDMI أو بطاقة الرسومات المعطلة إلى حدوث هذه المشكلة. لسوء الحظ ، تكون مشكلة الأجهزة خطيرة دائمًا ويمكن أن تؤدي إلى الإصلاح. إذا لم تؤد الحلول التي نقترحها في هذا الدليل إلى إصلاح مشكلة الفيديو ، فقد يكون هناك عطل في الأجهزة يسبب ذلك.
استكشاف أخطاء Xbox One لا توجد مشكلة في الفيديو وإصلاحها
هناك عدد من الخطوات التي يجب عليك القيام بها لإصلاح مشكلة فيديو على جهاز Xbox One الخاص بك. تأكد من اتباع اقتراحاتنا أدناه.
- دورة الطاقة في Xbox One.
في بعض الأحيان ، قد يتعذر على Xbox One مؤقتًا عرض الفيديو بسبب خطأ. قد تساعدك إعادة التشغيل البسيطة ، لذا تأكد من القيام بذلك في بداية استكشاف الأخطاء وإصلاحها.
- على جهاز Xbox ، اضغط مع الاستمرار ال زر Xbox حتى ينطفئ الضوء خلفه (حوالي 5 ثوان). هذا يجب أن يوقف تشغيل وحدة التحكم.
-بعد إيقاف تشغيل جهاز Xbox ، افصل سلك الطاقة وانتظر دقيقتين.
-قم بتوصيل جميع الكابلات مرة أخرى وتشغيل جهاز Xbox One.
- تعطيل إعداد السماح بتردد 24 هرتز.
إذا أظهر جهاز Xbox One شاشة سوداء عند بدء تشغيل قرص Blu-ray ، فقد يؤدي تغيير وضع الفيديو الخاص به لتعطيل خيار السماح بتردد 24 هرتز إلى إصلاحه. إليك ما يجب عليك فعله:
-اضغط على زر Xbox لفتح الدليل.
-تحديد النظام.
-تحديد إعدادات.
-تحديد العرض والصوت.
-تحديد إخراج الفيديو.
-تحديد أوضاع الفيديو.
-انقر السماح بتردد 24 هرتز لإيقاف هذا الإعداد.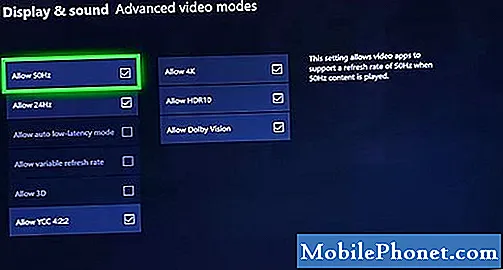
- تأكد من صحة إدخال التلفزيون.
تحقق من جهاز التلفزيون وتأكد من ضبطه على استخدام الإدخال أو المصدر الصحيح. إذا لم تكن متأكدًا من كيفية القيام بذلك ، فتحقق من دليل التلفزيون. يمكنك عادةً التنقل عبر المدخلات أو المصادر بالكامل باستخدام جهاز التحكم عن بُعد الخاص بالتلفزيون.

- تحقق من كابل و / أو منفذ HDMI.
تنقل وحدة التحكم Xbox One إشارات الفيديو والصوت إلى التلفزيون عبر HDMI. إذا تم تشغيل وحدة التحكم الخاصة بك مع استمرار ظهور شاشة سوداء ، فقد تكون هناك مشكلة في كبل HDMI. حاول استخدام واحدة جديدة وشاهد ما سيحدث.
تأكد أيضًا من التحقق مما إذا كان منفذ HDMI على Xbox One والتلفزيون غير متسخ. يمكن أن تؤدي الأوساخ أو الوبر أو الحطام أو أي جسم غريب إلى حجب كابل HDMI. قم بتنظيف منفذ HDMI باستخدام علبة من الهواء المضغوط إذا لزم الأمر.
- إعادة ضبط إعدادات العرض.
إذا كان جهاز Xbox One الخاص بك يعرض شاشة سوداء فقط عند محاولة تشغيل لعبة أو تشغيل تطبيق ، فقد تساعد إعادة تعيين إعدادات العرض. للقيام بذلك ، اتبع الخطوات التالية:
-إذا كان هناك قرص في وحدة تحكم Xbox One ، فقم بإخراجه.
-على وحدة التحكم ، اضغط مع الاستمرار ال زر Xbox لمدة 10 ثوانٍ لإيقاف تشغيل وحدة التحكم.
–اضغط مع الاستمرار ال زر Xbox و ال إخراجزر حتى تسمع صوتًا لتشغيل وحدة التحكم. ستسمع صوتًا واحدًا على الفور ثم صوتًا ثانيًا بعد 10 ثوانٍ. سيومض مصباح الطاقة قبل الصفير الثاني. لا تتركها حتى تصدر الصفير الثاني. إذا كنت تملك و Xbox One S All-Digital Edition ، اضغط مع الاستمرار ال زر Xbox و ال ربط زر بدلا من ذلك.
- بمجرد إعادة تشغيل وحدة التحكم الخاصة بك ، ستعمل في وضع دقة منخفضة تبلغ 640 × 480. ستلاحظ أن الصور ستكون أكبر بكثير ومقطوعة
-يمكنك العودة إلى الدقة المثالية التي يدعمها تلفزيونك من خلال الانتقال إلى النظام> الإعدادات> العرض والصوت> إخراج الفيديو. تأكد من تحديد الدقة التي يدعمها التلفزيون الخاص بك.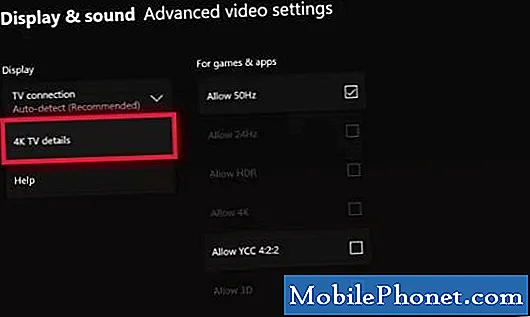
- إصلاح خطأ تحديث النظام المحتمل.
في بعض الأحيان ، قد يؤدي تحديث النظام إلى "قطع" وحدة تحكم Xbox One. إذا لم يكن هناك فيديو بعد التحديث أو إذا توقفت وحدة التحكم أثناء التحديث ، فستحتاج إلى اتباع مجموعة مختلفة من تحري الخلل وإصلاحه. يمكن أن تختلف أخطاء تحديث النظام وقد يتطلب كل خطأ مسارًا مختلفًا لاستكشاف الأخطاء وإصلاحها. في معظم الأحيان ، يتم إصلاح أخطاء تحديث النظام عن طريق إعادة التشغيل القسري. حاول القيام بدورة طاقة كما هو مفصل أعلاه ومعرفة ما إذا كان ذلك يعمل.
في بعض أخطاء التحديث ، قد تكون هناك حاجة إلى تثبيت التحديث دون اتصال. قم بزيارة صفحة استكشاف الأخطاء وإصلاحها الرسمية لـ Xbox للحصول على مزيد من التفاصيل حول كيفية التعامل مع أخطاء تحديث النظام.
اتصل بـ Microsoft للإصلاح.
إذا كان جهاز Xbox One الخاص بك لا يزال غير قادر على عرض الفيديو بعد تنفيذ جميع الحلول المذكورة أعلاه ، فيمكنك افتراض أن السبب قد يكون عطلًا أو عطلًا في الأجهزة. ستحتاج إلى الاتصال بـ Microsoft حتى تتمكن من الحصول على المساعدة منهم. من المرجح أن تخضع وحدة التحكم للإصلاح.
قراءات المقترحة:
- Easy Ways Fix PS4 لا توجد مشكلة في الفيديو | لن تتصل بالتلفزيون
- طرق سهلة لإصلاح مشكلة عدم وجود صوت لجهاز Xbox One | الصوت لا يعمل
- ماذا تفعل إذا كان جهاز PS4 الخاص بك لا يحتوي على صوت | إصلاح سهل لعدم وجود صوت
- إصلاح سهل لمشكلات اتصال الحيوانات المتقاطعة على نينتندو سويتش
احصل على المساعدة منا
هل تواجه مشكلات مع هاتفك؟ لا تتردد في الاتصال بنا باستخدام هذا النموذج. سنحاول المساعدة. نقوم أيضًا بإنشاء مقاطع فيديو لمن يريدون اتباع الإرشادات المرئية. قم بزيارة قناة TheDroidGuy Youtube لاستكشاف الأخطاء وإصلاحها.