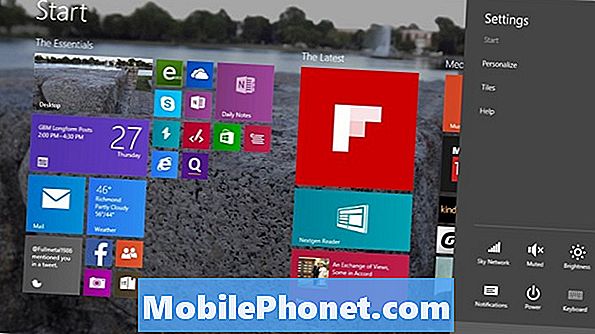المحتوى
- ماذا تفعل إذا توقف Netflix عن العمل على Galaxy Tab S5e | يستمر Netflix في التعطل أو يتعذر تشغيله
- توقف Netflix عن العمل الإصلاح رقم 1: تحقق من وجود أخطاء
تعد مشاهدة Netflix واحدة من التسلية المفضلة لملايين الأشخاص اليوم. إذا كنت من القلائل غير المحظوظين الذين واجهوا مشكلة في Netflix على جهاز Galaxy Tab S5e ، فقد وصلت إلى المكان الصحيح. في حلقة استكشاف الأخطاء وإصلاحها هذه ، سنوضح لك ما يجب فعله إذا توقفت Netflix عن العمل على جهازك.
قبل المتابعة ، نود تذكيرك بأنه إذا كنت تبحث عن حلول لمشكلة #Android الخاصة بك ، فيمكنك الاتصال بنا باستخدام الرابط المقدم في أسفل هذه الصفحة. عند وصف مشكلتك ، يرجى تقديم أكبر قدر ممكن من التفاصيل حتى نتمكن من تحديد الحل المناسب بسهولة. إذا استطعت ، فيرجى تضمين رسائل الخطأ الدقيقة التي تحصل عليها لتعطينا فكرة من أين نبدأ. إذا كنت قد جربت بالفعل بعض خطوات استكشاف الأخطاء وإصلاحها قبل مراسلتنا عبر البريد الإلكتروني ، فتأكد من ذكرها حتى نتمكن من تخطيها في إجاباتنا.
ماذا تفعل إذا توقف Netflix عن العمل على Galaxy Tab S5e | يستمر Netflix في التعطل أو يتعذر تشغيله
هل تتساءل عن كيفية إصلاح مشكلة Netflix؟ تعرف على ما يمكنك فعله لإصلاح Netflix الذي توقف على Galaxy Tab S5e أدناه.
توقف Netflix عن العمل الإصلاح رقم 1: تحقق من وجود أخطاء
إذا توقفت Netflix عن العمل على جهاز Galaxy Tab S5e الخاص بك وكان هناك رمز خطأ يظهر ، فقد يكون هذا مفتاحًا لحل المشكلة. قم بتدوين هذا الرمز المحدد وتأكد من كتابته بشكل صحيح. بعد ذلك ، قم بزيارة مركز تعليمات Netflix وأدخل هذا الرمز المحدد في مربع البحث. على سبيل المثال ، إذا كنت تتلقى الخطأ 12001 ، فهناك مجموعة من خطوات تحري الخلل وإصلاحه التي يجب عليك القيام بها لإصلاحه. قد تختلف الحلول المتاحة لكل رمز ، لذا تأكد من أن لديك الرمز الصحيح لإدخاله.
في بعض الأحيان ، قد تواجه خوادم Netflix بعض المشاكل. على الرغم من ندرة ذلك ، إلا أن هناك الكثير من العوامل المحتملة التي قد تؤدي إلى عدم عمل خدمة Netflix على جهازك. حاول معرفة ما إذا كان هناك انقطاع في خدمة Netflix في هذه الصفحة.
توقف Netflix عن العمل الإصلاح رقم 2: أعد تشغيل تطبيق Netflix
بالنسبة إلى كل مشكلة تتعلق بتطبيق معين ، فإن إحدى خطوات استكشاف الأخطاء وإصلاحها الأساسية التي يجب القيام بها هي التأكد من فرض تركه. يؤدي القيام بذلك في بعض الأحيان إلى التخلص من الأخطاء المؤقتة التي تظهر بعد تشغيل الجهاز لبعض الوقت. إليك كيف يتم ذلك:
هناك طريقتان لإعادة تشغيل التطبيق. إليك الطريقة:
- على شاشتك ، انقر فوق المفتاح الأساسي "Recent Apps" (المفتاح الذي يحتوي على ثلاثة خطوط عمودية على يسار زر الصفحة الرئيسية).
- بمجرد ظهور شاشة التطبيقات الحديثة ، اسحب لليسار أو لليمين للبحث عن تطبيق Instagram. يجب أن يكون هنا إذا تمكنت من تشغيله مسبقًا. ثم ، اسحب التطبيق لإغلاقه. هذا يجب أن يفرض إغلاقه. إذا لم يكن موجودًا ، فما عليك سوى النقر على "إغلاق الكل" لإعادة تشغيل جميع التطبيقات أيضًا.
هناك طريقة أخرى لفرض إغلاق التطبيق وهي:
- افتح تطبيق الإعدادات.
- اضغط على التطبيقات.
- اضغط على أيقونة المزيد من الإعدادات (أيقونة ثلاثية النقاط ، أعلى اليمين).
- انقر فوق إظهار تطبيقات النظام.
- ابحث عن تطبيق Netflix وانقر عليه.
- اضغط على فرض الإيقاف.
توقف Netflix عن العمل الإصلاح رقم 3: أعد تشغيل الجهاز
إذا كان Netflix لا يزال لا يعمل في الوقت الحالي ، فإن خطوتك التالية هي تحديث النظام. للقيام بذلك ، ما عليك سوى الضغط مع الاستمرار على زري التشغيل وخفض مستوى الصوت لمدة 10 ثوانٍ تقريبًا. بمجرد إعادة تشغيل الهاتف ، حرر الأزرار. عادة ما يكون هذا فعالًا في إزالة الأخطاء التي نشأت عند ترك النظام قيد التشغيل لبعض الوقت. نقترح إعادة تشغيل جهاز Galaxy Tab S5e باستخدام هذه الطريقة مرة واحدة على الأقل في الأسبوع لتقليل فرص حدوث أخطاء.
بالنسبة لبعض أجهزة Galaxy Tab S5e ، قد تكون هناك طريقة مختلفة قليلاً للوصول إلى نفس الطريقة. إليك الطريقة:
- اضغط مع الاستمرار على أزرار Power + Volume Down لمدة 10 ثوانٍ تقريبًا أو حتى دورات طاقة الجهاز. اترك عدة ثوانٍ حتى تظهر شاشة "وضع تمهيد الصيانة".
- من شاشة "وضع تمهيد الصيانة" ، حدد التشغيل العادي. يمكنك استخدام أزرار الصوت للتنقل بين الخيارات المتاحة والزر الأيسر السفلي (أسفل أزرار الصوت) للاختيار. انتظر حتى 90 ثانية حتى تكتمل إعادة التعيين.
توقف Netflix عن العمل الإصلاح رقم 4: التبديل إلى نوع شبكة مختلف
في بعض الأحيان ، يكون سبب بعض مشكلات Netflix هو شبكتك. إذا كنت قادرًا على الاتصال بشبكة wifi أخرى ، فجرّب ذلك ومعرفة ما إذا كان يتم تشغيل Netflix عليه. قم بزيارة جار أو صديق للقيام بذلك. إذا كان الاتصال بشبكة wifi أخرى غير ممكن ، فاستخدم بيانات الجوال لمشاهدة Netflix. إذا تم تشغيل Netflix على بيانات الجوال ولكن ليس على شبكة wifi المنزلية ، فهذا يعني أن المشكلة ربما تكون على جهاز التوجيه أو مع مزود خدمة الإنترنت (ISP). تأكد من فصل بيانات هاتفك المحمول مباشرة بعد اختبار Netflix لتجنب تكبد بيانات إضافية.
إذا كنت تواجه مشكلة فقط في تشغيل Netflix على شبكة wifi معينة ، كما هو الحال عندما تكون في المدرسة أو أي شبكة عامة ، فمن المحتمل أن يتم حظر Netflix. تحقق مع مسؤول تكنولوجيا المعلومات لديك لمعرفة ما إذا كانت هذه هي الحالة.
توقف Netflix عن العمل الإصلاح رقم 5: تحديث التطبيق
قد تحدث بعض أخطاء Netflix عن طريق الترميز الضعيف. إما أن تختفي هذه الأخطاء من تلقاء نفسها أو يتم إصلاحها من خلال التحديثات. تأكد من تحديث تطبيق Netflix الخاص بك. تأكد أيضًا من تحديث باقي تطبيقاتك ونظام التشغيل Android>
توقف Netflix عن العمل الإصلاح رقم 6: مسح ذاكرة التخزين المؤقت لـ Netflix
يعد مسح ذاكرة التخزين المؤقت للتطبيق طريقة أخرى للتعامل مباشرة مع مشكلة التطبيق. إليك كيف يتم ذلك:
- افتح تطبيق الإعدادات.
- اضغط على التطبيقات.
- اضغط على أيقونة المزيد من الإعدادات (أيقونة ثلاثية النقاط ، أعلى اليمين).
- انقر فوق إظهار تطبيقات النظام.
- ابحث عن تطبيق Netflix وانقر عليه.
- انقر فوق التخزين.
- اضغط على زر مسح ذاكرة التخزين المؤقت.
توقف Netflix عن العمل الإصلاح رقم 7: إعادة تعيين / إعادة تثبيت Netflix
هناك طريقة أخرى للتعامل مع مشكلة تطبيق Facebook Messenger وهي إعادة تعيين جميع إعداداته إلى الإعدادات الافتراضية. يتم ذلك عن طريق مسح البيانات الخاصة به. اتبع هذه الخطوات للقيام بذلك:
- افتح تطبيق الإعدادات.
- اضغط على التطبيقات.
- اضغط على أيقونة المزيد من الإعدادات (أيقونة ثلاثية النقاط ، أعلى اليمين).
- انقر فوق إظهار تطبيقات النظام.
- ابحث عن تطبيق Netflix وانقر عليه.
- انقر فوق التخزين.
- اضغط على زر مسح البيانات.
إذا كنت الشخص الذي أضاف Netflix إلى جهازك اللوحي ، فيجب أن تحاول إعادة تثبيته إذا لم ينجح شيء في هذه المرحلة. على شاشة التطبيقات ، ما عليك سوى النقر مع الاستمرار فوق رمز Netflix وتحديد إلغاء التثبيت. سيؤدي هذا إلى حذف التطبيق من هاتفك. بعد إلغاء تثبيته ، أعد تشغيل الهاتف وأعد تثبيته.
توقف Netflix عن العمل الإصلاح رقم 8: إعادة تعيين إعدادات الشبكة
قد لا تعمل بعض التطبيقات التي تتطلب اتصالاً شبه ثابت بالإنترنت بما في ذلك Netflix بشكل صحيح إذا كانت هناك مشكلة في تكوين شبكة الجهاز. تأكد من مسح إعداد الشبكة الحالي عن طريق القيام بالخطوات التالية:
- من الشاشة الرئيسية ، اسحب لأعلى في مكان فارغ لفتح درج التطبيقات.
- انقر فوق الإدارة العامة> إعادة تعيين> إعادة تعيين إعدادات الشبكة.
- انقر فوق إعادة تعيين الإعدادات.
- إذا قمت بإعداد PIN ، فأدخله.
- انقر فوق إعادة تعيين الإعدادات. بمجرد الانتهاء ستظهر نافذة تأكيد.
توقف Netflix عن العمل الإصلاح رقم 9: تحقق من التطبيق السيئ
إذا كان Netflix تطبيقًا مثبتًا مسبقًا ، مما يعني أنه أحد التطبيقات الأصلية المرفقة بالبرنامج ، فيمكنك تشغيل الجهاز في الوضع الآمن للتحقق مما إذا كان هناك تطبيق سيء يسبب المشكلة. في الوضع الآمن ، لا يمكن تشغيل أي تطبيقات تابعة لجهات خارجية ، تلك التي تضيفها ، وسيتم تحميل التطبيقات المثبتة مسبقًا فقط. هذا يعني أنه إذا كانت المشكلة غير موجودة في الوضع الآمن ، فستواجه مشكلة في التطبيق. للتحقق مما إذا كان الأمر كذلك ، أعد تشغيل الجهاز إلى الوضع الآمن وشاهد ما يحدث. إليك الطريقة:
- اضغط مع الاستمرار على زر التشغيل حتى تظهر نافذة إيقاف التشغيل ثم حرر.
- المس مع الاستمرار إيقاف التشغيل حتى يظهر موجه الوضع الآمن ثم حرر.
- للتأكيد ، انقر فوق الوضع الآمن.
- قد تستغرق العملية ما يصل إلى 30 ثانية لتكتمل.
- عند إعادة التشغيل ، يظهر "الوضع الآمن" في الجزء السفلي الأيسر من الشاشة الرئيسية.
- قم بتشغيل تطبيق Play Store وتحقق من المشكلة.
تذكر أن تطبيقات الجهات الخارجية معطلة في هذا الوضع ، لذا فإن ما يمكنك استخدامه هو تطبيقات مثبتة مسبقًا. إذا توقفت Netflix عن العمل ، فلن تظهر المشكلة في الوضع الآمن ، فهذا يعني أن المشكلة ناتجة عن تطبيق سيء. قم بإلغاء تثبيت التطبيق الذي قمت بتثبيته مؤخرًا ومعرفة ما إذا كان ذلك سيؤدي إلى إصلاحه. إذا ظلت المشكلة قائمة ، فاستخدم عملية الإزالة لتحديد التطبيق المارق. إليك الطريقة:
- التمهيد إلى الوضع الآمن.
- تحقق من وجود المشكلة.
- بمجرد التأكد من إلقاء اللوم على تطبيق تابع لجهة خارجية ، يمكنك البدء في إلغاء تثبيت التطبيقات بشكل فردي. نقترح أن تبدأ بأحدث ما أضفته.
- بعد إلغاء تثبيت أحد التطبيقات ، أعد تشغيل الهاتف إلى الوضع العادي وتحقق من المشكلة.
- إذا كان جهازك لا يزال يمثل مشكلة ، فكرر الخطوات من 1 إلى 4.
توقف Netflix عن العمل الإصلاح رقم 10: تحديث ذاكرة التخزين المؤقت للنظام
إذا توقفت Netflix عن العمل بعد تثبيت تحديث Android جديد ، فمن المحتمل أن تكون هناك مشكلة في ذاكرة التخزين المؤقت للنظام. تحديثات النظام تالفة أحيانًا أو تجعل ذاكرة التخزين المؤقت للنظام قديمة. يمكن أن يؤدي هذا إلى سلوك خاطئ أو أخطاء في النظام. للتأكد من تحديث ذاكرة التخزين المؤقت للنظام ، اتبع الخطوات التالية:
- قم بإيقاف تشغيل الجهاز.
- اضغط مع الاستمرار على مفتاح رفع الصوت ومفتاح Bixby ، ثم اضغط مع الاستمرار على مفتاح التشغيل.
- عندما يظهر شعار Android الأخضر ، حرر جميع المفاتيح (سيظهر "تثبيت تحديث النظام" لحوالي 30-60 ثانية قبل إظهار خيارات قائمة استرداد نظام Android).
- اضغط على مفتاح خفض مستوى الصوت عدة مرات لتحديد "مسح قسم ذاكرة التخزين المؤقت".
- اضغط على زر التشغيل للتحديد.
- اضغط على مفتاح خفض مستوى الصوت حتى يتم تمييز "نعم" واضغط على زر التشغيل.
- عند اكتمال قسم مسح ذاكرة التخزين المؤقت ، يتم تمييز "Reboot system now".
- اضغط على مفتاح التشغيل لإعادة تشغيل الجهاز.
توقف Netflix عن العمل الإصلاح رقم 11: إعادة ضبط المصنع
كما ذكرنا أعلاه ، عادةً ما تختفي أخطاء Netflix من تلقاء نفسها ، ولكن إذا لم ينجح أي شيء حتى هذه المرحلة ، فيمكنك مسح الهاتف ومعرفة ما إذا كان ذلك سيساعدك. إعادة ضبط إعدادات المصنع جذرية وستحذف البيانات الشخصية وتعيد جميع إعدادات البرامج إلى الإعدادات الافتراضية. تأكد من إنشاء نسخة احتياطية من ملفاتك قبل القيام بذلك. تعرف على كيفية إعادة ضبط إعدادات المصنع لجهاز Galaxy Tab S5e أدناه.
الطريقة الأولى: كيفية إعادة التعيين الثابت على Samsung Galaxy S10 عبر قائمة الإعدادات
- قم بإنشاء نسخة احتياطية من بياناتك الشخصية وقم بإزالة حساب Google الخاص بك.
- افتح تطبيق الإعدادات.
- قم بالتمرير والنقر فوق الإدارة العامة.
- اضغط على إعادة تعيين.
- حدد إعادة تعيين بيانات المصنع من الخيارات المحددة.
- اقرأ المعلومات ثم انقر فوق "إعادة تعيين" للمتابعة.
- انقر فوق حذف الكل لتأكيد الإجراء.
الطريقة 2: كيفية إعادة التعيين الثابت على Samsung Galaxy S10 باستخدام أزرار الأجهزة
- إذا أمكن ، قم بإنشاء نسخة احتياطية من بياناتك الشخصية في وقت مبكر. إذا كانت مشكلتك تمنعك من القيام بذلك ، فما عليك سوى تخطي هذه الخطوة.
- أيضًا ، تريد التأكد من إزالة حساب Google الخاص بك. إذا كانت مشكلتك تمنعك من القيام بذلك ، فما عليك سوى تخطي هذه الخطوة.
- قم بإيقاف تشغيل الجهاز. هذا مهم. إذا لم تتمكن من إيقاف تشغيله ، فلن تتمكن من التمهيد إلى Recovery Mode. إذا لم تكن قادرًا على إيقاف تشغيل الجهاز بشكل منتظم عبر زر التشغيل ، فانتظر حتى نفاد بطارية الهاتف. بعد ذلك ، اشحن الهاتف لمدة 30 دقيقة قبل التمهيد في وضع الاسترداد.
- اضغط مع الاستمرار على زر رفع الصوت وزر Bixby في نفس الوقت.
- أثناء الاستمرار في الضغط على مفتاحي رفع الصوت و Bixby ، اضغط مع الاستمرار على زر التشغيل.
- ستظهر قائمة شاشة الاسترداد الآن. عندما ترى هذا ، حرر الأزرار.
- استخدم زر خفض مستوى الصوت حتى تحدد "Wipe data / factory reset".
- اضغط على زر التشغيل لتحديد "Wipe data / factory reset".
- استخدم خفض مستوى الصوت لتحديد "نعم".
- اضغط على زر التشغيل لتأكيد إعادة ضبط المصنع.
توقفت Netflix عن العمل الإصلاح رقم 12: إرسال تقرير الخطأ
إذا تمكنت من فتح Netflix والانتقال إلى قائمة الإعدادات الخاصة به ، فيمكنك أيضًا إرسال تقرير خطأ لمساعدة المطور في التحقق من المشكلة. إليك ما يجب فعله:
- افتح تطبيق Netflix.
- اضغط على المزيد.
- اضغط على المساعدة.
- اضغط على CALL.
إذا استمر تعطل Netflix ولم تتمكن من فتح قائمة المساعدة الخاصة به ، فتجاهل هذا الاقتراح فقط. كل ما عليك فعله هو انتظار التحديث لإصلاح المشكلة الحالية.
إذا كنت أحد المستخدمين الذين واجهتهم مشكلة في جهازك ، فأخبرنا بذلك. نحن نقدم حلولًا للمشكلات المتعلقة بنظام Android مجانًا ، لذا إذا كانت لديك مشكلة في جهاز Android ، فما عليك سوى ملء الاستبيان القصير في هذا الرابط وسنحاول نشر إجاباتنا في التدوينات التالية. لا يمكننا ضمان استجابة سريعة ، لذا إذا كانت مشكلتك حساسة للوقت ، فيرجى البحث عن طريقة أخرى لحل مشكلتك.
إذا وجدت هذا المنشور مفيدًا ، فيرجى مساعدتنا من خلال نشر الكلمة لأصدقائك. يتمتع TheDroidGuy بوجود شبكة اجتماعية أيضًا ، لذا قد ترغب في التفاعل مع مجتمعنا في صفحاتنا على Facebook و Google+.