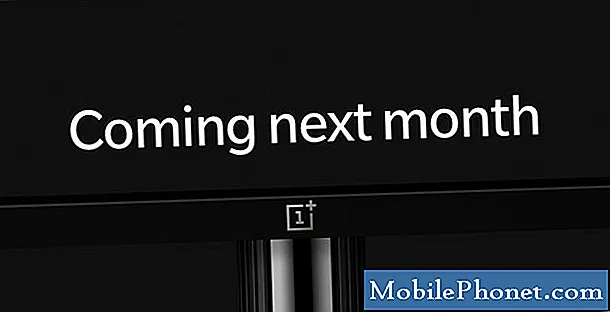المحتوى
عادةً ما تكون شاشة Warframe السوداء عند بدء تشغيل Windows 10 ناتجة عن بيانات تالفة أو خطأ في البرنامج. لإصلاح ذلك ، تحتاج إلى التأكد من تحديث برنامج تشغيل بطاقة الرسومات واللعبة ونظام Windows 10. حاول تشغيل اللعبة في وضع الإطارات لأن هذا عادةً ما يؤدي إلى حل هذه المشكلة.
Warframe هي لعبة مجانية للعب دور مطلق النار من منظور شخص ثالث تم إصدارها لأول مرة بواسطة Digital Extremes في عام 2013. تتيح لك اللعبة التحكم في سباق محارب قديم يسمى Tenno في مهمة لإكمال المهام المختلفة. إنها دائمًا واحدة من أشهر ألعاب Steam التي يتم لعبها يوميًا.
ماذا تفعل عندما تحصل على شاشة سوداء عند بدء تشغيل Warframe
إحدى المشكلات التي قد تواجهها عند لعب هذه اللعبة هي ظهور شاشة سوداء عند تشغيلها. إليك ما عليك القيام به لإصلاح ذلك.
المتطلبات الأساسية:
تأكد من أن جهاز الكمبيوتر الخاص بك يفي بمتطلبات النظام لتشغيل اللعبة.
الحد الأدنى من المتطلبات
- نظام التشغيل: Windows 7 64 بت (32 بت غير مدعوم)
- المعالج: Intel Core 2 Duo e6400 أو AMD Athlon x64 4000+
- الفيديو: بطاقة رسومات قادرة على DirectX 10+
- الذاكرة: 4 جيجا بايت رام
- التخزين: 35 جيجا بايت مساحة HD متوفرة
- الإنترنت: مطلوب اتصال إنترنت واسع النطاق
الطريقة الأولى: تحقق من ملفات ذاكرة التخزين المؤقت لـ Warframe وتحسينهالإصلاح شاشة سوداء على نظام التشغيل Windows 10
إذا كانت المشكلة ناتجة عن ملف لعبة تالف أو مفقود ، فستحتاج إلى التحقق ثم تحسين اللعبة باستخدام مشغل اللعبة المستقل.
الوقت اللازم: 10 دقائق.
تحقق من اللعبة
- افتح Warframe.
يمكنك القيام بذلك بالنقر فوقه من قائمة التطبيقات في قائمة ابدأ
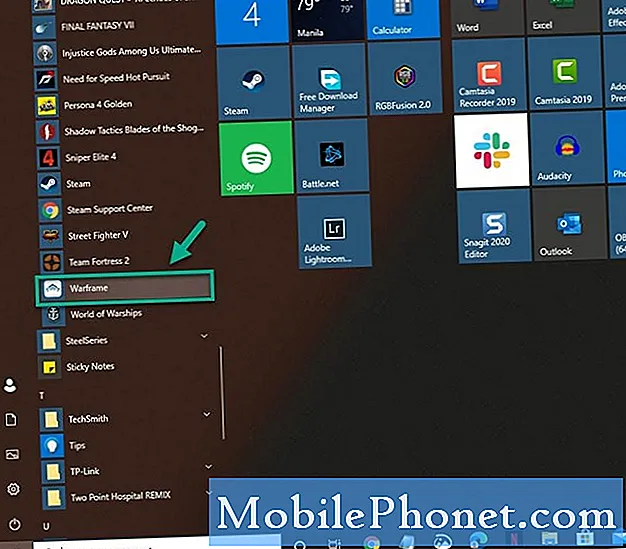
- انقر فوق الإعدادات.
يمكن العثور على هذا في الجانب الأيمن العلوي من نافذة المشغل Warframe.
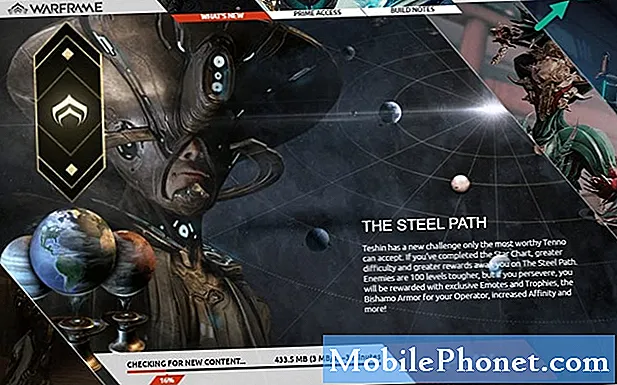
- انقر فوق الزر "تحقق" ثم انقر فوق "موافق" وانتظر حتى تنتهي العملية
هذا سوف يتحقق من ملفات اللعبة.
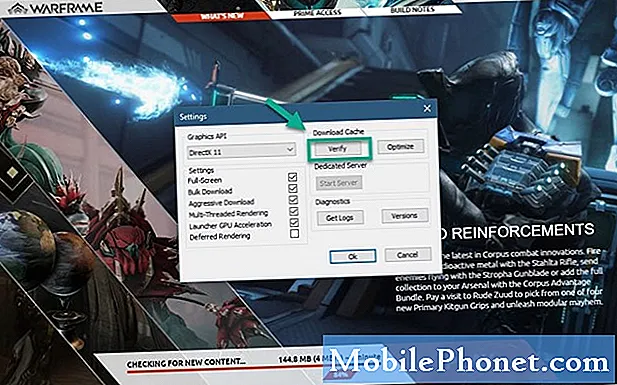
- انقر فوق زر التحسين.
سيؤدي ذلك إلى تحسين ملفات اللعبة.
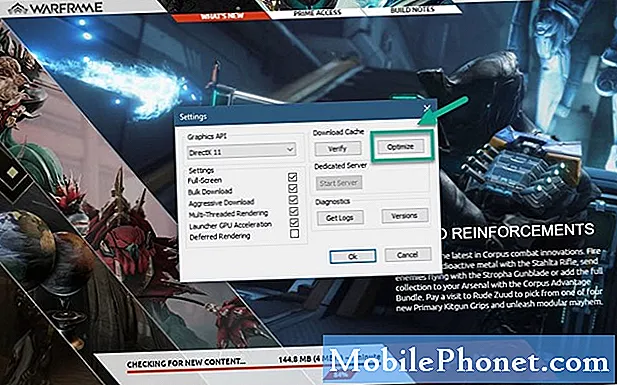
الطريقة الثانية: قم بتحديث برنامج تشغيل بطاقة الرسومات الخاصة بك
سبب شائع لهذه المشكلة هو برنامج تشغيل بطاقة رسومات قديم. تأكد من تثبيت أحدث إصدار من برنامج التشغيل على الكمبيوتر. إذا كان لديك بطاقة رسومات NVIDIA ، فإليك ما تحتاج إلى القيام به.
- انقر بزر الماوس الأيمن على أيقونة إعدادات NVIDIA.
- انقر فوق NVIDIA GeForce Experience.
- انقر فوق علامة التبويب برامج التشغيل.
- انقر فوق التحقق من وجود تحديثات.
إذا لم تشاهد تجربة GeForce ، فعليك تنزيلها أولاً من هنا https://www.nvidia.com/en-us/geforce/geforce-experience/.
بدلاً من ذلك ، يمكنك أيضًا تحديث برنامج تشغيل بطاقة الرسومات الخاصة بك من مدير الجهاز.
- انقر بزر الماوس الأيمن فوق الزر "ابدأ".
- انقر فوق إدارة الأجهزة.
- انقر فوق السهم للأمام قبل محولات العرض.
- انقر بزر الماوس الأيمن فوق محول العرض ثم انقر فوق تحديث برنامج التشغيل.
- انقر فوق البحث تلقائيًا عن برامج التشغيل.
الطريقة الثالثة: تحديث Windows 10
تأكد من أن جهاز الكمبيوتر الخاص بك يعمل على آخر تحديث لنظام التشغيل Windows 10.
- انقر فوق الزر "ابدأ".
- انقر فوق الإعدادات.
- انقر فوق التحديث والأمان.
- انقر فوق Windows Update الموجود في الجزء الأيمن.
- انقر فوق التحقق من وجود تحديثات. إذا تم العثور على أي تحديثات ، فيجب عليك تثبيتها.
بعد تنفيذ الخطوات المذكورة أعلاه ، ستصلح بنجاح شاشة Warframe السوداء في مشكلة بدء تشغيل Windows 10.
قم بزيارة قناة TheDroidGuy Youtube الخاصة بنا لمزيد من مقاطع الفيديو حول استكشاف الأخطاء وإصلاحها.
اقرأ أيضا:
- ألعاب سوبر نينتندو على نظام التشغيل Windows 10 بطريقة سريعة وسهلة