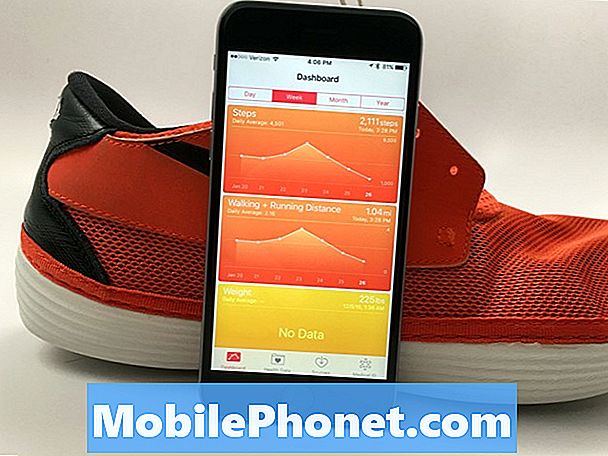المحتوى
إذا بدا أن جهاز Galaxy Note10 الخاص بك يواجه مشكلة في تخزين الفيديو مؤقتًا أو بطئًا طوال الوقت ، فقد يرجع السبب في ذلك فقط إلى بطء سرعة الاتصال بالإنترنت. لذا ، فإن أول شيء تريد القيام به هو التأكد من أنك متصل بشبكة wifi جيدة أو شبكة بيانات خلوية سريعة. إذا لم يختف التخزين المؤقت للفيديو ، فأنت بحاجة إلى اتباع اقتراحاتنا في هذه المشاركة لمعرفة السبب الرئيسي.
ماذا تفعل إذا كان الفيديو متأخرًا أو يتم تخزينه مؤقتًا على Galaxy Note10 + | الفيديو بطيء أو لا يتم تحميله
إذا كانت لديك مشكلة في Galaxy Note10 + في تخزين الفيديو مؤقتًا أو بطئًا ، فأنت بحاجة إلى التحقق من عدد من الأسباب المحتملة لذلك. سيساعدك دليل استكشاف الأخطاء وإصلاحها في ذلك.
Galaxy Note10 + video buffering fix # 1: تحقق من سرعة الاتصال بالإنترنت
إذا كان جهاز Galaxy Note10 + لديك يواجه مشكلة في تشغيل مقطع فيديو ، أو إذا تم تشغيل مقطع فيديو ولكنه يستمر في التخزين المؤقت ، فإن أول شيء يجب عليك التحقق منه هو السرعة. لتشغيل مقاطع الفيديو دون انقطاع ، يجب أن تكون لديك سرعة إنترنت لا تقل عن 3 ميجابت في الثانية. يجب أن يعمل هذا بشكل جيد مع مقاطع فيديو Youtube على سبيل المثال. أي شيء أسرع هو الأفضل بالطبع ولكنك تريد التأكد من أن 3 ميجابت في الثانية هو الحد الأدنى الذي تحصل عليه Note10 + في الوقت الحالي.
إذا كانت سرعة اتصالك بالإنترنت أسرع ولكنها متقطعة ، فقد يتسبب ذلك أيضًا في تأخير تدفق الفيديو أو حدوث تباطؤ. للتحقق مما إذا كان لديك اتصال متقطع بالإنترنت ، اتصل بشبكة wifi معروفة. إذا استمرت المشكلة حتى عندما تكون سرعة الاتصال بالإنترنت سريعة ، فقد تكون هناك عوامل أخرى متضمنة. تابع خطوات استكشاف الأخطاء وإصلاحها أدناه.
Galaxy Note10 + video buffering fix # 2: استكشاف أخطاء التطبيق وإصلاحها
إذا كنت تواجه مشكلة في تشغيل مقاطع الفيديو على تطبيق معين فقط ، على سبيل المثال ، Youtube ، فيجب عليك التركيز على استكشاف أخطاء هذا التطبيق وإصلاحها. هناك عدة طرق للتعامل مباشرة مع خطأ التطبيق. سنعرض كل واحد منهم باختصار أدناه.
فرض إنهاء التطبيق. هذه خطوة شائعة لاستكشاف الأخطاء وإصلاحها لأي مشكلة في التطبيق. لديك طريقتان سهلتان لإعادة تشغيل أحد التطبيقات.
الطريقة الأولى: أغلق أحد التطبيقات باستخدام مفتاح التطبيقات الحديثة
- على شاشتك ، انقر فوق المفتاح الأساسي "Recent Apps" (المفتاح الذي يحتوي على ثلاثة خطوط عمودية على يسار زر الصفحة الرئيسية).
- بمجرد ظهور شاشة التطبيقات الحديثة ، اسحب لليسار أو لليمين للبحث عن التطبيق. يجب أن يكون هنا إذا تمكنت من تشغيله مسبقًا.
- ثم ، اسحب التطبيق لإغلاقه. هذا يجب أن يفرض إغلاقه. إذا لم يكن موجودًا ، فما عليك سوى النقر على "إغلاق الكل" لإعادة تشغيل جميع التطبيقات أيضًا.
الطريقة الثانية: إغلاق التطبيق باستخدام قائمة معلومات التطبيق
هناك طريقة أخرى لفرض إغلاق التطبيق وهي الدخول في إعدادات التطبيق نفسها. إنها طريقة أطول مقارنة بالطريقة الأولى أعلاه ولكنها فعالة بنفس القدر. تريد استخدام هذه الطريقة إذا كنت تخطط لإجراء عمليات أخرى لاستكشاف الأخطاء وإصلاحها للتطبيق المذكور مثل مسح ذاكرة التخزين المؤقت أو البيانات. إليك كيف يتم ذلك:
- افتح تطبيق الإعدادات.
- اضغط على التطبيقات.
- اضغط على أيقونة المزيد من الإعدادات (أيقونة ثلاثية النقاط ، أعلى اليمين).
- انقر فوق إظهار تطبيقات النظام.
- ابحث عن التطبيق وانقر عليه.
- اضغط على فرض الإيقاف.
امسح ذاكرة التخزين المؤقت للتطبيق أو البيانات. إذا لم تنجح إعادة تشغيل التطبيق ، فإن خطوتك التالية هي معرفة ما إذا كان مسح التطبيق سيفيد. إليك كيف يتم ذلك:
- انتقل إلى الشاشة الرئيسية.
- اضغط على أيقونة التطبيقات.
- افتح تطبيق الإعدادات.
- اضغط على التطبيقات.
- إذا كنت تبحث عن نظام أو تطبيق افتراضي ، فانقر على المزيد من الإعدادات أعلى اليمين (أيقونة ثلاثية النقاط).
- حدد إظهار تطبيقات النظام.
- ابحث عن التطبيق المناسب وانقر عليه.
- انقر فوق التخزين.
- اضغط على زر مسح ذاكرة التخزين المؤقت.
- تحقق من وجود المشكلة.
إذا لم يكن هناك تغيير بعد مسح ذاكرة التخزين المؤقت للتطبيق ، يمكنك إما حذف بيانات التطبيق لإعادته إلى الإعدادات الافتراضية ، أو إعادة تثبيته. إليك كيفية حذف بيانات التطبيق:
- انتقل إلى الشاشة الرئيسية.
- اضغط على أيقونة التطبيقات.
- افتح تطبيق الإعدادات.
- اضغط على التطبيقات.
- إذا كنت تبحث عن نظام أو تطبيق افتراضي ، فانقر على المزيد من الإعدادات أعلى اليمين (أيقونة ثلاثية النقاط).
- حدد إظهار تطبيقات النظام.
- ابحث عن التطبيق المناسب وانقر عليه.
- انقر فوق التخزين.
- اضغط على زر مسح البيانات.
إذا كنت تريد إعادة تعيين التطبيق بالكامل بدلاً من ذلك ، فيمكنك المضي قدمًا وحذف التطبيق بدلاً من ذلك. إليك الطريقة:
- من الشاشة الرئيسية ، اسحب لأعلى أو لأسفل من وسط الشاشة للوصول إلى شاشة التطبيقات.
- افتح تطبيق الإعدادات.
- اضغط على التطبيقات.
- تأكد من تحديد الكل (أعلى اليسار). إذا لزم الأمر ، فانقر فوق رمز القائمة المنسدلة (أعلى اليسار) ثم حدد الكل.
- حدد ثم حدد التطبيق المناسب. إذا لم تكن تطبيقات النظام مرئية ، فانقر على رمز القائمة (أعلى اليمين) ثم حدد إظهار تطبيقات النظام.
- انقر فوق إلغاء التثبيت لحذف أحد التطبيقات.
- انقر فوق موافق للتأكيد.
بمجرد حذف التطبيق ، أعد تشغيل الهاتف قبل إعادة تثبيت Whatsapp.
Galaxy Note10 + video buffering fix # 3: تثبيت التحديثات
لا يؤدي تحديث نظام التشغيل Android والتطبيقات إلى إحداث تغييرات تجميلية فحسب ، بل أيضًا إصلاحات للأخطاء المعروفة. قد يتسبب نظام التشغيل Android القديم أحيانًا في عدم عمل بعض الوظائف بشكل صحيح. يمكن أن يكون الأمر نفسه صحيحًا في بعض الأحيان بالنسبة للتطبيقات القديمة. لذا ، تأكد من تحديث بيئة البرنامج بجهازك بالكامل لتقليل فرص تطور الأخطاء. يمكنك البحث عن تحديثات النظام يدويًا من خلال الانتقال إلى الإعدادات> تحديث البرنامج. إذا لم يكن لديك هذا الخيار ، فهذا يعني أن جهازك ربما يعمل ببرنامج يحمل علامة تجارية لشركة الجوال. ما تريد القيام به في هذه الحالة هو النقر ببساطة على إشعار التحديث إذا أصبح متاحًا.
لتحديثات التطبيق ، ما عليك سوى فتح متجر Play وتحديث جميع التطبيقات من هناك.
Galaxy Note10 + video buffering fix # 4: مسح قسم ذاكرة التخزين المؤقت
إذا لاحظت أن فيديو Galaxy Note10 + الخاص بك بدأ في التخزين المؤقت بعد تثبيت تحديث أو تطبيق جديد للنظام ، فقد يكون السبب هو ذاكرة التخزين المؤقت للنظام سيئة. للتحقق مما إذا كانت هذه هي الحالة ، حاول مسح قسم ذاكرة التخزين المؤقت. سيؤدي هذا إلى حذف ذاكرة التخزين المؤقت للنظام ويمكن أن يكون حلاً محتملاً لمشكلتك. لا تقلق ، سيعيد جهازك إنشاء ذاكرة التخزين المؤقت هذه بمرور الوقت ولن يؤدي ذلك إلى حذف أي بيانات شخصية. إليك كيفية سير الأمور:
- قم بإيقاف تشغيل الجهاز.
- اضغط مع الاستمرار على مفتاح رفع الصوت ومفتاح Bixby / Power.
- عندما يظهر شعار Android الأخضر ، حرر كلا المفتاحين (سيظهر "تثبيت تحديث النظام" لحوالي 30-60 ثانية قبل إظهار خيارات قائمة استرداد نظام Android).
- ستظهر قائمة شاشة الاسترداد الآن. عندما ترى هذا ، حرر الأزرار.
- استخدم زر خفض مستوى الصوت حتى تقوم بتمييز "مسح قسم ذاكرة التخزين المؤقت".
- اضغط على زر التشغيل لتحديد "مسح قسم ذاكرة التخزين المؤقت".
- استخدم خفض مستوى الصوت لتحديد "نعم".
- اضغط على زر التشغيل لتأكيد الإجراء لمسح ذاكرة التخزين المؤقت.
- انتظر لحظة بينما يمسح النظام ذاكرة التخزين المؤقت.
- اضغط على زر التشغيل مرة أخرى لإعادة تشغيل الجهاز. سيؤدي هذا إلى إعادة الجهاز إلى الواجهة العادية.
- هذا هو!
Galaxy Note10 + video buffering fix # 5: إعادة تعيين إعدادات الشبكة
إذا كانت مقاطع الفيديو على Galaxy Note10 + الخاصة بك لا تزال متأخرة ، فتأكد من مسح التكوين الحالي للشبكة. يعد هذا جزءًا من حزمة استكشاف الأخطاء وإصلاحها الأساسية عندما يواجه Android أخطاء تتعلق بالاتصال أو الشبكة.
- افتح تطبيق الإعدادات.
- انقر فوق الإدارة العامة.
- اضغط على إعادة تعيين.
- انقر فوق إعادة تعيين إعدادات الشبكة.
- انقر فوق إعادة تعيين الإعدادات للتأكيد.
Galaxy Note10 + video buffering fix # 6: تحقق من التطبيق السيئ
قد يتسبب تطبيق الطرف الثالث السيئ في حدوث مشكلات مع التطبيقات الأخرى أو مع Android نفسه. للتحقق مما إذا كان اللوم يقع على أحد التطبيقات المثبتة ، يمكنك تشغيل الجهاز في الوضع الآمن. عندما تكون في الوضع الآمن ، يتم حظر جميع تطبيقات الطرف الثالث. هذا يعني أنه إذا كانت مقاطع الفيديو تعمل بشكل طبيعي في الوضع الآمن دون تخزين مؤقت ، فهذا يعني أن أحد التطبيقات التي أضفتها هو السبب. لإعادة التشغيل إلى الوضع الآمن ، إليك كيفية القيام بذلك:
- اضغط مع الاستمرار على زر التشغيل حتى تظهر نافذة إيقاف التشغيل ثم حرر.
- المس مع الاستمرار إيقاف التشغيل حتى يظهر موجه الوضع الآمن ثم حرر.
- للتأكيد ، انقر فوق الوضع الآمن.
- قد تستغرق العملية ما يصل إلى 30 ثانية لتكتمل.
- عند إعادة التشغيل ، يظهر "الوضع الآمن" في الجزء السفلي الأيسر من الشاشة الرئيسية.
- تحقق من وجود المشكلة.
لا تنس: يحظر الوضع الآمن تطبيقات الجهات الخارجية ولكنه لن يخبرك بأي منها هو السبب الحقيقي. إذا كنت تعتقد أن هناك تطبيقًا مخادعًا تابعًا لجهة خارجية في النظام ، فيجب عليك تحديده. إليك ما عليك القيام به بالضبط:
- التمهيد إلى الوضع الآمن.
- تحقق من وجود المشكلة.
- بمجرد التأكد من إلقاء اللوم على تطبيق تابع لجهة خارجية ، يمكنك البدء في إلغاء تثبيت التطبيقات بشكل فردي. نقترح أن تبدأ بأحدث ما أضفته.
- بعد إلغاء تثبيت أحد التطبيقات ، أعد تشغيل الهاتف إلى الوضع العادي وتحقق من المشكلة.
- إذا كان + Galaxy Note10 الخاص بك لا يزال يمثل مشكلة ، فكرر الخطوات من 1 إلى 4.
Galaxy Note10 + video buffering fix # 7: إعادة ضبط المصنع
في معظم الأحيان ، السبب الرئيسي وراء عدم عمل مقاطع الفيديو بشكل صحيح هو طبيعة البرامج. هذا هو المكان الذي تكون فيه إعادة ضبط المصنع فعالة عادةً. هذا هو استكشاف الأخطاء وإصلاحها النهائي الذي يمكنك القيام به في هذه الحالة. لمعرفة ما إذا كانت إعادة ضبط المصنع فعالة ، اتبع الخطوات أدناه.
الطريقة الأولى: كيفية إعادة التعيين الثابت على Samsung Galaxy Note10 + عبر قائمة الإعدادات
هذه هي أسهل طريقة لمسح هاتف + Galaxy Note10. كل ما عليك فعله هو الذهاب إلى قائمة الإعدادات واتباع الخطوات أدناه. نوصي بهذه الطريقة إذا لم تكن لديك مشكلة في الانتقال إلى الإعدادات.
- قم بإنشاء نسخة احتياطية من بياناتك الشخصية وقم بإزالة حساب Google الخاص بك.
- افتح تطبيق الإعدادات.
- قم بالتمرير والنقر فوق الإدارة العامة.
- اضغط على إعادة تعيين.
- حدد إعادة تعيين بيانات المصنع من الخيارات المحددة.
- اقرأ المعلومات ثم انقر فوق "إعادة تعيين" للمتابعة.
- انقر فوق حذف الكل لتأكيد الإجراء.
الطريقة 2: كيفية إعادة التعيين الثابت على Samsung Galaxy Note10 + باستخدام أزرار الأجهزة
إذا كانت حالتك هي أن الهاتف لا يعمل ، أو أنه يتم تشغيله ولكن لا يمكن الوصول إلى قائمة الإعدادات ، فقد تكون هذه الطريقة مفيدة. أولاً ، تحتاج إلى تشغيل الجهاز في وضع الاسترداد. بمجرد وصولك بنجاح إلى الاسترداد ، فهذا هو الوقت الذي تبدأ فيه إجراء إعادة الضبط الرئيسي الصحيح. قد يستغرق الأمر بعض المحاولات قبل أن تتمكن من الوصول إلى الاسترداد ، لذا كن صبورًا وحاول مرة أخرى.
- إذا أمكن ، قم بإنشاء نسخة احتياطية من بياناتك الشخصية في وقت مبكر. إذا كانت مشكلتك تمنعك من القيام بذلك ، فما عليك سوى تخطي هذه الخطوة.
- أيضًا ، تريد التأكد من إزالة حساب Google الخاص بك. إذا كانت مشكلتك تمنعك من القيام بذلك ، فما عليك سوى تخطي هذه الخطوة.
- قم بإيقاف تشغيل الجهاز. هذا مهم. إذا لم تتمكن من إيقاف تشغيله ، فلن تتمكن من التمهيد إلى Recovery Mode. إذا لم تكن قادرًا على إيقاف تشغيل الجهاز بشكل منتظم عبر زر التشغيل ، فانتظر حتى نفاد بطارية الهاتف. بعد ذلك ، اشحن الهاتف لمدة 30 دقيقة قبل التمهيد في وضع الاسترداد.
- اضغط مع الاستمرار على مفتاح رفع الصوت ومفتاح Bixby / Power.
- عندما يظهر شعار Android الأخضر ، حرر كلا المفتاحين (سيظهر "تثبيت تحديث النظام" لحوالي 30-60 ثانية قبل إظهار خيارات قائمة استرداد نظام Android).
- ستظهر قائمة شاشة الاسترداد الآن. عندما ترى هذا ، حرر الأزرار.
- استخدم زر خفض مستوى الصوت حتى تحدد "Wipe data / factory reset".
- اضغط على زر التشغيل لتحديد "Wipe data / factory reset".
- استخدم خفض مستوى الصوت لتحديد "نعم".
- اضغط على زر التشغيل لتأكيد الإجراء لمسح بيانات هاتفك.
إذا كنت أحد المستخدمين الذين واجهتهم مشكلة في جهازك ، فأخبرنا بذلك. نحن نقدم حلولًا للمشكلات المتعلقة بنظام Android مجانًا ، لذا إذا كانت لديك مشكلة في جهاز Android ، فما عليك سوى ملء الاستبيان القصير في هذا الرابط وسنحاول نشر إجاباتنا في التدوينات التالية. لا يمكننا ضمان استجابة سريعة ، لذا إذا كانت مشكلتك حساسة للوقت ، فيرجى البحث عن طريقة أخرى لحل مشكلتك.
إذا وجدت هذا المنشور مفيدًا ، فيرجى مساعدتنا من خلال نشر الكلمة لأصدقائك. يتمتع TheDroidGuy بوجود شبكة اجتماعية أيضًا ، لذا قد ترغب في التفاعل مع مجتمعنا في صفحاتنا على Facebook و Google+.