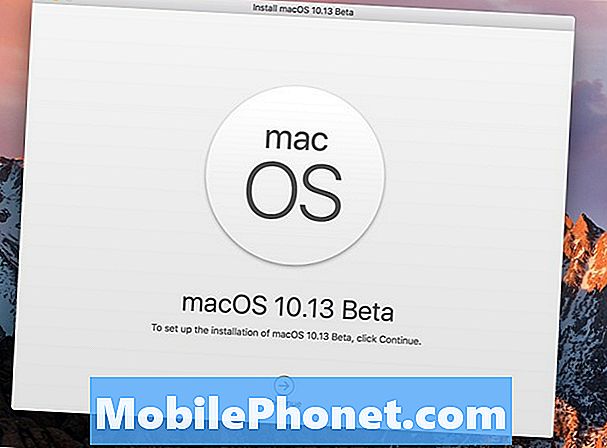المحتوى
لا تدع سطوع تطبيقات Windows 10 يمنعك من استخدام الكمبيوتر المحمول أو الكمبيوتر المحمول أو الكمبيوتر اللوحي. قم بتشغيل Windows 10 Dark Theme ووقف كل ذلك الضوء الأبيض للأبد.
فكر في Windows 10 Dark Theme كجهد أخير لجعل نظام التشغيل أكثر راحة في الاستخدام في الليل. بشكل افتراضي ، يستخدم كل كمبيوتر جهاز Light Theme ، وهو مزيج من الألوان الرمادية والبيضاء. يوفر هذا السمة لنظام التشغيل مظهرًا نظيفًا ومحترفًا ، لكنه أيضًا مشرق للغاية لاستخدامه في غرفة مظلمة. للتعويض عن كل الضوء الأبيض ، تتضمن معظم شركات تصنيع أجهزة الكمبيوتر جهاز استشعار للضوء المحيط في أجهزة الكمبيوتر المحمولة والأجهزة اللوحية التي تعمل على تظليل شاشاتها تلقائيًا. لسوء الحظ ، هذا لا يساعد مالكي أجهزة الكمبيوتر المكتبية أو أي شخص لا يحب البقع البيضاء في جميع أنحاء نظام التشغيل الخاص بهم.
يقوم Windows 10 Dark Theme بتبديل كل شيء تقريباً باللون الأبيض والرمادي الفاتح على نظامك الآن إلى اللون الرمادي الداكن والأسود.
قراءة: 52 ويندوز 10 نصائح والخدع تحتاج إلى إتقان جهاز الكمبيوتر الخاص بك
إليك كيفية تشغيل Windows 10 Dark Theme.
افتح منطقة البدء. للقيام بذلك ، اضغط على مفتاح ويندوز على لوحة المفاتيح الخاصة بك. إذا كان لديك شاشة تعمل باللمس ، فيمكنك أيضًا النقر فوق الزر "ابدأ" في الركن الأيسر السفلي من الشاشة.

داخل قائمة ابدأ أو شاشة البدء ، انقر فوق أو انقر فوق الإعدادات تحكم في على طول الحافة السفلية اليسرى من الشاشة.

داخل تطبيق الإعدادات ، انقر أو اضغط على إضفاء الطابع الشخصي الرمز في الزاوية العلوية اليمنى من تطبيق الإعدادات.

يتم فتح قائمة التخصيص في منطقة الخلفية. لا تنقر على أي شيء هنا. بدلاً من ذلك ، انقر أو انقر فوق عنصر قائمة "الألوان" على الجانب الأيسر من تطبيق "الإعدادات".
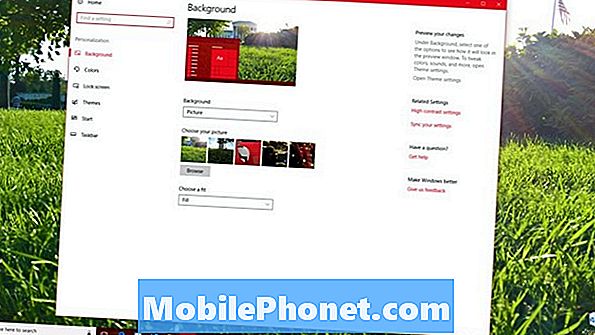
الآن ، قم بالتمرير لأسفل إلى أسفل صفحة إعدادات الألوان. ابحث عن تلك الأزرار تحت موضوع. افتراضيًا ، يتم تحديد اللون الأبيض. لتشغيل Windows 10 Dark Theme ، انقر فوق داكن زر.
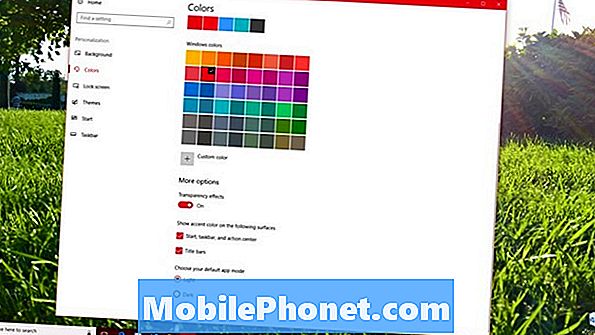
سيستغرق جهاز الكمبيوتر الخاص بك لحظة في معالجة التغيير ، ثم ابدأ على الفور في التبديل إلى Windows 10 Dark Theme. عند اكتمال العملية ، ستتغير خلفية تطبيق الإعدادات إلى اللون الأسود.
إذا كنت ترغب أيضًا في التخلص من لون التمييز المشرق الذي لديك ، قم بالتمرير مرة أخرى لأعلى إلى أعلى شاشة الألوان. تأكد من أن اختيار لون لهجة تلقائيا مربع الاختيار غير محدد. استبدل لون النبرة الحالي بلون رمادي غامق.
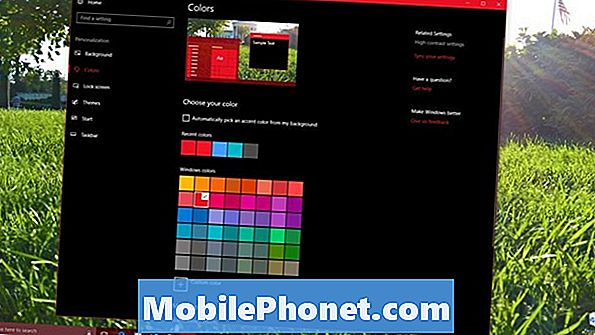
اقرأ: كيفية إضافة خلفية وألوان للبدء في نظام التشغيل Windows 10
لسوء الحظ ، ينطبق Windows 10 Dark Theme فقط على التطبيقات التي تحصل على ألوانها مباشرةً من إعدادات Windows 10 الخاصة بك. أي تطبيق لا يفعل ذلك سيبقى مشرقًا. على سبيل المثال ، يبقى Microsoft Word Mobile أبيضًا حتى مع التغيير. ليس لديه وضع مظلم على الإطلاق.
سيعترف كل تطبيق آخر يأتي مع نظام التشغيل Windows 10 بتثبيت تغيير المظهر الخاص بك تلقائيًا ، بما في ذلك البريد والتقويم والأشخاص ومتجر Microsoft والأفلام والتلفزيون والصور وموسيقى Groove. لا تتمتع برامج سطح المكتب ، أي البرنامج الذي تقوم بتنزيله من الإنترنت ، بالوصول إلى Windows 10 Dark Theme.
سمة الظلام لمايكروسوفت إيدج وجوجل كروم
يحتوي Microsoft Edge ، متصفح الويب الافتراضي لنظام التشغيل Windows 10 ، على سمة داكنة ، ولكن يجب تشغيله يدويًا من إعدادات المتصفح. لتشغيل هذه الميزة ، افتح مايكروسوفت ايدج من قائمة البداية.

انقر أو اضغط على ثلاثة النقاط في ال فوق على اليمين زاوية شاشتك.

انقر الإعدادات في أسفل القائمة.

انقر أو اضغط على موضوع القائمة المنسدلة في الجزء العلوي من القائمة وحدد داكن.

سيسألك Google Chrome عما إذا كنت ترغب في تنزيل سمة مظلمة في اللحظة التي تحولت فيها إلى ميزة الظلام. مجرد إلقاء نظرة على المنبثقة أدناه.

قراءة: أفضل متصفح ويندوز 10: حافة مقابل كروم
موضوع الظلام لمستكشف الملف
أكبر إغفال لـ Windows 10 Dark Theme هو File Explorer. هذه هي النوافذ المنبثقة للمجلدات والتخزين الخارجي ولوحة التحكم.
يمكنك إنشاء سمة Dark الخاصة بك لـ File Explorer عن طريق تشغيل وضع التباين العالي. للقيام بذلك ، ارجع إلى منطقة الألوان في تطبيق الإعدادات. اضغط على إعدادات التباين العالي في الزاوية العلوية اليمنى من الشاشة.
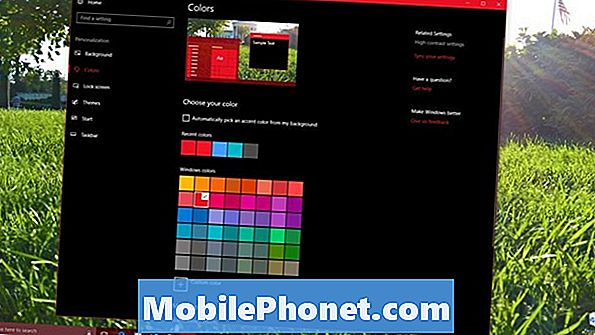
تحديد أسود عالي التباين من اختيار موضوع اسقاط. انقر تطبيق.
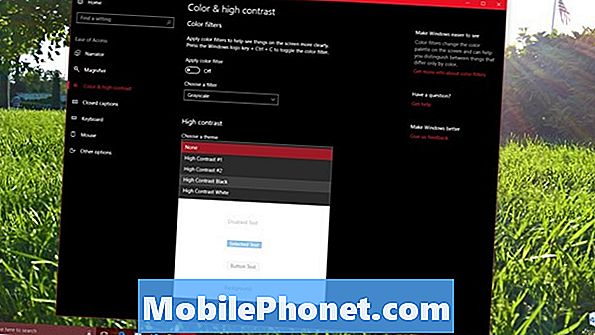
هذا مجال غريب آخر حيث يكون Windows 10 نصف نهائي. نظرًا لأن Microsoft تقوم بنقل جميع أنظمة التشغيل Windows 10 ببطء إلى تصميمها الجديد ، توقع أن يحصل مستكشف الملفات على تحول يضيف دعم مظلم في المستقبل. كشفت شركة Microsoft بالفعل أن التحديث الرئيسي التالي لنظام التشغيل Windows 10 سيعرض علامات تبويب لبعض التطبيقات. من المحتمل أن يقدم هذا التحديث أخيرًا تحديث File Explorer المشاع أيضًا.
أفضل 6 أجهزة كمبيوتر محمولة تعمل بنظام Windows 10 في عام 2018