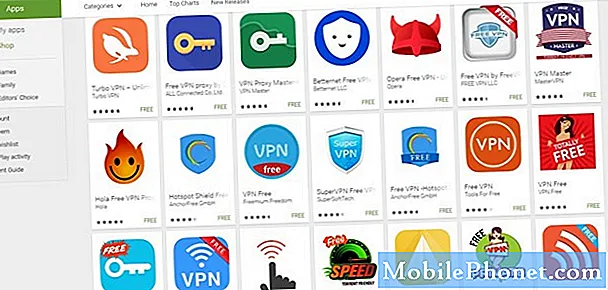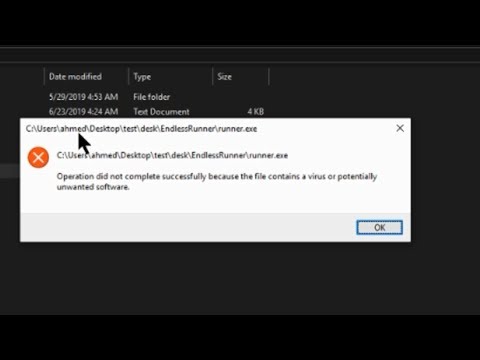
المحتوى
فعل الإصدار الأصلي من نظام التشغيل Microsoft Windows 8.1 شيئًا لم يخطر ببال أحد أن Microsoft ستفعله. باستخدامه ، قامت Microsoft بتجريد قائمة ابدأ التي هيمنت على الإصدارات القديمة من Windows واستبدلت بها شاشة البدء ، وهي قائمة ابدأ محدثة تستحوذ على الشاشة بأكملها وتوفر للمستخدمين إشعارات من تطبيقاتهم.
من المفهوم أن مستخدمي Windows القدامى لم يكونوا سعداء بهذا الأمر. في وقت سابق من هذا العام ، أعلنت شركة Microsoft أن إصدارًا مستقبليًا من Windows سيعيد بالفعل تقديم قائمة ابدأ. ستظل قائمة ابدأ هذه تتضمن التطبيقات المتوفرة في متجر Windows ، لكنها لن تهيمن على سطح المكتب.
لسوء الحظ ، لم تشارك Microsoft أي معلومات حول موعد جعل هذا الإصدار من Windows لتخزين الرفوف ، كما أنها لم تؤكد أنها ستتيحه للمستخدمين من خلال تحديث مجاني. يجب ألا يقلق من يكرهون شاشة البدء. هناك طرق أخرى للتخلص من شاشة البدء حتى قبل أن تكشف Microsoft عن الإصدار الرئيسي التالي من Windows.
إليك كيفية إيقاف تشغيل شاشة البدء في نظام التشغيل Windows 8.1 بحيث تكون أكثر إنتاجية وتعمل في بيئة مألوفة أكثر. هناك خطوتان لهذه العملية. ستتطلب الخطوة الثانية أن يكون لديك اتصال بالإنترنت لتنزيل أداة مساعدة مجانية تابعة لجهة خارجية.
تخلص من شاشة البدء
اضغط على مفتاح Windows في لوحة مفاتيح جهازك للانتقال إلى شاشة البداية. يمكنك أيضًا وضع المؤشر في الزاوية العلوية اليمنى من شاشتك لإظهار شريط Charms ، ثم النقر فوق بداية.
الآن انقر فوق سطح المكتب البلاط. إذا كنت لا ترى ذلك على شاشتك ، فانقر فوق السهم الموجود في الزاوية السفلية اليسرى من الشاشة وانقر فوقه في قائمة التطبيقات المثبتة.
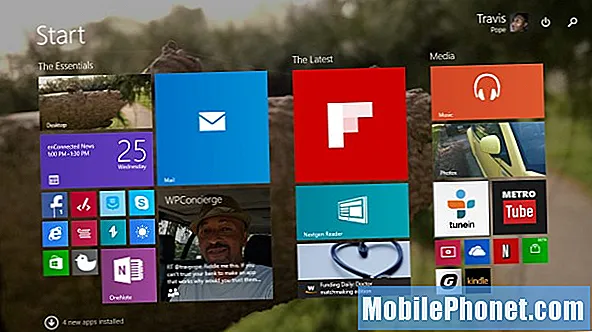
الآن انقر بزر الماوس الأيمن على شريط المهام على طول الجزء السفلي من سطح المكتب للكشف عن قائمة منبثقة.

انقر فوق الخصائص من القائمة.
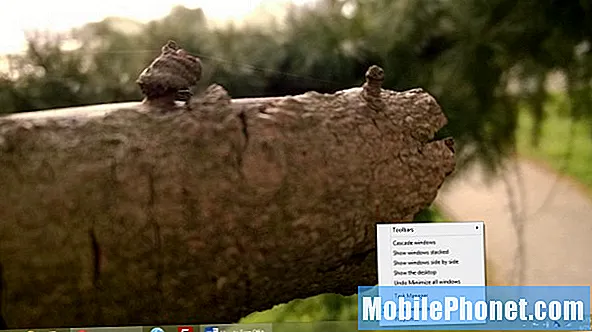
انقر فوق التنقل.

قم بإلغاء تحديد "عندما أشير إلى الزاوية العلوية اليمنى ، أظهر الرموز".
قم بإلغاء تحديد "عندما أنقر على الزاوية العلوية اليسرى ، بدّل بين تطبيقاتي الأخيرة".
حدد "عند تسجيل الدخول أو إغلاق جميع التطبيقات على الشاشة ، انتقل إلى سطح المكتب بدلاً من البدء."
حدد "إظهار عرض التطبيقات تلقائيًا عندما أذهب إلى البدء".
حدد "قائمة تطبيقات سطح المكتب أولاً في عرض التطبيقات عند فرزها حسب الفئة".
انقر الآن حسنا.
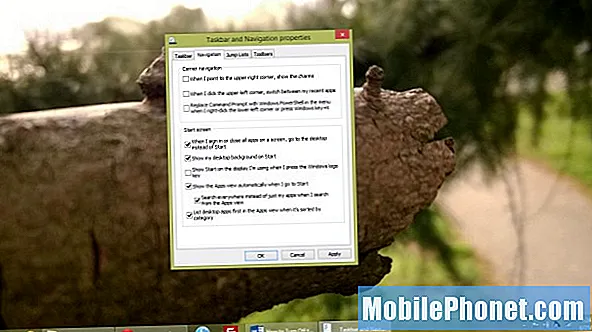
هذا هو. لقد انتهيت من كل شيء. سيأخذك جهاز Windows إلى سطح المكتب عند تسجيل الدخول لأول مرة. للتوضيح ، هذا لا يعني أن المستخدمين سيستعيدون قائمة البدء تلقائيًا. بدلاً من ذلك ، ستحتاج إلى تثبيت تطبيق منفصل لذلك هذه الأيام.
احصل على قائمة ابدأ مرة أخرى
هناك الكثير من تطبيقات سطح المكتب التي تسمح للمستخدمين بالقيام بذلك ولكن أحد أشهرها هو Classic Shell.
أولاً ، ستحتاج إلى تنزيل Classic Shell على جهازك. انقر فوق الزر الأزرق التحميل الان زر.
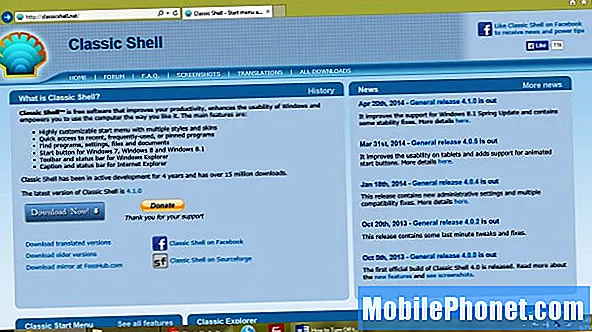
الآن انتظر حتى يتم تنزيل البرنامج ثم انقر فوق يركض.
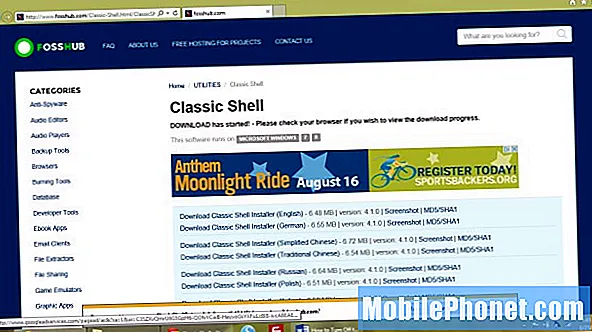
انقر التالى.

انقر التالى.
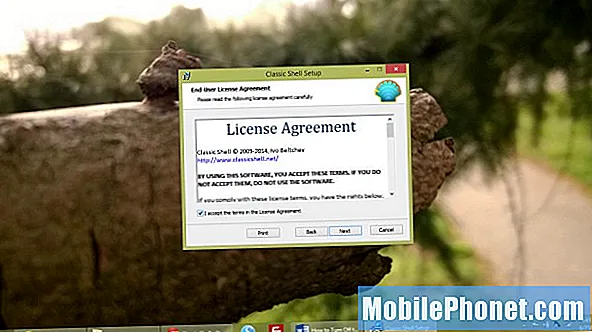
انقر التالى.
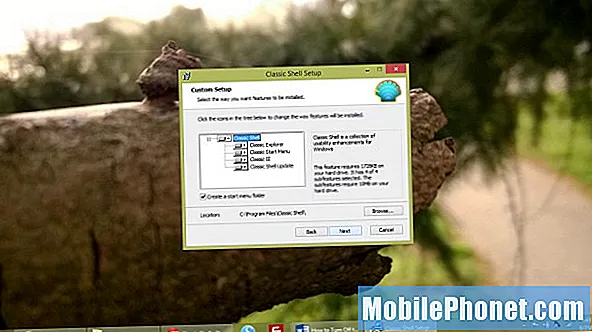
انقر تثبيت.

انقر إنهاء.
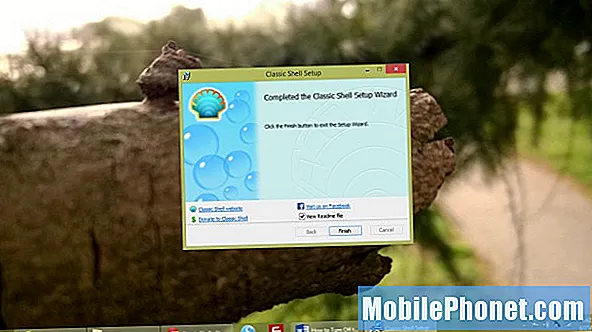
الآن عند النقر فوق الزر "ابدأ" على الجانب الأيسر من شاشتك ، سترى قائمة "ابدأ" جديدة تشبه إلى حد ما قائمة "ابدأ" المضمنة في Microsoft مع Windows 7. انقر فوق خيار Classic Shell على شاشتك لتخصيص ما هو متاح.
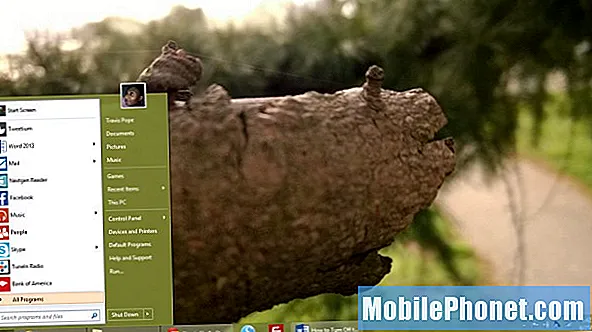
قبل أن تبدأ في تعطيل تجربة شاشة البدء وإضافة قائمة ابدأ ، من المهم أن تفهم أن هذه مجرد إصلاحات مؤقتة للمشكلة الحقيقية. ستمنعك هذه الخطوات من رؤية شاشة البدء في مواقف معينة ، ولكن قد يأتي وقت يتعين عليك فيه الرجوع إلى شاشة البدء لاستخدام أشياء مثل إعدادات الإشعارات. إذا كنت لا تكره بالضرورة شاشة البدء ، فقد يكون من الأفضل لك معرفة المزيد حول ما يفعله وكيف يتصرف من إخفائه تمامًا. ربما 5 نصائح لـ GottaBeMobile لإنشاء شاشة البداية مفيد قد يساعد. تضمنت النصائح التي شاركناها العثور على تطبيقات Windows Store المناسبة لملء شاشة البدء وتزويدك بالمعلومات ذات الصلة.
لا يعني التخلي عن شاشة البدء أنك انتهيت من تطبيقات وألعاب شاشة البدء. سيظل Windows يفتح هذه التطبيقات افتراضيًا ، مما يعيدك إلى تجربة Windows بملء الشاشة. إغلاق هذا التطبيق عن طريق سحبه إلى أسفل الشاشة بالماوس أو النقر فوق X في الزاوية العلوية اليمنى من شأنه أن يعيدك إلى سطح المكتب إذا حدث ذلك.
هذه التغييرات ليست دائمة. إلغاء تثبيت Classic Shell من ملف برامج و مميزات ستتيح لك المنطقة التبديل بين سطح المكتب وشاشة البدء وسيعمل عكس التغييرات التي تم إجراؤها في منطقة خصائص شريط المهام على تمكين شريط Charms's Start Screen وقوائم المهام المتعددة. هذا يعني أنك ستكون جاهزًا للانطلاق في اللحظة التي تعلن فيها Microsoft عما إذا كانت ستجلب قائمة "ابدأ" الجديدة هذه إلى جميع مستخدمي Windows ، ومتى.