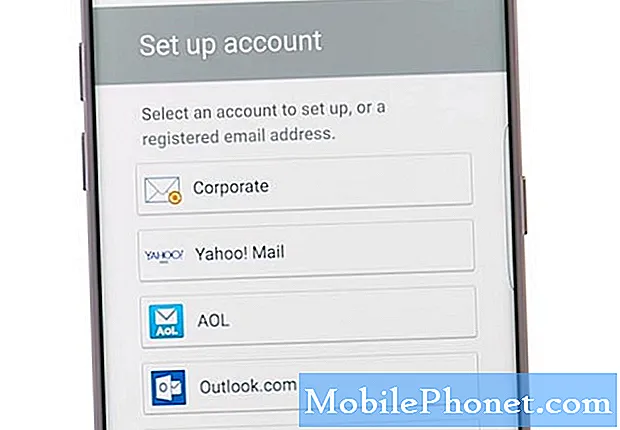المحتوى
- تطبيق آلة حاسبة غالاكسي S6
- تطبيق تقويم Galaxy S6
- تطبيق Galaxy S6 Clock
- تطبيق معرض Galaxy S6
- تطبيق Galaxy S6 Google Hangouts
- Galaxy S6 خرائط جوجل
- تطبيق بحث Google Galaxy S6
- تطبيق Galaxy S6 Memo
- تطبيق الموسيقى Galaxy S6
- تطبيق ملفاتي Galaxy S6
- تطبيق Galaxy S6 S Voice
- تطبيق فيديو Galaxy S6
- تطبيق Galaxy S6 Voice Recorder
تطبيق آلة حاسبة غالاكسي S6
إذا كانت الأرقام هي ما تتعامل معه في الغالب كل يوم ، فسيكون تطبيق الآلة الحاسبة مفيدًا جدًا. إنه تطبيق مدمج ملائم يسمح لك بإجراء معادلات رياضية أساسية ، مصممة خصيصًا لأولئك الذين لا يريدون عناء حساب الأرقام يدويًا.
بصرف النظر عن لوحة المفاتيح الرقمية القياسية ، يمكنك أيضًا استخدام لوحة المفاتيح العلمية على آلة حاسبة S6 عند التعامل مع المعادلات العلمية.
إليك كيفية الوصول إلى تطبيق الآلة الحاسبة في هاتفك وتشغيله:
- لمس. اتصال. صلة تطبيقات من الشاشة الرئيسية.
- لمس. اتصال. صلة آلة حاسبة. يفتح تطبيق الآلة الحاسبة.
- لبدء العمليات الحسابية ، انقر فوق المفاتيح التي تظهر على الشاشة.
- إذا كنت تريد استخدام الآلة الحاسبة العلمية ، فما عليك سوى تدوير الشاشة إلى الاتجاه الأفقي لعرض مفاتيح الحاسبة العلمية.
ملحوظة: تأكد من تشغيل أو تمكين دوران الشاشة أولاً حتى تتمكن من تدوير الشاشة من الوضع الرأسي إلى الوضع الأفقي والعكس. للقيام بذلك ، افتح لوحة الإخطارات ، ثم المس تدوير الشاشة لتنشيطها.
تطبيق تقويم Galaxy S6
إذا كانت وظيفتك مرتبطة بتنظيم الأحداث والاجتماعات والمواعيد ، فإن تطبيق التقويم يخدمك بشكل أفضل. مع هذا التطبيق ، يمكنك بسهولة إدارة وقتك وتذكيرك بالأحداث المهمة.
يظل تطبيق تقويم Galaxy S6 متزامنًا مع التقويم الخاص بك على الويب وتقويم Google وتقويم Outlook وتقويم Exchange ActiveSync ، بناءً على إعدادات المزامنة.
ملحوظة: يجب عليك تسجيل الدخول إلى حساب Google على هاتفك من أجل المزامنة مع تقويم Google الخاص بك.
عمليات تطبيق التقويم الأساسية
من بين الأشياء التي يمكنك القيام بها باستخدام تطبيق التقويم ، عرض تقويم اليوم وتغيير عرض التقويم وعرض الفترة الزمنية التالية أو السابقة.
كيفية عرض تقويم اليوم:
- افتح تطبيق التقويم.
- صنبور اليوم.
كيفية تغيير عرض التقويم:
- افتح تطبيق التقويم.
- اضغط على القائمة المنسدلة الموجودة في الزاوية اليسرى العليا.
- صنبور سنة ، شهر ، أسبوع ، يوم أو مهام لتغيير العرض الحالي.
كيفية عرض الفترة الزمنية التالية / السابقة:
- افتح تطبيق التقويم.
- نفض الغبار على الشاشة يمينًا أو يسارًا.
كيفية إضافة حدث إلى التقويم
يمكن إضافة الأحداث مباشرة من تطبيق Galaxy S6 Calendar بالخطوات التالية:
- لمس. اتصال. صلة تطبيقات من الشاشة الرئيسية.
- لمس. اتصال. صلة التقويم لفتح / تشغيل تطبيق التقويم.
- المس جديدأيقونة في الركن الأيمن السفلي لفتح نافذة إضافة حدث.
- أدخل جميع المعلومات المطلوبة مثل عنوان الحدث وتاريخ / وقت البدء والمزيد.
- بعد إدخال التفاصيل الضرورية ، المس حفظ لإضافة الحدث إلى التقويم الخاص بك.
كيفية اختيار التقويم
إذا قمت بإعداد عدة تقاويم على جهازك ، فيمكنك اختيار تقويم من خلال النقر على التقويم الحالي في شاشة إضافة حدث.
- لإنشاء حدث سيظهر على هاتفك فقط ، حدد تقاويمي من الخيارات المحددة.
- لخلق تقويم جوجل الحدث ، حدد الخاص بك حساب جوجل. إذا كان لديك عدة تقاويم Google على الويب ، فما عليك سوى اختيار واحد تضيف فيه الحدث الخاص بك.
ملحوظة: لا يمكن إنشاء عدة تقاويم Google إلا في تقويم Google على الويب. ستتمكن من عرضها في تطبيق التقويم على هاتف S6 الذكي بعد إنشائها في تقويم Google.
- لإنشاء حدث تتم مزامنته مع حساب Samsung الخاص بك ، حدد تقويم سامسونج من الخيارات المحددة.
- لإنشاء حدث تتم مزامنته مع حسابات Outlook أو Exchange ، حدد حساب Outlook أو Exchange الخاص بك.
كيفية عرض أحداث التقويم على Galaxy S6
هناك طرق مختلفة لعرض أحداث التقويم على هاتفك. يمكنك عرض التقويم في عرض السنة أو الشهر أو الأسبوع أو اليوم أو عرض المهمة. لتغيير عرض التقويم ، انقر فوق القائمة المنسدلة الموجودة في الزاوية العلوية اليسرى ، ثم انقر فوق لتحديد خيار عرض.
إليك كيفية عرض أحداث التقويم على هاتفك.
- لمس. اتصال. صلة تطبيقات من الشاشة الرئيسية.
- لمس. اتصال. صلة التقويم لفتح التطبيق.
- اضغط على تاريخ ، ثم اضغط على حدث.
- لعرض التفاصيل وتعديل حدث ، انقر فوق الحدث.
كيفية مشاركة أحداث التقويم على Galaxy S6
يمكنك مشاركة حدث التقويم مع الآخرين باستخدام طرق مختلفة بعد إنشاء الحدث. هيريس كيفية القيام بذلك:
- لمس. اتصال. صلة تطبيقات من الشاشة الرئيسية.
- لمس. اتصال. صلة التقويم.
- اضغط على تاريخ ثم اضغط على حدث لعرض تفاصيله.
- صنبور شارك من شاشة تفاصيل الحدث.
- عند مطالبتك من خلال نافذة Share as ، حدد خيار Share as الذي تريد استخدامه. الخيارات المتاحة ملف الحدث (VCS) و نص.
- اختر طريقة مشاركة (شارك عبر).
- اتبع التعليمات التي تظهر على الشاشة لإرسال معلومات الحدث.
كيفية مزامنة التقويمات على Galaxy S6
باستخدام تطبيق تقويم Galaxy S6 ، يمكنك اختيار التقويمات التي ترغب في مزامنتها على هاتفك بالإضافة إلى أنواع المعلومات التي تريد مزامنتها. هيريس كيفية القيام بذلك:
- لمس. اتصال. صلة تطبيقات من المنزل.
- لمس. اتصال. صلة التقويم لفتح التطبيق.
- لمس. اتصال. صلة أكثر.
- المس للتحديد يديرالتقويمات من الخيارات المحددة.
- في الشاشة التالية ، انقر فوق مفتاح تشغيل / إيقاف بجوار كل عنصر لاختيار خيارات المزامنة.
- بمجرد تحديث إعدادات المزامنة ، يمكنك مزامنة التقويمات يدويًا عن طريق التمرير لأسفل على الشاشة. وتتم مزامنة التقويمات المحددة.
كيفية مزامنة تقويم Exchange ActiveSync على Galaxy S6
يمكنك أيضًا مزامنة أحداث تقويم Exchange ActiveSync إذا قمت بإعداد حساب Microsoft Exchange ActiveSync على هاتفك. يمكن أيضًا عرض أحداث التقويم على Exchange ActiveSync في التقويم إذا اخترت المزامنة مع Exchange ActiveSync Server.
اتبع هذه الخطوات للتحقق مما إذا تم تعيين عناصر Exchange ActiveSync لتتم مزامنتها على هاتفك:
- لمس. اتصال. صلة تطبيقات.
- لمس. اتصال. صلة إعدادات.
- لمس. اتصال. صلة حسابات.
- المس للتحديد Microsoft Exchange ActiveSync.
ملحوظة: إذا كنت لا ترى Microsoft Exchange ActiveSync ضمن عنوان الحسابات في قائمة الإعدادات ، فهذا يعني أنك لم تقم بتكوين حساب Exchange ActiveSync على الهاتف. يمكنك اختيار إضافة أو إعداد حساب Exchange ActiveSync الآن أو في وقت لاحق.
مؤشر آخر على أنه تم تعيين حساب Exchange ActiveSync الخاص بك للمزامنة وهو مفتاح التشغيل / الإيقاف بجوار مزامنة التقويم الذي تم تشغيله على.
تطبيق Galaxy S6 Clock
باستخدام تطبيق الساعة ، يمكنك ضبط المنبهات وعرض الوقت في المناطق الزمنية العالمية واستخدام ساعة توقيت وضبط مؤقت واستخدام هاتفك كساعة مكتبية عند الضرورة. حتى إذا لم يكن لديك ساعة ، ستظل قادرًا على التحقق من الوقت على هاتفك.
في Galaxy S6 ، يتم عرض الوقت في الزاوية اليمنى العليا من شريط الحالة. بصرف النظر عن الشاشة الرئيسية ، يمكن أيضًا عرض الوقت في العديد من عناصر واجهة المستخدم وشاشات القفل ، مما يوفر خيارات لكيفية عرض الوقت.
كيفية ضبط التاريخ والوقت على Galaxy S6
يحصل Galaxy S6 تلقائيًا على التاريخ والوقت الحاليين من الشبكة اللاسلكية. يمكنك أيضًا ضبط التاريخ يدويًا عن طريق تجاوز الإعداد الافتراضي. هيريس كيفية القيام بذلك:
- لمس. اتصال. صلة تطبيقات من الشاشة الرئيسية.
- لمس. اتصال. صلة إعدادات.
- لمس. اتصال. صلة التاريخ و الوقت.
- تعيين خيارات التاريخ والوقت المتاحة.
- لإيقاف تشغيل التاريخ والوقت التلقائي وتعيين التاريخ والوقت يدويًا ، انقر فوق مفتاح التشغيل / الإيقاف بجوار خيار التاريخ والوقت التلقائي.
- لإيقاف تشغيل المنطقة الزمنية التلقائية وتحديد منطقة زمنية يدويًا ، انقر فوق مفتاح التشغيل / الإيقاف بجوار خيار المنطقة الزمنية التلقائية. يتم تطبيق التغييرات التي أجريتها على إعدادات التاريخ والوقت بهاتفك وحفظها بعد ذلك.
كيفية ضبط الإنذارات على Galaxy S6
يمكنك استخدام تطبيق الساعة بهاتفك لضبط عدة منبهات على جهازك. إليك دليل سريع يمكنك الرجوع إليه عند الضرورة.
- لمس. اتصال. صلة تطبيقات من الشاشة الرئيسية.
- لمس. اتصال. صلة ساعة حائط.
- لمس. اتصال. صلة إنذار.
- قم بتكوين خيارات التنبيه مثل الوقت والأيام ونمط التكرار. لعرض المزيد من الخيارات ، المس خيارات.
- بمجرد الانتهاء من ضبط خيارات التنبيه ، المس حفظ.
تلميحات:
- إشارة إلى أن المنبه تم ضبطه ونشطه هو رمز التنبيه المعروض في شريط الحالة.
- يصدر هاتفك التنبيه و / أو يهتز في وقت التنبيه المحدد.
- لإلغاء التنبيه ، اسحب رمز X الأحمر إلى اليسار أو اليمين عند سماع صوت المنبه.
كيفية استخدام الساعة العالمية
باستخدام الساعة العالمية ، يمكنك مراقبة الوقت الحالي في مدن متعددة حول العالم. إليك كيفية الوصول إلى الساعة العالمية على تطبيق ساعة Galaxy S6:
- لمس. اتصال. صلة تطبيقات من الشاشة الرئيسية.
- لمس. اتصال. صلة ساعة حائط.
- لمس. اتصال. صلة الساعة العالمية.
- لإضافة مدينة إلى قائمتك ، انقر فوق مدينة ثم انقر فوق رمز + (رمز إضافة مدينة). اتبع نفس الخطوات لإضافة مدن متعددة.
كيفية استخدام Stopwatch على تطبيق Galaxy S6 Clock
تتيح لك ساعة الإيقاف توقيت الأحداث حتى جزء من مائة من الثانية. إليك كيفية الوصول إلى ساعة الإيقاف واستخدامها على جهاز Galaxy S6:
- لمس. اتصال. صلة تطبيقات من الشاشة الرئيسية.
- لمس. اتصال. صلة ساعة حائط.
- لمس. اتصال. صلة ساعة التوقيف.
- لبدء التوقيت ، انقر فوق بداية.
- لإيقاف التوقيت ، انقر فوق قف.
ملحوظة: يمكنك أيضًا استخدام خيارات أخرى مثل حضن لتتبع الدورات ، استئنف لمواصلة التوقيت ، و إعادة تعيين لإعادة ضبط ساعة الإيقاف على الصفر.
كيفية استخدام Timer على ساعة Galaxy S6
يحتوي تطبيق الساعة بهاتفك على مؤقت يوفر مؤقتًا للعد التنازلي يصل إلى 99 ساعة و 59 دقيقة و 59 ثانية. إليك كيفية الوصول إلى مؤقت تطبيق الساعة واستخدامه على هاتفك:
- المس التطبيقات من المنزل.
- لمس. اتصال. صلة ساعة حائط.
- لمس. اتصال. صلة الموقت.
- لتعيين طول المؤقت ، انقر فوق لوحة المفاتيح ثم استخدم لوحة المفاتيح.
- لبدء المؤقت ، انقر فوق بداية.
تطبيق معرض Galaxy S6
باستخدام تطبيق المعرض ، يمكنك عرض الصور ومشاهدة مقاطع الفيديو التي نزّلتها أو التقطتها بكاميرا هاتفك. يمكنك أيضًا إجراء عمليات التحرير الأساسية مثل الاقتصاص والتدوير ، وتعيين صورة كصورة جهة الاتصال أو خلفية الشاشة ، وكذلك مشاركة الصور مع أصدقائك.
تلميحات:
- لعرض المزيد من الألبومات ، مرر لأعلى الشاشة أثناء عرض الصور في معرض هاتفك.
- لعرض الصور أو مقاطع الفيديو داخل ألبوم ما ، ما عليك سوى النقر فوق هذا الألبوم.
- سيتم تخزين الصور ومقاطع الفيديو التي تم تنزيلها في ألبوم جميع التنزيلات.
إليك كيفية الوصول إلى المعرض على هاتفك:
- لمس. اتصال. صلة تطبيقات من المنزل.
- لمس. اتصال. صلة صالة عرض، لفتح تطبيق المعرض.
- بمجرد دخولك إلى شاشة المعرض الرئيسية ، يمكنك استخدام أي من الخيارات المتاحة أو تنفيذ أي من العمليات التالية:
- اعرض صورة / مقطع فيديو في وضع ملء الشاشة ، من خلال النقر على صورة أو مقطع فيديو.
- حدد الصور المصغرة ، عن طريق لمس الصور المصغرة مع الاستمرار. بمجرد التحديد ، ستظهر علامة اختيار.
- اختر نمط عرض آخر ، من خلال النقر على القائمة المنسدلة في الزاوية اليسرى العليا.
ملحوظة: يتم استخدام عرض الوقت بشكل افتراضي. تشمل خيارات العرض الأخرى الألبومات أو الأحداث أو الفئات أو المواقع.
- قم بتشغيل الكاميرا لالتقاط الصور أو تسجيل الفيديو بالنقر فوق الة تصوير.
- عرض خيارات إضافية مثل تعديل, شارك و بحث، بالنقر أكثر.
ملحوظة: قد تختلف الخيارات المتاحة حسب شاشة المعرض التي تشاهدها.
تطبيق Galaxy S6 Google Hangouts
إذا كنت مغرمًا بإرسال رسائل فورية ، فإن استخدام Google Hangouts يعد ميزة. باستخدام هذا التطبيق ، يمكنك التواصل مع مستخدمي Hangout الآخرين ، وكذلك استخدام مكالمات الفيديو أثناء التنقل. كل ما عليك فعله هو تسجيل الدخول إلى حساب Google مسبقًا.
إليك كيفية استخدام Hangouts على هاتفك:
- لمس. اتصال. صلة تطبيقات من الشاشة الرئيسية.
- لمس. اتصال. صلة جوجل.
- لمس. اتصال. صلة Hangouts لفتح تطبيق Hangouts.
- لبدء جلسة Hangout جديدة ، انقر فوق + علامة (إضافة أيقونة).
- أدخل أ الاسم أو البريد الإلكتروني أو الرقم أو الدائرةأو تحديد أ اتصل من القائمة.
- لبدء محادثة فيديو ، اكتب رسالة أو اضغط على أيقونة الفيديو ، وانتظر حتى تفتح نافذة الدردشة أو نافذة الدردشة المرئية.
تلميحات:
- في كل مرة تدخل فيها نصًا ، يظهر الصديق المقابل.
- ستتم مطالبتك برسالة إذا لم يكن أحد الأصدقاء في جلسة Hangout.
- لدعوة أصدقائك للانضمام إلى يتسكع، صنبور إرسالرسالة دعوة.
من بين العمليات التي يمكنك القيام بها باستخدام Google Hangouts:
- قم بإنهاء محادثة الفيديو - لإنهاء محادثة فيديو ، انقر فوق رمز إنهاء Hangouts Video في نافذة الدردشة المرئية.
- تعطيل محفوظات الدردشة - إذا لم تعد ترغب في الاحتفاظ بسجل الدردشة ، فيمكنك تعطيله في نافذة الدردشة عن طريق النقر أكثر خيارات ، ثم حدد منعطف أو دورالتاريخإيقاف.
- حذف محفوظات الدردشة - لمسح سجل الدردشة بالكامل ، انقر فوق أكثرخيارات، تحديد حذف، واضغط على حذف مرة أخرى لتأكيد حذف محفوظات الدردشة.
المزيد من التلميحات:
- يمكنك أيضًا استخدام Hangouts وتعيينه كتطبيق مراسلة افتراضي لهاتفك ، أو استخدامه كتطبيق مراسلة فورية مستقل. بمجرد تعيين Hangouts باعتباره تطبيق المراسلة الافتراضي ، سيتم تعطيل تطبيق الرسائل للمخزون.
Galaxy S6 خرائط جوجل
باستخدام تطبيق خرائط Google ، يمكنك تحديد موقعك ، والعثور على الاتجاهات ، والتصفح بحثًا عن الأنشطة التجارية المحلية ومواقع الجذب ، وتقييم الأماكن ومراجعتها ، والمزيد. من أجل استخدام هذا التطبيق ، تحتاج إلى تشغيل ميزة الموقع أو تمكينها على هاتفك مسبقًا.
إليك كيفية عرض خرائط المواقع المحددة (العنوان أو الوجهة) باستخدام تطبيق خرائط Google بهاتفك:
- لمس. اتصال. صلة تطبيقات من الشاشة الرئيسية.
- لمس. اتصال. صلة جوجل.
- لمس. اتصال. صلة خرائط لفتح تطبيق خرائط Google. ملحوظة: إذا كانت هذه هي المرة الأولى التي تصل فيها إلى الخرائط على جهازك ، فقد يُطلب منك قبول شروط الخدمة وسياسة الخصوصية. للمتابعة ، ما عليك سوى النقر فوق قبول ومتابعة.
- لبدء البحث ، انقر في مربع البحث.
- أدخل العنوان والمدينة واسم المنشأة (وما شابه) ، ثم انقر فوق أي موقع محدد من قائمة النتائج لعرض الخريطة.
عند فتح خرائط Google ، يمكنك إجراء أي من العمليات التالية:
- عرض الموقع الحالي - اضغط على رمز موقعي.
- الحصول على معلومات مفيدة عن المنطقة للموقع الحالي - اضغط على مجال البحث، أدخل المعلومات التي تبحث عنها ، ثم انقر فوق لعرض نتيجة.
- عرض معلومات حركة المرور والصور الجوية ، إلخ. - اضغط على قائمة طعام ، ثم انقر فوق حركة المرور, الأقمار الصناعية, جوجلأرض، إلخ.
- تحقق من الطريق إلى الوجهة - اضغط على طريقأيقونة، أدخل موقعك الحالي ووجهتك. أخيرًا ، انقر فوق وسيلة النقل المفضلة لعرض الطرق المتاحة.
- تحقق من التشغيل التفصيلي للخرائط - افتح جوجلخرائط، صنبور قائمة طعام ثم حدد مساعدة.
تطبيق بحث Google Galaxy S6
أفضل استخدام لهذا التطبيق هو إجراء عمليات بحث عن المعلومات عبر الإنترنت باستخدام هاتفك. كل ما عليك فعله هو كتابة مصطلحات البحث أو الكلمات الرئيسية في شريط بحث Google والحصول على النتائج ذات الصلة في لحظة.
إذا كنت بحاجة إلى مساعدة ، فإليك دليل سريع حول كيفية استخدام بحث Google على جهاز S6 الخاص بك.
- اذهب إلى الصفحة الرئيسية شاشة.
- اضغط على جوجلبحثشريط لفتح نافذة البحث.
- إذا طُلب منك وصف Google Now ، فانقر على "ماذايستطيعجوجلالآنفعل؟ " واقرأ المعلومات. إذا كنت تريد استخدام Google Now ، فانقر على "نعم ، أنا موجود " في الصفحة الأخيرة.
- أدخل الكلمة الأساسية أو مصطلح البحث واضغط على بحث. يتم عرض النتائج.
يمكنك أيضًا البحث بالصوت. للقيام بذلك ، انقر فوق رمز Google Voice Search (رمز الميكروفون) في مربع البحث ثم انطق مصطلحات البحث الخاصة بك. تأكد من التحدث بوضوح.
كيفية الوصول إلى خيارات بحث Google
هناك خيارات مختلفة يمكنك استخدامها في بحث Google.للوصول إلى خيارات بحث Google وتكوينها ، انتقل إلى الصفحة الرئيسية شاشة بحث جوجل ثم اضغط على مفتاح العودة.
من بين الخيارات التي يمكنك تعيينها ما يلي:
- خيار لتغيير معلومات البحث - للقيام بذلك ، افتح ملف نافذة البحث، صنبور قائمة طعام، تحديد إعدادات، صنبور هاتفبحث، واختر مكان البحث.
- خيار استخدام Google Now - يتم إجراء عمليات البحث عن المعلومات باستخدام Google Now تلقائيًا بناءً على العديد من العوامل بما في ذلك كلمات البحث المستخدمة والموقع الحالي ، على سبيل المثال لا الحصر. سيتم عرض نتائج البحث في شاشة البحث.
كيفية تمكين Google Now
اتبع هذه الخطوات لتنشيط Google Now على جهاز S6 الخاص بك:
- افتح ال نافذة البحث.
- لمس. اتصال. صلة قائمة طعام (يمثله رمز خط ثلاثي الأفقي).
- تحديد إعدادات.
- لمس. اتصال. صلة بطاقات Now.
- اضغط على ON / OFF التبديل بجانب بطاقات العرض.
كيفية تعطيل جوجل ناو
اتبع هذه الخطوات لتعطيل Google Now أو إيقاف تشغيله على هاتفك:
- افتح ال نافذة البحث.
- المس قائمة طعام أيقونة.
- تحديد إعدادات.
- لمس. اتصال. صلة بطاقات Now.
- اضغط على مفتاح تشغيل / إيقاف بجوار بطاقات العرض. انقر فوق إيقاف لتأكيد الإجراء.
كيفية استخدام Google Voice Search
يتيح لك البحث الصوتي من Google إجراء عمليات بحث باستخدام صوتك بدلاً من كتابة الكلمات الرئيسية للبحث. هيريس كيفية القيام بذلك:
- لمس. اتصال. صلة تطبيقات من الشاشة الرئيسية.
- لمس. اتصال. صلة جوجل.
- لمس. اتصال. صلة البحث الصوتي لفتح نافذة البحث الصوتي.
- انطق مصطلحات البحث أو الكلمات الرئيسية.
- عندما تظهر نتائج البحث ، حدد المعلومات التي تريدها.
تطبيق Galaxy S6 Memo
يمكنك حفظ النصوص والمذكرات والقوائم باستخدام تطبيق Galaxy S6 Memo. إليك الطريقة:
- لمس. اتصال. صلة تطبيقات من الشاشة الرئيسية.
- لمس. اتصال. صلة سامسونج.
- لمس. اتصال. صلة مذكرة لعرض قائمة المذكرات.
- لإضافة مذكرة ، انقر فوق إضافة رمز مذكرة (+).
- ادخل عنوان المذكرة و نص.
- عند الانتهاء ، المس حفظ لحفظ المذكرة.
تطبيق الموسيقى Galaxy S6
باستخدام تطبيق الموسيقى ، يمكنك تشغيل أغانيك المفضلة أثناء التنقل. يمكنك أيضًا استخدام التطبيق لتصفح مكتبة الموسيقى الخاصة بك ، وإنشاء قوائم التشغيل ، وتعيين الأغاني كنغمات رنين للمكالمات الواردة أو كنغمات تنبيه.
سيستمر التشغيل في الخلفية حتى عند إغلاق شاشة الموسيقى ، مما يسمح لك بالاستماع إلى الموسيقى أثناء استخدام ميزات أخرى بهاتفك. يمكنك أيضًا الوصول إلى عناصر التحكم في التشغيل من لوحة الإشعارات أثناء تشغيل الموسيقى.
كيف تلعب الموسيقى أو MP3
- لمس. اتصال. صلة تطبيقات من الشاشة الرئيسية.
- لمس. اتصال. صلة موسيقى لفتح تطبيق الموسيقى. ستصل بعد ذلك إلى فئة قوائم التشغيل.
- يمكنك الاختيار من بين الفئات الأخرى المتاحة من خلال النقر على القائمة المنسدلة في الزاوية اليسرى العليا ، ثم النقر فوق فئة لإظهارها. من بين الفئات الافتراضية هي قوائم التشغيل والمقاطع الصوتية والألبومات والفنانين والأنواع والمجلدات والملحنين.
- لبدء تشغيل أغنية ، قم بالتمرير عبر القائمة وانقر فوق أغنية لتشغيلها.
ملحوظة: أثناء تشغيل الموسيقى ، يمكنك استخدام أي من عناصر التحكم بما في ذلك إيقاف التشغيل ، بدء التشغيل ، الأغنية السابقة ، الأغنية التالية، و اكثر. ما عليك سوى النقر فوق رمز التحكم لاستخدامه.
كيفية إنشاء واستخدام قوائم التشغيل
يمكنك إنشاء قوائم تشغيل لتجميع الأغاني حتى يمكنك الاستماع إليها معًا. إليك الطريقة:
- لمس. اتصال. صلة تطبيقات من المنزل.
- لمس. اتصال. صلة موسيقى.
- اضغط على القائمة المنسدلة الموجودة في الزاوية اليسرى العليا.
- صنبور قوائم التشغيل.
- استخدم أيًا من الخيارات التالية:
- اضغط على قائمة تشغيل موجودة لتشغيل أغانيها.
- أنشئ قائمة تشغيل جديدة من خلال النقر على رمز إنشاء قائمة التشغيل (+) ، أدخل اسمًا لقائمة التشغيل وانقر فوق خلق.
- أضف الأغاني إلى قائمة التشغيل من خلال النقر على الأغاني من ملف المسارات
- صنبور منجز عندما تنتهي من إضافة الأغاني. سيتم بعد ذلك حفظ قائمة التشغيل الجديدة ضمن قوائم التشغيل الخاصة بي.
كيفية تحرير قائمة التشغيل
- اضغط على قائمة تشغيل من القائمة.
- صنبور أضف لإضافة المزيد من الأغاني.
- صنبور أكثر للوصول إلى المزيد من الخيارات بما في ذلك التعديل وإعادة التسمية والإعدادات لقائمة التشغيل.
كيفية تكوين إعدادات وخيارات الموسيقى
هناك خيارات وإعدادات مختلفة يمكنك ضبطها أو تهيئتها في تطبيق الموسيقى. اتبع هذه الخطوات للوصول إلى هذه الخيارات وتكوينها عند الضرورة:
- لمس. اتصال. صلة تطبيقات من المنزل.
- لمس. اتصال. صلة موسيقى.
- لعرض الخيارات الإضافية ، انقر فوق أكثر.
ملحوظة: قد تختلف الخيارات المتاحة حسب الفئة المختارة. من بين الخيارات الافتراضية ما يلي:
- تعديل - لتحرير الأغاني أو قوائم التشغيل.
- أضف إلى قائمة التشغيل / أنشئ قائمة تشغيل- لإضافة الأغاني إلى قائمة التشغيل أو إنشاء قائمة تشغيل جديدة حسب علامة التبويب.
- اضافة الى المفضلة - لتمييز أغنية أو قائمة تشغيل كمفضلة.
- حذف - لمسح أغنية أو قائمة تشغيل أو إزالتها.
- العب على جهاز آخر - لتدفق الأغنية إلى الأجهزة المجاورة الأخرى.
- استمع عبر البلوتوث - لتشغيل الموسيقى من خلال جهاز متوافق مع Bluetooth مقترن بهاتفك.
- تفاصيل - لعرض تفاصيل الملف.
فيما يلي إعدادات تطبيق الموسيقى المتاحة التي يمكنك تكوينها:
- SoundAlive - لاختيار إعداد يتناسب مع نوع الموسيقى التي تقوم بتشغيلها.
- سرعة اللعب - لضبط سرعة التشغيل. لتعيين السرعة الافتراضية لتشغيل الموسيقى ، المس واسحب شريط التمرير.
- إيقاف تشغيل الموسيقى تلقائيًا - لاختيار فترة زمنية لتشغيل الموسيقى يغلق بعدها تطبيق الموسيقى.
- حجم ذكي - يضبط مستوى صوت جميع الأغاني تلقائيًا إلى مستوى متساوٍ عند تمكين هذه الميزة.
تطبيق ملفاتي Galaxy S6
باستخدام My Files ، يمكنك إدارة الأصوات ومقاطع الفيديو والصور وملفات Bluetooth وملفات Android والبيانات الأخرى في مكان واحد مناسب. تتيح لك ملفاتي أيضًا تشغيل ملف إذا كان التطبيق المرتبط به موجودًا بالفعل على هاتفك. إليك كيفية استخدام My Files على جهاز Galaxy S6 الخاص بك:
- لمس. اتصال. صلة تطبيقات من المنزل.
- لمس. اتصال. صلة سامسونج.
- لمس. اتصال. صلة ملفاتي.
ستتم مطالبتك بعد ذلك بالمجلدات المختلفة بما في ذلك الملفات الحديثة والصور ومقاطع الفيديو والصوت والمستندات وسجل التنزيل والاختصارات والتخزين المحلي والتخزين السحابي. يحتوي كل مجلد من هذه المجلدات على ملفات من الأنواع ذات الصلة.
ملحوظة: قد تختلف المجلدات المتاحة حسب تكوين هاتفك.
كيفية عرض الملفات في ملفاتي
- لمس. اتصال. صلة تطبيقات من المنزل.
- لمس. اتصال. صلة سامسونج.
- لمس. اتصال. صلة ملفاتي.
- لعرض الملفات أو المجلدات في فئة ، انقر فوق الفئة.
- اضغط على ملف أو مجلد لفتح / عرض.
تطبيق Galaxy S6 S Voice
S Voice (التحكم الصوتي) هو تطبيق للتعرف على الصوت يُستخدم لتنشيط وظائف مختلفة بهاتفك. باستخدام تطبيق التعرف على اللغة الطبيعية هذا ، يمكنك طرح الأسئلة أو نطق الأوامر حتى يقوم جهازك بتنفيذها.
إليك كيفية استخدام S Voice على جهاز S6 الخاص بك:
- لمس. اتصال. صلة تطبيقات من المنزل.
- لمس. اتصال. صلة صوت S.
- عند المطالبة ، قم بمراجعة البنود والشروط ووافق عليها ، ثم انقر فوق التالي للمتابعة.
- لإعداد أمر تنبيه ، انقر فوق ابدأ واتبع التعليمات التي تظهر على الشاشة.
- تحدث الآن بأمر أو أي شيء تريد أن يفعله هاتفك لك. يمكنك اختيار أي من الأمثلة المقدمة أو استخدام الأمر الخاص بك.
- إذا لم يسمعك الهاتف ، فانقر فوق أيقونة S Voice Microphone ، وأعطه أمرًا.
ملحوظة: قد تحتاج إلى إعداد أمر تنبيه S Voice في شاشات إعداد الهاتف.
تطبيق فيديو Galaxy S6
كما يوحي الاسم ، يتيح لك تطبيق الفيديو تشغيل مقاطع الفيديو المخزنة على هاتفك أو من أجهزة أخرى. لاستخدام هذا التطبيق لتشغيل مقاطع الفيديو التي تمت مزامنتها من أجهزتك الأخرى ، يلزمك تسجيل الدخول إلى حساب Samsung الخاص بك.
اتبع هذه الخطوات لاستخدام تطبيق الفيديو على هاتفك:
- لمس. اتصال. صلة تطبيقات من المنزل.
- لمس. اتصال. صلة فيديو.
- قم بالتمرير عبر مقاطع الفيديو المحفوظة على هاتفك. انتظر بضع ثوان وسيبدأ كل مقطع فيديو مصغر في تشغيل معاينة للمقطع.
- انقر لعرض أو تشغيل الفيديو الذي تريده.
كيفية استخدام Pop-Up Play
يتيح لك تطبيق الفيديو أيضًا القيام بمهام متعددة باستخدام Pop-Up Play عن طريق تحويل مشغل الفيديو الخاص بك إلى نافذة منبثقة تطفو على الشاشة. يمكنك تغيير حجم النافذة المنبثقة أو نقلها في أي مكان على الشاشة أثناء تشغيل الفيديو.
إليك كيفية استخدام Pop-Up Play على جهاز Galaxy S6 الخاص بك:
- لمس. اتصال. صلة تطبيقات من المنزل.
- لمس. اتصال. صلة فيديو.
- انقر فوق مقطع فيديو تريد عرضه.
- لعرض خيارات التشغيل ، انقر فوق الشاشة ، ثم انقر فوق نافذة منبثقة.
تظهر نافذة عائمة مع تشغيل الفيديو عليها.
- لتحريك النافذة العائمة ، اسحبها إلى أي مكان على الشاشة.
- لتغيير حجم النافذة العائمة ، استخدم إصبعيك للضغط أو الانتشار.
تطبيق Galaxy S6 Voice Recorder
يتميز هاتفك أيضًا بتطبيق Voice Recorder الذي يتيح لك تسجيل ملف صوتي يصل مدته إلى دقيقة ثم مشاركته على الفور. قد يختلف وقت التسجيل حسب الذاكرة المتوفرة في هاتفك.
كيفية إنشاء تسجيل صوتي
- لمس. اتصال. صلة تطبيقات من المنزل.
- لمس. اتصال. صلة سامسونج.
- لمس. اتصال. صلة مسجل الصوت.
- لتحديد وضع التسجيل المناسب ، انقر فوق القائمة المنسدلة في الزاوية اليسرى العليا. يمكنك الاختيار من بين قياسي أو مقابلة أو مذكرة صوتية.
- الوضع القياسي يستخدم لالتقاط أي أصوات تم الكشف عنها بواسطة الميكروفونات.
- وضع المقابلة يستخدم الميكروفونات العلوية والسفلية للتسجيل ثنائي الاتجاه. يلتقط كلا الميكروفونين كميات متساوية من الصوت ويمكن كتم صوتهما أثناء التسجيل أو التشغيل.
- مذكرة صوتية يستخدم لتحويل الإدخال الصوتي إلى نص على الشاشة مع أقصى وقت تسجيل يبلغ خمس دقائق.
هناك عناصر تحكم مختلفة يمكنك استخدامها مع Voice Recorder بما في ذلك ما يلي:
- سجل البداية - لبدء التسجيل ، انقر فوق عنصر التحكم هذا وتحدث في الميكروفون.
- وقفة - لإيقاف التسجيل مؤقتًا ، انقر فوق عنصر التحكم هذا.
- قف - لإنهاء التسجيل ، انقر فوق عنصر التحكم هذا.
- إلغاء - لإلغاء التسجيل ، انقر فوق عنصر التحكم هذا.
- قم بتشغيل "رفض المكالمة" - لحظر المكالمات الواردة أثناء التسجيل ، انقر فوق المزيد ثم حدد تشغيل رفض المكالمات.
- المرجعية - لتحديد مكان في التسجيل ، انقر فوق عنصر التحكم هذا. افعل ذلك للعثور بسهولة على تسجيل لاحقًا.
كيفية تشغيل تسجيل صوتي
- لمس. اتصال. صلة تطبيقات من المنزل.
- لمس. اتصال. صلة سامسونج.
- لمس. اتصال. صلة مسجل الصوت.
- المس التسجيلات إلأناش أيقونة.
- المس تسجيلاً لإعادة تشغيله.
ملحوظة: يمكنك تكرار مقطع فيديو أو تسريعه أو تخطيه مكتوم الصوت أو وضع إشارة مرجعية عليه أو قصه أثناء التشغيل. فقط اضغط على الخيار الذي تريد استخدامه.
كيفية مشاركة تسجيل صوتي
- لمس. اتصال. صلة تطبيقات من المنزل.
- لمس. اتصال. صلة سامسونج.
- لمس. اتصال. صلة مسجل الصوت.
- المس التسجيلاتأيقونة، ثم المس التسجيل مع الاستمرار لعرض الخيارات المتاحة.
- لمس. اتصال. صلة أكثر، ثم حدد شارك.
- اتبع التعليمات التي تظهر على الشاشة لتحديد طريقة مشاركة الملفات التي تريد استخدامها.
كيفية تعديل التسجيل الصوتي
- لمس. اتصال. صلة تطبيقات من المنزل.
- لمس. اتصال. صلة سامسونج.
- لمس. اتصال. صلة مسجل الصوت.
- المس التسجيلاتأيقونة.
- المس مع الاستمرار رمز التسجيل لتحديده.
- لعرض خيارات إضافية ، انقر فوق أكثر. من بين الخيارات للاختيار تشمل تحرير ومشاركة والبحث.
كيفية حذف تسجيل صوتي
- لمس. اتصال. صلة تطبيقات من المنزل.
- لمس. اتصال. صلة سامسونج.
- لمس. اتصال. صلة مسجل الصوت.
- المس التسجيلاتأيقونة.
- المس التسجيل مع الاستمرار لتحديده.
- لمس. اتصال. صلة حذف.
- لتأكيد حذف التسجيل الصوتي ، انقر فوق حذف مرة أخرى.
ملحوظة: قد تختلف التطبيقات والميزات المثبتة مسبقًا المتوفرة على هاتف Galaxy S6 الذكي من شركة إلى أخرى. قامت بعض شركات الاتصالات بإزالة بعض التطبيقات والميزات البارزة عن عمد لتزويد كل مستخدم بتجربة أفضل وأنظف.
وهذا كل شيء في 9العاشر فصل من دروسنا حول Samsung Galaxy S6 ، سلسلة How Tos and Tips.
يرجى الاستمرار في نشر محتويات أكثر صلة لملء صفحات فهرس البرامج التعليمية الخاصة بنا في الأيام التالية. سنبذل قصارى جهدنا لتزويدك بمراجع أكثر بساطة من الأساسيات إلى الاستخدامات الأكثر تقدمًا لهاتف Samsung الذكي الرائد الجديد.
لمزيد من الأسئلة و / أو الإرشادات / طلبات البرنامج التعليمي المحددة على Galaxy S6 ، من فضلك لا تتردد في إرسالها إلينا عبر البريد الإلكتروني على [البريد الإلكتروني محمي] وسنكون سعداء لتقديم المزيد من المساعدة لك. يمكنك أيضًا زيارة صفحتنا على Facebook لتتبع آخر منشوراتنا وتحديثات مواقع الويب من خلال موجز الأخبار على Facebook.