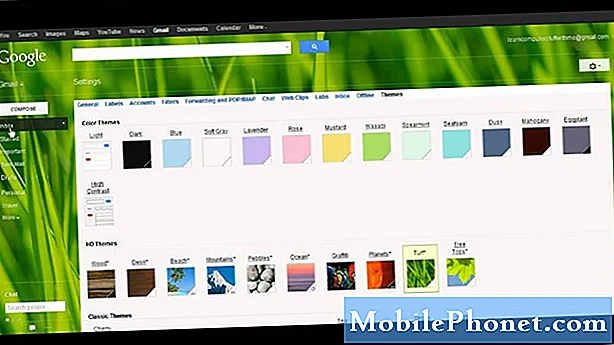المحتوى
- التقاط الصور وتسجيل مقاطع الفيديو على Galaxy S6
- عرض الصور ومقاطع الفيديو باستخدام معرض Galaxy S6
- تحرير الصور على Galaxy S6
- مشاركة الصور ومقاطع الفيديو على Galaxy S6
- إدارة إعدادات وخيارات الكاميرا في Galaxy S6

يمكنك الوصول إلى قائمة إعدادات الهاتف ومعرفة المزيد عن كاميرا الهاتف وميزاتها. إذا كنت بحاجة إلى بعض المساعدة للقيام بذلك ، فإليك دليل سريع للبدء.
الوصول إلى إعدادات الكاميرا
اتبع هذه الخطوات للوصول إلى إعدادات الكاميرا بهاتفك:
- لمس. اتصال. صلة تطبيقات من الشاشة الرئيسية.
- لمس. اتصال. صلة الة تصوير
- المس إعداداتأيقونة موجود في الزاوية العلوية اليسرى من شاشة تطبيق الكاميرا.
- لمس. اتصال. صلة مساعدة لعرض مواضيع التعليمات حول استخدام الكاميرا.
- المس لتحديد موضوع لمعرفة المزيد.
التقاط الصور وتسجيل مقاطع الفيديو على Galaxy S6
تتيح لك كاميرا S6 التقاط صور عالية الدقة ومقاطع فيديو عالية الجودة.
نصائح سريعة لأفضل النواتج
- امسح عدسة الكاميرا بقطعة قماش ناعمة مسبقًا ، لضمان الحصول على صور أو إخراج فيديو واضح ، والحفاظ عليها خالية من الأوساخ أو بصمات الأصابع أو اللطخات.
- تجنب أيضًا تعريض العدسة لأشعة الشمس المباشرة لفترات طويلة لأن ذلك قد يغير لون المرشح ويؤثر على لون الصور.
اتبع هذه الخطوات لالتقاط الصور و / أو تسجيل مقاطع الفيديو باستخدام كاميرا S6 الخاصة بك.
التقاط صورة
- لمس. اتصال. صلة تطبيقات من الشاشة الرئيسية.
- لمس. اتصال. صلة الة تصوير لتشغيل عدسة الكاميرا أو الشاشة.
- ضع الكاميرا أو صوبها على هدفك.
- عندما يكون الموضوع في الزاوية التي تريدها ، انقر فوق إلتقاطأيقونة.
إشارة إلى أن الصورة تم التقاطها هي عندما ينقر الغالق. سيتم بعد ذلك حفظ الصور الملتقطة على هاتفك.
هناك طريقة أخرى لتشغيل أو فتح تطبيق كاميرا S6 وهي من خلال قفل الشاشة. للقيام بذلك ، ما عليك سوى تمرير رمز الكاميرا (التقاط صورة) لأعلى من شاشة القفل وتفتح الكاميرا.
تسجيل فيديو
- لمس. اتصال. صلة تطبيقات من الشاشة الرئيسية.
- لمس. اتصال. صلة الة تصوير لفتح عدسة الكاميرا.
- ضع / صوِّب الكاميرا على هدفك.
- عندما تكون جاهزًا ، انقر فوق سجلأيقونة ويبدأ تسجيل الفيديو.
- لإيقاف التسجيل مؤقتًا ، انقر فوق وقفةتسجيلأيقونة.
- لإنهاء التسجيل أو إيقافه ، انقر فوق قفتسجيلأيقونة.
عندما تتوقف الكاميرا عن التسجيل ، سيتم حفظ الفيديو الملتقط على هاتفك.
استخدام أوضاع تصوير مختلفة
توفر كاميرا Galaxy S6 أيضًا عددًا من أوضاع التصوير التي يمكنك استخدامها لجعل صورك أو مقاطع الفيديو الخاصة بك مميزة أو أفضل.
اتبع هذه الخطوات للوصول إلى أوضاع الكاميرا المختلفة في جهاز Galaxy الجديد:
- لمس. اتصال. صلة تطبيقات من الشاشة الرئيسية.
- لمس. اتصال. صلة الة تصوير لعرض شاشة الكاميرا / عدسة الكاميرا.
- لتحديد وضع التصوير ، انقر فوق الة تصويرالوضعأيقونة موجود في الزاوية اليسرى السفلية من شاشة الكاميرا.
- عند عرض الأوضاع ، قم بالتمرير إلى أحد الأوضاع والمسه لتحديده.
أوضاع الكاميرا المتاحة التي يمكنك استخدامها لتحسين الصور ومقاطع الفيديو على Galaxy S6 هي كما يلي:
- نظام آلي - يستخدم لضبط التعريض لتحسين لون وسطوع الصور تلقائيًا. يمكنك التقاط لقطات فردية أو متتالية في الوضع التلقائي. يمكن التقاط اللقطات المتتابعة بالضغط على أيقونة الالتقاط ثم البدء في التقاط عدة لقطات حتى ترفع إصبعك.
- حركة سريعة - يتيح لك تسجيل مقاطع الفيديو بمعدل إطارات منخفض لعرض الحركة بسرعة.
- لقطة الفاصل - يتيح لك التقاط صورة كل بضع ثوان بالكاميرا الأمامية.
- بانوراما - يتيح لك التقاط صور متعددة ودمجها في صورة واحدة موسعة. يمكنك اختيار tp لإنشاء صورة بانورامية رأسية أو أفقية.
- طليعة - يستخدم لضبط حساسية ISO يدويًا ، وتوازن اللون الأبيض ، وقيمة التعريض الضوئي ، ودرجة اللون ، والبعد البؤري أثناء التقاط صورة.
- سيلفي الكاميرا الخلفية - يتيح لك التقاط صورة ذاتية بالكاميرا الخلفية.
- أدوات انتقائية - تُستخدم لتعتيم العناصر في المسافة ، مما يجعل الكائنات تبرز من الخلفية.
- سيلفي - يتيح لك التقاط صورة ذاتية بالكاميرا الأمامية.
- حركة بطيئة - يتيح لك تسجيل مقاطع الفيديو بمعدل إطارات مرتفع لعرض الحركة البطيئة.
- لقطة افتراضية - تُستخدم لإنشاء جولة تفاعلية حول محيطك.
- صورة سيلفي واسعة - يتيح لك التقاط صورة سيلفي بزاوية عريضة باستخدام الكاميرا الأمامية لتناسب المزيد من الأشخاص في صورك.
- تحميل - يتيح لك البحث وتنزيل المزيد من الأوضاع لاستخدامها مع كاميرا S6. عند المطالبة ، اقرأ الشروط واقبلها قبل التصفح بحثًا عن أوضاع جديدة.
عناصر وتخطيط شاشة عدسة الكاميرا في Galaxy S6
بصرف النظر عن عرض موضوعك ، توفر شاشة Viewfinder أيضًا الوصول إلى عناصر تحكم الكاميرا المختلفة وخيارات الإدارة.
على الجانب الأيسر ، يمكنك العثور على قائمة الاختصارات للوصول إلى إعدادات الكاميرا المستخدمة بشكل متكرر مثل Effect و Rich Tone (HDR) و Timer و Flash. كل ما عليك فعله هو النقر على أيقونة تمثل الإعداد الذي تريد استخدامه.
- تأثير هو خيار يستخدم عند إضافة تأثير رسومي خاص إلى الصورة.
- نغمة غنية (HDR) يستخدم لحفظ الصورة بتقنية HDR أو نغمة غنية فقط.
- الموقت تُستخدم لالتقاط صور أو مقاطع فيديو متأخرة الوقت.
- فلاش يمكن تمكينه أو تعطيله وقتما تشاء. تتضمن خيارات الفلاش التي يمكنك التبديل بينها (باستخدام الكاميرا الخلفية فقط) تشغيل ، تلقائي ، وإيقاف.
تحت ال قائمة الاختصارات هل رمز إعدادات الكاميرا، والتي عند النقر عليها تطالبك بقائمة إعدادات الكاميرا التي ستتيح لك تكوين المزيد من إعدادات الكاميرا.
العناصر الموجودة على الجانب الأيمن من شاشة Viewfinder هي رموز لـ المعرض وتسجيل الفيديو والتقاط الصورة والتبديل بين الكاميرات الأمامية / الخلفية وأوضاع التصوير. وبالمثل ، عملت هذه العناصر بمجرد النقر عليها عند الضرورة.
- صالة عرض - تستخدم لعرض الصور أو مقاطع الفيديو في تطبيق المعرض.
- تسجيل الفيديو - تستخدم لتسجيل الفيديو. انقر على هذا الرمز متى كنت مستعدًا لتسجيل الفيديو.
- التقاط صور - تستخدم لالتقاط صورة. انقر فوق هذه الأيقونة عندما تكون الكاميرا موجهة مباشرة إلى الموضوع.
- التبديل بين الكاميرا الأمامية / القراءة - تستخدم للتبديل بين الكاميرا الأمامية والخلفية.
- وضع التصوير - يتيح لك اختيار وضع التصوير المراد استخدامه.
عرض الصور ومقاطع الفيديو باستخدام معرض Galaxy S6
يتيح لك تطبيق المعرض عرض الصور ومشاهدة مقاطع الفيديو التي تم تنزيلها أو التقاطها بكاميرا الهاتف أو نسخها إلى ذاكرة هاتفك. يمكنك أيضًا استخدام التطبيق لعرض صورك أو صور أصدقائك على إحدى الشبكات الاجتماعية التي تستخدمها.
ملحوظة: بشكل افتراضي ، يكون تنسيق ملف الصور الملتقطة بكاميرا هاتفك هو JPEG أو .webp بينما بالنسبة لمقاطع الفيديو هو MPEG4 أو .mp4.
يمكنك تطبيق التحرير الأساسي على أي صورة محفوظة في هاتفك باستخدام أدوات التحرير الأساسية مثل القص والتدوير ، بالإضافة إلى تعيين صورة كصورة جهة الاتصال أو خلفية الشاشة ومشاركتها مع أصدقائك.
إليك كيفية الوصول إلى تطبيق S6 Gallery:
- لمس. اتصال. صلة تطبيقات من الشاشة الرئيسية.
- لمس. اتصال. صلة صالة عرض لإطلاق المعرض.
- من شاشة المعرض ، المس زمن لفتح قائمة منسدلة تحتوي على خيارات عرض أخرى لتحديدها.
- المس لتحديد طرق العرض الأخرى التي تفضل استخدامها ، مثل ألبومات فمثلا.
- إذا اخترت ألبوماترأي، يتم فتح قائمة الألبومات. فقط اضغط على ألبوم لعرض محتوياته. ملحوظة: اضغط على عودة مفتاح للعودة إلى الشاشة الرئيسية للألبومات وحدد ألبومًا آخر لعرضه.
- لعرض صورة ، انقر فوق صورة مصغرة لعرض الصورة بأكملها بملء الشاشة.
ملحوظة: ستتم مطالبتك بخيارات مختلفة أثناء عرض صورة في وضع ملء الشاشة. من بين هؤلاء ما يلي:
- مفضل - تستخدم لوضع علامات على الصورة كمفضلة.
- شارك - تستخدم لاختيار طريقة مشاركة الصورة.
- تعديل - تستخدم لإضافة بعض التعديلات أو التغييرات التي من شأنها تحسين صورتك.
- حذف - تستخدم لمسح الصورة الحالية.
- الة تصوير - تستخدم لفتح تطبيق الكاميرا. يعمل عن طريق النقر على الأيقونة.
- أكثر - تُستخدم لعرض خيارات العرض الأخرى المتاحة (الصورة) مثل التفاصيل وعرض الشرائح وتعيين كصورة جهة اتصال وتعيين كخلفية.
إذا كنت ترغب في مشاهدة مقطع فيديو ، فحدد مقطع فيديو بالنقر فوقه وسيتم عرضه في وضع ملء الشاشة. تمامًا كما هو الحال عند عرض صورة ، ستتم مطالبتك أيضًا بخيارات مختلفة يمكنك استخدامها. وتشمل هذه ، تشغيل ، المفضلة ، مشاركة ، محرر ، حذف ، والمزيد. فقط اضغط على أي من الخيارات التي تريد استخدامها.
- لعب - اضغط لبدء تشغيل الفيديو.
- مفضل - انقر لوضع علامة على مقطع فيديو كمفضل.
- شارك - انقر لتحديد طريقة مشاركة الفيديو.
- محرر - اضغط لتحرير الفيديو.
- حذف - انقر لمسح أو إزالة الفيديو الحالي من قائمة الألبومات.
- أكثر - انقر لعرض الخيارات الإضافية بما في ذلك التفاصيل وعرض الشرائح.
المزيد من التلميحات:
- لعرض عنصر في شاشة المراجعة ، انقر فوق الصورة المصغرة الموجودة في الزاوية اليمنى العليا من شاشة الكاميرا بعد التقاط صورة أو مقطع فيديو. يتيح لك القيام بذلك الوصول إلى خيارات حفظ أو عرض أو إرسال أو حذف الصورة أو الفيديو المحدد.
- لتكبير صورة أو تصغيرها ، اضغط على الشاشة أو اضغط عليها مرتين.
- لتشغيل الفيديو أو إيقافه مؤقتًا أو إيقاف تشغيله ، استخدم عناصر التحكم التي تظهر على الشاشة.
- لفتح قائمة تحديد عند عرض الصور واختيار ما يجب فعله بالصورة أو مقطع الفيديو المحدد ، انقر فوق صورة / مقطع فيديو.
تحرير الصور على Galaxy S6
يمكن تصفح الصور في تطبيق المعرض إما في شريط فيلم أو عرض الشبكة. سيطالبك النقر على الصورة بقائمة اختيار مع خيارات للحذف والتدوير واقتصاص الصورة والمزيد.
كيفية تدوير وحفظ صورة على Galaxy S6
- لمس. اتصال. صلة تطبيقات من الشاشة الرئيسية.
- لمس. اتصال. صلة صالة عرض لفتح تطبيق المعرض.
- من صالة عرضشاشة، اضغط على الصورة التي تريد تدويرها.
- بعد ذلك ، انقر فوق تعديل (أيقونة تحرير المعرض).
- انقر للتحديد استدارة من خيارات القائمة المحددة أسفل الشاشة.
بمجرد تدوير الصورة ، سيتم حفظها في الهاتف.
كيف قص صورة على Galaxy S6
- لمس. اتصال. صلة تطبيقات من الشاشة الرئيسية.
- لمس. اتصال. صلة صالة عرض لعرض شاشة المعرض.
- من صالة عرضشاشة، اضغط على الصورة التي تريد قصها.
- صنبور تعديل (أيقونة تحرير المعرض).
- انقر للتحديد ا & قتصاص من خيارات القائمة المحددة أسفل الشاشة.
- المس مع الاستمرار حافة المربع لضبط حجم مربع الاقتصاص. عندما تتم مطالبتك باستخدام أسهم الاتجاه ، اسحب إصبعك للداخل أو للخارج لتغيير حجم مربع الاقتصاص.
- إذا كنت تريد نقل مربع الاقتصاص إلى منطقة الصورة التي تريد اقتصاصها ، فاسحب مربع الاقتصاص إلى الحجم والموضع المطلوبين.
- لتطبيق التغييرات التي أجريتها على الصورة ، المس حفظ.
سيتم بعد ذلك حفظ الصورة التي تم اقتصاصها بتنسيق البوم كنسخة بينما يتم الاحتفاظ بالصورة الأصلية.
كيفية استخدام محرر الصور على Galaxy S6
يمكنك استخدام S6 Photo Editor لإجراء تعديلات متقدمة على صورك مثل ضبط النغمة والاستقامة وإضافة تأثيرات بصرية وتحسين الصور. إليك الطريقة:
- لمس. اتصال. صلة تطبيقات من الشاشة الرئيسية.
- لمس. اتصال. صلة صالة عرض لفتح تطبيق المعرض.
- اضغط على الصورة التي تريد تحريرها.
- اضغط على تعديل رمز للمتابعة.
- المس للتحديد معدل الصور لعرض أدوات تحسين الصور.
- ابدأ في تعديل صورتك باستخدام أي من الأدوات التالية:
- تعديل - لتسوية صورتك وتدويرها بحرية.
- نغمة، رنه - لضبط سطوع الصورة والتشبع وتدرج اللون والتباين ودرجة الحرارة في الصورة.
- تأثير - لإضافة / تطبيق تأثيرات لونية على الصورة.
- صورة - لتحسين ملامح الوجه في الصور.
كيفية إنشاء صورة مجمعة على Galaxy S6
فيما يلي خطوات إنشاء صورة مجمعة بصورك على جهازك:
- لمس. اتصال. صلة تطبيقات من الشاشة الرئيسية.
- لمس. اتصال. صلة صالة عرض.
- انقر فوق الصورة التي تريد إضافتها إلى مجموعة صورك.
- اضغط على تعديلزر لاستكمال.
- المس للتحديد كلية من الخيارات المحددة.
- لتحديد المزيد من الصور للصورة المجمعة ، المس علامة الجمع (+) أو أضف.
- اضغط على الصور لتحديدها.
- بمجرد الانتهاء من تحديد الصور ، المس منجز.
- سيُطلب منك بعد ذلك تخطيط الكولاج الخاص بك.
- لضبط الصورة المجمعة أو تعديلها ، استخدم الأدوات الموجودة أسفل الشاشة. من بين أدوات التحرير التي يمكنك استخدامها ما يلي: جانبنسبة, نسق, الحدودو و خلفية.
المزيد من التلميحات:
- المس جانبنسبةأيقونة لضبط نسبة العرض إلى الارتفاع في الكولاج الخاص بك.
- المس نسقأيقونة لتغيير تخطيط الكولاج الخاص بك.
- المس الحدودأيقونة لإضافة أو تعيين حد إلى الصورة المجمعة الخاصة بك.
- المس خلفيةأيقونة لتغيير خلفية الكولاج الخاص بك.
لضبط صورة فردية داخل الصورة المجمعة عن طريق النقر فوق صورة ثم استخدام أي من خيارات القائمة المنبثقة التالية:
- يحل محل - لاستبدال أو تغيير الصورة المحددة.
- إزالة - لإزالة الصورة المحددة من الصورة المجمعة.
- تأثير - لتعيين أو تعيين تأثير للصورة المحددة.
- تعديل - لتغيير حجم الصورة المحددة أو عكسها أو اقتصاصها أو قلبها أو تدويرها.
يمكنك أيضًا سحب الصورة المحددة لإعادة وضعها في مكانها في الصورة المجمعة. بمجرد الانتهاء من التحرير ، المس حفظ لحفظ الصورة المجمعة في ملف صورة فوتوغرافيةمحررالألبوم.
مشاركة الصور ومقاطع الفيديو على Galaxy S6
باستخدام تطبيق Galaxy S6 Gallery ، يمكنك مشاركة الصور ومقاطع الفيديو بطرق مختلفة. يمكنك إما مشاركتها عبر البريد الإلكتروني أو رسائل الوسائط المتعددة والشبكات الاجتماعية مثل Facebook و Google Plus و YouTube (لمقاطع الفيديو). يمكنك أيضًا مشاركة الصور ومقاطع الفيديو من S6 الخاص بك إلى جهاز محمول آخر أو جهاز كمبيوتر عبر Bluetooth.
كيفية مشاركة / إرسال الصور أو مقاطع الفيديو من جهاز Galaxy S6 عبر Gmail
يمكن مشاركة الصور ومقاطع الفيديو أو إرسالها في رسالة بريد إلكتروني أو رسالة Gmail في أشكال المرفقات. إليك الطريقة:
- لمس. اتصال. صلة تطبيقات من الشاشة الرئيسية.
- لمس. اتصال. صلة صالة عرض.
- اضغط على الصور أو مقاطع الفيديو التي تريد مشاركتها أو إرفاقها ببريدك الإلكتروني. إذا كنت ترغب في مشاركة عناصر متعددة ، فالمس صورة مع الاستمرار لتمكين التحديد المتعدد ، ثم المس جميع العناصر التي تريد تضمينها.
- لمس. اتصال. صلة شارك.
- في قائمة المشاركة ، المس البريد الإلكتروني أو بريد جوجل.
- اتبع التعليمات التي تظهر على الشاشة لإكمال الرسالة وإرسالها.
إذا كان لديك عدة حسابات بريد إلكتروني أو Gmail تم إعدادها على جهازك ، فسيتم استخدام الحساب الافتراضي. لتحديد الحساب الجاري استخدامه ، تحقق من من عند خط.
شارك الصور أو مقاطع الفيديو من هاتف Galaxy S6 عبر رسائل MMS
باستخدام خدمة رسائل الوسائط المتعددة (MMS) ، يمكنك إرسال الصور ومقاطع الفيديو باستخدام تطبيق المراسلة الخاص بهاتفك.
ملاحظة مهمة: في حين أنه من الممكن إرسال العديد من الصور أو مقاطع الفيديو في رسالة وسائط متعددة واحدة ، فمن المستحسن إرسال واحدة تلو الأخرى خاصة إذا كان حجم الملف كبيرًا. اتبع هذه الخطوات متى كنت مستعدًا:
- لمس. اتصال. صلة تطبيقات من الشاشة الرئيسية.
- لمس. اتصال. صلة صالة عرض.
- اضغط على الصور أو مقاطع الفيديو التي تريد مشاركتها عبر رسائل الوسائط المتعددة. إذا كنت ترغب في تحديد عناصر متعددة ، فالمس الصورة مع الاستمرار لتنشيط تحديد متعدد ثم المس جميع العناصر التي تريد تضمينها في رسالتك.
- لمس. اتصال. صلة شارك للوصول إلى قائمة المشاركة.
- لمس. اتصال. صلة الرسائل في قائمة المشاركة.
- اتبع التعليمات التي تظهر على الشاشة لإكمال الرسالة وإرسالها.
شارك الصور أو مقاطع الفيديو مع الأجهزة الأخرى باستخدام البلوتوث
يمكنك أيضًا استخدام ميزة Bluetooth بهاتفك لإرسال / مشاركة الصور ومقاطع الفيديو إلى هواتف أو أجهزة كمبيوتر أخرى. إليك الطريقة:
- لمس. اتصال. صلة تطبيقات من الشاشة الرئيسية.
- لمس. اتصال. صلة صالة عرض.
- انقر فوق الصور أو مقاطع الفيديو التي تريد مشاركتها عبر البلوتوث. إذا كنت ترغب في مشاركة أكثر من عنصر واحد ، فالمس مع الاستمرار صورة لتنشيط تحديد متعدد وحدد عناصر متعددة. انقر فوق كل العناصر التي تريد تضمينها.
- لمس. اتصال. صلة شارك لاستكمال.
- المس للتحديد تقنية البلوتوث في قائمة المشاركة.
- اتبع التعليمات التي تظهر على الشاشة لإكمال إرسال الملفات إلى جهاز آخر عبر البلوتوث.
مشاركة الصور أو مقاطع الفيديو باستخدام تطبيقات إضافية أو وسائل التواصل الاجتماعي
هناك طريقة أخرى لمشاركة الصور ومقاطع الفيديو من معرض S6 الخاص بك وهي من خلال التطبيقات الإضافية أو الوسائط الاجتماعية. في الواقع ، هناك العديد من تطبيقات مشاركة ملفات الوسائط ومواقع التواصل الاجتماعي مثل Facebook و Google+ و Hangouts و Instagram يمكنك استخدامها. إليك الطريقة:
- لمس. اتصال. صلة تطبيقات من الشاشة الرئيسية.
- لمس. اتصال. صلة صالة عرض.
- انقر فوق الألبوم الذي يحتوي على الصور أو مقاطع الفيديو التي تريد مشاركتها.
- اختر العناصر التي تريد مشاركتها. يمكنك أيضًا تشغيل التحديد المتعدد عن طريق لمس صورة مع الاستمرار في حالة رغبتك في مشاركة عناصر متعددة. اضغط على جميع العناصر للمشاركة.
- اضغط على الشاشة ، ثم المس مشاركة.
- اضغط على التطبيق الذي تريد استخدامه.
- اتبع التعليمات التي تظهر على الشاشة لإكمال عملية مشاركة الملفات.
كيفية مشاركة مقاطع الفيديو على موقع يوتيوب
قبل تحميل / مشاركة مقاطع الفيديو الخاصة بك على YouTube ، تحتاج إلى إنشاء حساب YouTube وتسجيل الدخول إلى هذا الحساب على هاتفك. بمجرد تسجيل الدخول ، اتبع هذه الخطوات لبدء تحميل مقاطع الفيديو.
- لمس. اتصال. صلة تطبيقات من الشاشة الرئيسية.
- لمس. اتصال. صلة صالة عرض لفتح شاشة المعرض.
- اضغط على مقاطع الفيديو التي تريد تحميلها على YouTube. يمكنك أيضًا تحديد مقاطع فيديو متعددة لتحميلها عن طريق لمس صورة مع الاستمرار لتنشيط التحديد المتعدد ثم النقر فوق جميع مقاطع الفيديو التي تريد تحميلها.
- لمس. اتصال. صلة شارك المضي قدما.
- المس للتحديد موقع YouTube في قائمة المشاركة.
- عند المطالبة ، أدخل المعلومات المطلوبة لمقطع الفيديو الخاص بك مثل الوصف والعلامات ، ثم حدد خيار الخصوصية.
- لمس. اتصال. صلة رفع لبدء تحميل مقاطع الفيديو الخاصة بك على YouTube.
- انتظر حتى يكتمل التحميل وسيصبح الفيديو الخاص بك متاحًا لجميع مستخدمي YouTube.
إدارة إعدادات وخيارات الكاميرا في Galaxy S6
يمكنك استخدام الرموز الموجودة على شاشة الكاميرا الرئيسية وقائمة إعدادات الكاميرا الكاملة لضبط إعدادات الكاميرا. تابع القراءة لمعرفة المزيد.
كيفية تبديل الكاميرات
للتبديل بين الكاميرا الأمامية والخلفية ، المس تطبيقات من الشاشة الرئيسية ، حدد الة تصوير، ثم المس مفتاح كهربائيعدسةأيقونة من شاشة Camera Viewfinder. ثم تقوم الكاميرا بتبديل الكتابة.
كيفية ضبط خيارات الكاميرا
يمكنك ضبط إعدادات الكاميرا وفقًا للموقف أو الحدث أو ما تفضله. للقيام بذلك ، المس تطبيقات من الشاشة الرئيسية ، حدد الة تصوير، ثم المس إعدادات من عدسة الكاميرا. تفتح قائمة إعدادات الكاميرا بعد ذلك بخيارات مختلفة يمكنك تكوينها.
قد تختلف الخيارات المتاحة حسب نوع الكاميرا المستخدمة (الكاميرا الأمامية أو الخلفية).
وهذا يختتم الجزء الثامن من برامج Samsung Galaxy S6 التعليمية ، سلسلة How Tos and Tips.
يرجى الاستمرار في نشر محتويات أكثر صلة لملء صفحات فهرس البرامج التعليمية الخاصة بنا في الأيام التالية. سنبذل قصارى جهدنا لتزويدك بمراجع أكثر بساطة من الأساسيات إلى الاستخدامات الأكثر تقدمًا لهاتف Samsung الذكي الرائد الجديد.
لمزيد من الأسئلة و / أو الإرشادات / طلبات البرنامج التعليمي المحددة على Galaxy S6 ، من فضلك لا تتردد في إرسالها إلينا عبر البريد الإلكتروني على [email protected] ، وسنكون سعداء بمساعدتك أكثر. يمكنك أيضًا زيارة صفحتنا على Facebook لتتبع آخر منشوراتنا وتحديثات مواقع الويب من خلال موجز أخبار Facebook.