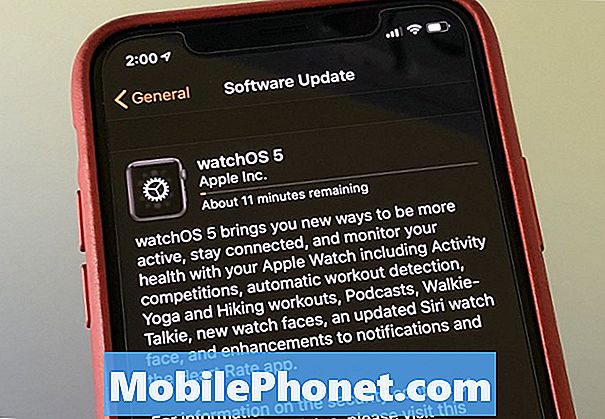المحتوى
- كيفية إضافة حسابات جديدة إلى Galaxy S6 Edge
- كيفية إضافة جهة اتصال إلى Galaxy S6 Edge
- كيفية تحرير جهة اتصال على Galaxy S6 Edge
- كيفية حذف جهة اتصال على Galaxy S6 Edge
- كيفية عرض التطبيقات المستخدمة مؤخرًا على Galaxy S6 Edge
- كيفية استخدام Smart Stay على Galaxy S6 Edge
- كيفية استخدام الأوامر الصوتية أو تطبيق S Voice على Galaxy S6 Edge
مرحبا القراء! على النحو الموعود ، نقدم لك الجزء الثاني من البرامج التعليمية والأدلة الإرشادية حول Samsung Galaxy S6 Edge وكيفية القيام بذلك والنصائح. يغطي هذا المنشور الوظائف والعمليات الأساسية التي تقوم بها عادةً مع أجهزتك الجديدة الأخرى ، بدءًا من الإعداد الأولي والاستخدام الأول مثل إضافة حسابات جديدة وصولاً إلى إدخال الميزات شائعة الاستخدام المدمجة في هاتف S6 Edge الجديد هذا.
كيفية إضافة حسابات جديدة إلى Galaxy S6 Edge
في المرة الأولى التي تقوم فيها بتشغيل Samsung Galaxy Edge ، ستتم مطالبتك باستخدام معالج الإعداد الذي سيرشدك خلال إعداد وإضافة حسابات جديدة إلى جهازك المحمول الجديد. اتبع هذه الخطوات لإكمال هذه العملية:
- من أهلا بكشاشة، حدد أ لغة تفضله عن طريق لمس اللغة في القائمة المحددة. إذا كنت ترغب في تشغيل أو تمكين ميزات إمكانية الوصول بجهازك ، فما عليك سوى لمس إمكانية الوصولزر تحت الشاشة.
- سيتم منحك خيار الاتصال بشبكة لاسلكية لاستخدامها من شاشة WiFi. انقر لتحديد شبكة واتبع التعليمات التي تظهر على الشاشة.
- عند المطالبة بملحق الأحكام والشروط، راجع التفاصيل ثم المس التالى لاستكمال. من فضلك لا تنس تحديد خانة الاختيار للموافقة على تقديم بيانات التشخيص والاستخدام إلى Samsung.
- عند المطالبة بملحق نهاية اتفاقية ترخيص المستخدم اقرأ المعلومات لمراجعة الشروط والأحكام ولمس يوافق على.
- من موجه شاشة Tap & Go، اقرأ وراجع ملف ميزة Tap & Go للحصول على معلومات إضافية حول نسخ حسابك في Google بسرعة إلى جهازك ، المس أعرف أكثر. خلاف ذلك ، المس تخطى للمتابعة مباشرة إلى الشاشة التالية. ملاحظة مهمة: عملية الإعداد الأولية هي المرة الوحيدة التي تُمنح فيها الفرصة للوصول إلى ميزة إعداد Tap & Go. لذلك إذا كنت لا تريد أن يفوتك أي شيء ، فأنت تعرف الخيار الذي تختاره.
- من أضف شاشة حسابك، يمكنك إما تسجيل الدخول باستخدام حساب Google الحالي أو إنشاء حساب جديد إذا لم يكن لديك حساب Google حتى الآن. أو يمكنك اختيار تخطي عملية تسجيل الدخول إذا كنت تريد ذلك. لتسجيل الدخول مع الخاص بك حساب Google الحالي، لمس. اتصال. صلة أدخلبريدك الالكتروني واتبع الخطوات التالية.
- ادخل عنوان البريد الإلكتروني و المس التالى.
- ادخل كلمه السر و المس التالى.
- لمواصلة تسجيل الدخول إلى حسابك والموافقة على البنود والشروط وسياسة الخصوصية الخاصة به ، المس قبول.
- يمكنك أيضًا استرداد التطبيقات والبيانات المهمة من جهاز تم نسخه احتياطيًا مسبقًا من خلال الحصول على شاشة التطبيقات والبيانات. ما عليك سوى اختيار ملف الإصدار من اسقط الصندوق و المس التالى لاستكمال.
- عند المطالبة بملحق شاشة خدمات جوجل، قم بالتمرير إلى و إلغاء العلامةأي مربعات اختيار إلى عدم السماح أو يحول دونخدمات جوجل لنسخ بيانات جهازك احتياطيًا ، والوصول إلى معلومات موقعك وعرض بيانات التشخيص والاستخدام. لمس. اتصال. صلة التالى المضي قدما.
- الآن ، إذا كنت تريد تسجيل الدخول إلى حساب Samsung الحالي الخاص بك ، فالمس زر تسجيل الدخول و انتقل إلى الخطوة التالية. إذا لم يكن لديك حساب ، فالمس إنشاء حساب أو اشترك مع معرف جوجل ما عليك سوى اتباع التعليمات التي تظهر على الشاشة لإكمال إنشاء الحساب أو التسجيل باستخدام عملية معرف Google.
- إلى تسجيل الدخول لك حساب Samsung الحالي، أدخل المستخدم الخاص بك المعرف وكلمة المرور، ثم المس تسجيل الدخول لاستكمال. الخاص بك معرف المستخدم هل عنوان البريد الإلكتروني استخدمته لتسجيل حساب Samsung الخاص بك.
- اقرأ وراجع الشروط والأحكام المختلفة بموجب حساب سامسونج، ثم حدد المربع بجوار أوافق على الكل. أخيرًا ، المس يوافق على المضي قدما.
- من شاشة النسخ الاحتياطي والمزامنة، اقرأ وراجع المعلومات حول النسخ الاحتياطي ومزامنة جهازك واللمس التالى لإعداد الميزة الآن أو المس في وقت لاحق، إذا كنت تفضل القيام بذلك لاحقًا.
- إذا اخترت في وقت لاحق من عند شاشة إعداد النسخ الاحتياطي والمزامنة، ستتم مطالبتك باستخدام تعيين شاشة أمر التنبيه. اقرأ وراجع المعلومات الخاصة بإعداد أمر تنبيه عبر S Voice ، ثم المس جلس لمتابعة عملية الإعداد على الفور. خلاف ذلك ، المس في وقت لاحق للقيام بذلك لاحقًا.
- إذا اخترت في وقت لاحق من ضبط إعداد أمر التنبيه، ستتم مطالبتك باستخدام إضافة شاشة بصمة. راجع المعلومات الخاصة بإلغاء قفل جهاز Galaxy S6 Edge باستخدام بصمة إصبعك ، ثم المس أضف لإعداد ميزة الأمان الآن. إذا كنت تريد القيام بذلك في وقت آخر ، فالمس في وقت لاحق
- إذا اخترت في وقت لاحق من أضفبصمةاقامة، ستتم مطالبتك باستخدام اقامةاكتمالشاشة تحتوي على تفاصيل حول الطريقة التي تريد أن تظهر بها شاشتك الرئيسية.
- إذا كنت تريد عرض شاشة رئيسية أبسط ، فالمس شريط التمرير بجوار الوضع السهل لتشغيله أو تمكينه. باستخدام الوضع السهل ، تستخدم شاشتك الرئيسية تخطيطًا أبسط مع نصوص وأيقونات أكبر. خلاف ذلك ، اترك الوضع السهل خاصية إيقاف لاستخدام تخطيط الشاشة الرئيسية القياسي لجهاز S6 Edge الخاص بك.
- لمس. اتصال. صلة إنهاء عند الانتهاء.
- عند المطالبة بملحق جهازالبياناتمجموعةشاشة، اقرأ وراجع سياسة جمع البيانات والمس أكثرمعلومات لتعلم المزيد. لمس. اتصال. صلة التالى لاستكمال.
- من الإتصالمساعدمستعجلشاشة، اقرأ وراجع ملف الإتصالمساعدمعلومات و المس قبول المضي قدما.
- أخيرًا ، ستتم مطالبتك بامتداد عروض خاصة i اقرأ وراجع التفاصيل والمس قبول لإكمال عملية الإعداد. يمكنك الآن البدء في استكشاف الميزات والوظائف الأساسية لجهازك المحمول الجديد والتعرف عليها.
كيفية إضافة جهة اتصال إلى Galaxy S6 Edge
باستخدام تطبيق جهات الاتصال ، يمكنك بسهولة تخزين وتخصيص وتنظيم أرقام الهواتف وعناوين البريد الإلكتروني والمعلومات الأخرى لجهة الاتصال الخاصة بك على جهازك الجديد. اتبع هذه الخطوات لإضافة جهة اتصال إلى هاتفك الذكي الجديد من Samsung.
- لمس. اتصال. صلة تطبيقات من الصفحة الرئيسية الشاشة للبدء.
- قم بالتمرير والمس جهات الاتصال.
- من جهات الاتصال الشاشة ، المس خلقاتصلأيقونة.
- المس المربع المنسدل لموقع التخزين لتحديد موقع لك لتخزين جهة الاتصال المضافة حديثًا. عادة ، يتم حفظ جهات الاتصال بتنسيق جهاز بشكل افتراضي. من بين خيارات تخزين جهات الاتصال حساب Google و Samsung. في هذا الدليل ، سنختار جهاز، لذا المس جهاز وانتقل إلى الخطوة التالية. ملاحظة مهمة: قد تختلف خيارات الحساب والحقول بناءً على موقع التخزين الذي تختاره.
- المس حقل الاسم واكتب ملف اسم جهة الاتصال. يمكنك أيضًا لمس سهم القائمة المنسدلة لعرض والوصول إلى حقول الأسماء الأخرى بما في ذلك الاسم الأخير ، بادئة الاسم ولاحقة الاسم.
- بعد ذلك ، المس ملف هاتفرقمحقل لإدخال رقم هاتف. يمكنك أيضًا لمس سهم القائمة المنسدلة لتحديد نوع رقم هاتف آخر غير التليفون المحمول. تشمل الخيارات الأخرى التي قد تختارها الصفحة الرئيسية أو عمل. إذا كنت تريد إضافة حقل رقم الهاتف أو حذفه ، فما عليك سوى لمس زائد (+) أو ناقص (-)
- إذا كنت تريد إضافة صورة لجهة الاتصال ، فالمس ملف اتصلصورة فوتوغرافيةأيقونة بجانب حقل اسم جهة الاتصال وتابع إلى الخطوة التالية. سيؤدي القيام بذلك إلى السماح لهاتفك بعرض صورة عندما تتلقى مكالمة واردة من جهة الاتصال.
- اختر مكان تخزين صورة جهة الاتصال. لاختيار صورة من صالة عرض، المس صورةأيقونة. يمكنك أيضًا التقاط صورة لاستخدامها عن طريق لمس الة تصويرمصراعزر أو المس مفتاح كهربائيالة تصويرأيقونة للتبديل بين الكاميرا الأمامية والخلفية عند التقاط صورة لجهة الاتصال.
- في هذا الدليل ، سنستخدم صورة من ملف صالة عرض، لذلك المس صالة عرضأيقونة لاستكمال.
- ستتم مطالبتك بعد ذلك بعدد من الصور المخزنة في هاتفك الة تصويرصالة عرض. المس أي من الصور التي تريدها.
- من شاشة معاينة الصورة ، يمكنك ضبط الصورة المحددة أو اقتصاصها. فقط المس واسحب المربع حول الصورة. بمجرد الانتهاء ، المس حفظ.
- أدخل المعلومات للبريد الإلكتروني ، المجموعات و نغمة الرنين كما هو مفضل ، ثم المس حفظ عند الانتهاء. لقد نجحت الآن في إنشاء جهة اتصال جديدة تم حفظها على جهازك. ما عليك سوى اتباع نفس الخطوات إذا كنت تريد إضافة المزيد من جهات الاتصال. للعودة إلى جهات الاتصالقائمة، المس عودة
كيفية تحرير جهة اتصال على Galaxy S6 Edge
على غرار إضافة جهة اتصال جديدة ، ستستخدم تطبيق جهات الاتصال لتعديل معلومات جهة الاتصال في جهاز Galaxy S6 Edge الجديد. إليك الطريقة:
- لمس. اتصال. صلة تطبيقات من الصفحة الرئيسية
- لمس. اتصال. صلة جهات الاتصال لاستكمال.
- سترى بعد ذلك قائمة بجهات الاتصال المصنفة في جهازك. قم بالتمرير والمس ملف اتصل تريد التحرير.
- لمس. اتصال. صلة تعديل لاستكمال.
- سيُطلب منك تفاصيل الاتصال. المس أي حقل تريد تعديله أو لمسه أضف آخرحقل لإدراج معلومات إضافية عن جهة الاتصال المحددة. بمجرد الانتهاء ، المس حفظ لحفظ التغييرات التي أجريتها مؤخرًا أو المس إلغاء للخروج دون حفظ.
كيفية حذف جهة اتصال على Galaxy S6 Edge
يمكنك مسح أو حذف أي جهة اتصال غير ضرورية / غير مستخدمة من قائمة جهات الاتصال الخاصة بك في أي وقت تريده. اتبع هذه الخطوات:
- لمس. اتصال. صلة تطبيقات من الصفحة الرئيسية
- لمس. اتصال. صلة جهات الاتصال المضي قدما.
- المس مع الاستمرار اسم جهة الاتصال التي تريد حذفها.
- لمس. اتصال. صلة حذف لاستكمال.
- لتأكيد حذف جهة الاتصال المحددة ، المس حذف من موجه حذف جهات الاتصال.
كيفية عرض التطبيقات المستخدمة مؤخرًا على Galaxy S6 Edge
يمكنك عرض التطبيقات المستخدمة مؤخرًا أو العودة إليها بسرعة باستخدام شاشة تطبيقات Galaxy S6 Edge الأخيرة. إليك الطريقة:
- لمس. اتصال. صلة الأخيرة للوصول بسرعة إلى الأخيرةتطبيقات شاشة في أي وقت من أي شاشة أو تطبيقات.
- عند المطالبة بملحق استخدام عرض متعدد النوافذ، راجع المعلومات حول الميزة والمس حسنا لاستكمال.
- قم الآن بالتمرير خلال القائمة لعرض التطبيقات التي استخدمتها مؤخرًا.
- لرفض تطبيق من القائمة ، المس واسحب نافذة التطبيق إلى اليسار أو اليمين.
- إذا كنت تريد التبديل إلى تطبيق معين ، فقط لمس. اتصال. صلة ال تطبيقنافذة او شباك.
- لإغلاق أو إزالة جميع التطبيقات من القائمة ، المس أغلق الكل تحت الشاشة.
كيفية استخدام Smart Stay على Galaxy S6 Edge
تعمل ميزة Smart Stay من خلال اكتشاف وجهك عندما تنظر إلى جهازك وعندما يتم اكتشاف وجهك ، ستظل شاشة جهازك قيد التشغيل. اتبع هذه الخطوات لاستخدام Smart Stay مع Galaxy S6 Edge:
- لمس. اتصال. صلة تطبيقات من الصفحة الرئيسية الشاشة لتبدأ.
- لمس. اتصال. صلة إعدادات لاستكمال.
- من إعداداتشاشة، قم بالتمرير والمس عرض تحت جهاز
- بعد ذلك ، المس إقامة الذكية لتمكين أو تشغيل الميزة.
- المس شريط التمرير التالي إلى إيقاف حولها على.
- ذات مرة إقامة الذكية يكون على، اضغط على الصفحة الرئيسيةمفتاح للعودة إلى الشاشة الرئيسية.
هناك طريقة أخرى لتمكين Smart Stay أو تشغيله على Galaxy S6 Edge وهي استخدام Quick Panel. إليك الطريقة:
- اذهب إلى الصفحة الرئيسية الشاشة واسحب إصبعك من أعلى الشاشة إلى أسفلها.
- بعد ذلك ، المس تعديل.
- قم بالتمرير والمس ملف أيقونة Smart Stay لتحويل الميزة إذا ظهرت أخضر، ثم الميزة على. إذا كان كذلك اللون الرمادي، أنه إيقاف.
كيفية استخدام الأوامر الصوتية أو تطبيق S Voice على Galaxy S6 Edge
باستخدام تطبيق Samsung S Voice ، يمكنك استخدام صوتك لإجراء العمليات التي عادةً ما يتعين عليك القيام بها يدويًا ، بما في ذلك طلب رقم هاتف أو إرسال رسالة نصية أو تشغيل الموسيقى على جهاز S6 Edge الجديد.
إليك كيفية استخدام أوامر S6 Edge الصوتية (S Voice):
- لمس. اتصال. صلة تطبيقات من الصفحة الرئيسية
- قم بالتمرير والمس صوت S.
- عند المطالبة ، اقرأ وراجع جميع ملفات الأحكام والشروطو و علامة ال خانة الاختيار إلى يوافق على لهم.
- لمس. اتصال. صلة التالى لاستكمال.
- اقرأ وراجع التعليمات الواردة أدناه تعيين شاشة أمر التنبيه و المس بداية.
- في الشاشة التالية (تكلم الآن)، تكرار أمر صوتي تريد استخدامه لتنشيط جهازك أربع مرات على التوالي.
- بعد المرة الرابعة التي تكرر فيها الأمر الصوتي ، سترى معالجةشاشة.
- عند المطالبة ، راجع الأمثلة المقدمة حول كيفية استخدام S Voice ، ثم المس منجز لاستكمال. ملحوظة: ستحصل على أوامر صوتية مختلفة للمكالمات والرسائل والبحث في جهات الاتصال والمذكرة والجدول الزمني وما إلى ذلك. يمكنك اختيار أي من هذه الأوامر الصوتية واللمس منجز. لمس. اتصال. صلة حاول مرة أخري لإعادة معايرة صوتك.
- الآن تحدث إلى جهازك. يمكنك أيضًا لمس ملف شريط أزرق على الشاشة لتنشيط S Voice ، إذا لزم الأمر. ملحوظة: سيطلب منك S Voice تشغيل "الموقع" أو نطق اسم المدينة التي تريد معلومات عنها ، إذا لم تكن ميزة "الموقع" قيد التشغيل أو ممكّنة على جهازك ، وسألت S Voice عن المعلومات المتعلقة بالموقع.
- بالنسبة لهذا الدليل ، سنحاول "طقس" أقول ذلك "طقس. " استجابة لطلبك ، ستعرض خدمة S Voice توقعات الطقس لمنطقتك.
- للوصول إلى خيارات إضافية لـ S Voice ، المس إعداداتأيقونة الموجود على الحافة السفلية للشاشة الزرقاء تحتها.
- راجع إعدادات S Voice المتوفرة مثل تمكين S Voice على ال اقفل الشاشة أو اضبط لغة S Voice ليستخدم.
- بمجرد الانتهاء ، المس عودة مفتاح للعودة إلى تطبيقات
وهذا يغطي كل شيء في الجزء الثاني من برامج Samsung Galaxy S6 Edge التعليمية ، How Tos and Tips. يرجى الاستمرار في النشر للحصول على المزيد من المحتويات ذات الصلة لملء صفحة فهرس البرامج التعليمية الخاصة بنا في الأيام التالية.
لمزيد من الأسئلة و / أو الإرشادات / طلبات البرنامج التعليمي المتعلقة بـ Galaxy S6 Edge ، لا تتردد في إرسالها إلينا عبر البريد الإلكتروني على [email protected]. سنكون سعداء لتقديم المزيد من المساعدة لك. يمكنك أيضًا زيارة صفحتنا على Facebook لتتبع آخر منشوراتنا وتحديثات موقع الويب.