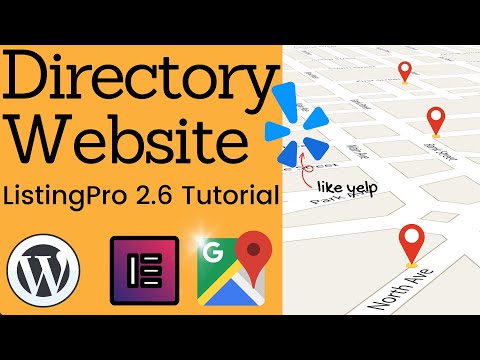
المحتوى
- أول مرة بدء تشغيل Galaxy Note 7
- تحديث التطبيقات من Google Play و Galaxy Apps
- قم بتأمين Galaxy Note 7 باستخدام Iris أو Fingerprint
- إعداد النسخ الاحتياطي واستعادة
- العثور على فقدت سامسونج غالاكسي ملاحظة 7
- تخصيص الشاشة الرئيسية على Galaxy Note 7
- تخصيص اختصارات الإخطار والإعدادات السريعة
- تكوين لوحات حافة
- إزالة أو تعطيل تطبيقات الزباله
- Samsung Galaxy S7 Edge
يحتل Samsung Galaxy Note 7 المرتبة الأعلى أو أعلى قوائم أفضل هواتف Android الذكية المتوفرة اليوم. حتى تتمكن من تحقيق أقصى استفادة من هذا phablet الرائع ، سنعرض لك بعض الخطوات الأكثر أهمية التي يجب اتخاذها في إعداد Samsung Galaxy Note 7 الجديد وتغيير إعدادات المفاتيح.
التحديث 2: تقترح شركة Samsung الآن أن يقوم جميع مالكي Samsung Galaxy Note 7 بإغلاق هواتفهم ، حتى لو كانوا يستخدمون ملاحظة بديلة 7. وذلك لأنه حتى يبدو أن البدائل تواجه مشكلة النسخ بشكل عشوائي.

خلل ملاحظة غالاكسي 7 التي انفجرت
يرجى الاطلاع على: GALAXY Note 7 تذكير واستبدال: ما الذي تريد معرفته
إذا كنت تملك Samsung Galaxy Note 7 ، فأعده وفكر في أحد البدائل الرائعة في عرض الشرائح في أسفل هذا المنشور.
استكمال: نظرًا لاستدعاء Samsung Galaxy Note 7 الأخير من Samsung نظرًا لوجود مشكلات في اشتعال النيران وحتى التسبب في إصابة أو تلف في الممتلكات ، نوصيك بعدم اتباع هذا الدليل. أغلق الهاتف ولا تقم بتوصيله. اتصل بمشغل شبكة الجوال أو Samsung لإعادته فورًا. لمزيد من المعلومات حول الاستدعاء ، انظر Galaxy Note 7 Recall & بدائل: ما تحتاج إلى معرفته.

إذا لم تكن قد اشتريت الهاتف بعد ، فانتظر. تخطط شركة Samsung لاستدعاء الهاتف نظرًا لوجود عيب في Galaxy Note 7 قد يتسبب في بعض المشكلات. انظر Galaxy Note 7 Recallments & بدائل: ما تحتاج إلى معرفته لمعرفة المزيد.
أول مرة بدء تشغيل Galaxy Note 7
قبل الذهاب إلى أبعد من ذلك ، ألق نظرة على دليل بدء التشغيل لأول مرة. وهو يغطي جميع الخطوات التي يأخذها المستخدمون من المستخدمين خلال أول مرة يقومون فيها بتشغيل الهاتف أو لأول مرة عند بدء تشغيله بعد إعادة تعيينه إلى حالة المصنع.

عند بدء تشغيل الهاتف ، يجب أن يقوموا بتوصيل كبل شحن USB Type-C الجديد بسرعة أعلى للبطارية في وقت مبكر. يعد هذا الأمر مهمًا لأن جزءًا من دليل بدء التشغيل سوف يجبرك على إلغاء توصيل الطاقة لفترة قصيرة لاستخدام ميزة Samsung Smart Switch ، التي تتيح للمستخدمين نقل المحتوى من هاتف قديم ، بما في ذلك هاتف Android آخر أو iPhone أو حتى Blackberry. اتبع معالج الإعداد مع تحديد الاختيارات بناءً على احتياجاتك وتوصياتنا في الدليل أعلاه.
تحديث التطبيقات من Google Play و Galaxy Apps
تأكد من أنك متصل بشبكة Wi-fi ، وهو ما قمت به على الأرجح خلال الخطوة أعلاه. إذا لم يكن الأمر كذلك ، اسحب لأسفل من أعلى الشاشة ، ثم انقر فوق السهم للأسفل أسفل زر Wi-Fi في صف "الإعدادات السريعة".
افتح متجر Google Play من الشاشة الرئيسية في Galaxy Note 7.

في الزاوية اليسرى العليا ، سترى زر قائمة بثلاثة خطوط أفقية. تنزلق القائمة من الجانب الأيسر من الشاشة. انقر على بلدي التطبيقات والألعابوسترى قائمة بجميع التطبيقات المثبتة. في الزاوية اليمنى العليا اضغط على تحديث الجميع. سيقوم الهاتف بتنزيل التحديثات. قد ترى مربعًا منبثقًا يطلب منك قبول بعض الأذونات. قد يستغرق هذا وقتا طويلا.
قم بتأمين Galaxy Note 7 باستخدام Iris أو Fingerprint
يأتي Samsung Galaxy Note 7 مزودًا بميزة أمان جديدة. ستقوم كاميرا الهاتف بقراءة Iris الخاص بك وإلغاء قفل الهاتف بناءً على تحديد Irises الخاص بك.
ماسحة Iris لا تعمل بالسرعة أو الموثوق بها مثل الماسح الضوئي Fingerprint. ومع ذلك ، يجب أن تحاول ذلك ومعرفة ما إذا كنت ترغب في ذلك.
افتح الإعدادات عن طريق تمرير لأسفل من أعلى الشاشة واختيار الإعدادات الرمز ، الذي يشبه رمز الترس في الركن الأيمن العلوي من منطقة الإعلام.

انقر على قفل الشاشة والأمن. حوالي ثلثي الطريق إلى أسفل ، سترى بصمات الأصابع و قزحية العين. دعنا نبدأ مع Irises ، لذلك اضغط على قزحية العين. إذا قمت بإضافة كلمة مرور أثناء بدء التشغيل لأول مرة ، فسيسألها الهاتف الآن. أدخله واضغطالتالى.
توضح لك الشاشة التالية كيفية إضافة قزحية بشكل صحيح (انظر أعلاه). يمكنك إضافة واحد فقط. يخبرك بـ ...
- تعترف القزحية الخاصة بك في الداخل
- خلع أو أزل النظارات / جهات الاتصال
- امسك الهاتف من 10 إلى 14 بوصة من وجهك

انقر على استمر. يتم تشغيل الكاميرا ويظهر لك في الثلث العلوي من الشاشة ما تراه الكاميرا بالأبيض والأسود. حرك الهاتف حتى تجلس عينيك داخل الدائرتين. انتظر حتى يظهر الهاتف رسالة النجاح. ثم يعرض سلسلة من الشاشات مع نصائح حول كيفية الحصول على أفضل استخدام للماسح الضوئي Iris. اقرأ خلال هذه الضرب خلال كل شاشة حتى تصل إلى آخر شاشة. انقر على حسنا لانهاء. ثم اضغط على شغله لتشغيل الماسح الضوئي من الآن فصاعدا.

تسأل شاشة الإعدادات كيف تريد استخدام ماسحة Iris. تعيينها ل تسجيل الدخول على شبكة الإنترنت حتى تتمكن من تسجيل الدخول إلى المواقع. شغله تحقق من حساب Samsung إذا كنت ترغب في استخدام الماسح الضوئي Iris لتسجيل الدخول إلى حساب Samsung الخاص بك لأشياء مثل شراء تطبيقات Galaxy. يقرأ آخر واحد فتح القزحية ويتحكم فيما إذا كان سيتم فتح الهاتف باستخدام Irises الخاص بك.
إذا كنت لا ترغب في استخدام Irises الخاص بك بعد الآن ، عد إلى هذه الشاشة واضغط على إزالة في الجزء العلوي من الشاشة.
إذا واجهت أي مشاكل ، فالرجاء الاطلاع على كيفية إصلاح مشاكل Galaxy Note 7 Iris.
اضغط على زر العودة وحدد بصمات الأصابع لإضافة بصمة الأولى أو لإضافة المزيد إذا كنت قد فعلت بالفعل. قمت بتدريبه على التعرف على كل من الإبهام ومؤشري الأيمن وإصبع زوجتي حتى تتمكن من فتح هاتفي عندما تكون في حاجة إلى ذلك وأنا لست موجودًا أو أقود السيارة. شاهد مقطع الفيديو أدناه ، والذي يعرض Galaxy S6 ، ولكنه يعمل تقريبًا مثل Galaxy Note 7.
مرة أخرى ، إذا أضفت بالفعل كلمة مرور أو رمز PIN ، فسيسألك الهاتف عنها ثم يعرض شاشة الإعدادات لماسحة البصمات. انقر على إضافة بصمة. يوضح لك الهاتف كيفية استخدام الماسح الضوئي. ضع إصبعك على زر الصفحة الرئيسية لبدء التعرف عليه. يعرض الهاتف نسبة مئوية لإعلامك بقربك من الانتهاء. ارفع إصبعك مرارًا وتكرارًا على الزر مع تحريكه بين اللمسات. عندما تصل إلى 100٪ ، سترى إشعارًا بأن الهاتف يتعرف على بصمة الإصبع بشكل صحيح. كرر هذه العملية لإضافة ما يصل إلى أربعة بصمات.

توضح لك شاشة الإعدادات كيف يمكنك استخدام بصمتك. انقر لتشغيل أشياء مثل تحقق من حساب Samsung لاستخدام بصمتك لتسجيل الدخول إلى حساب Samsung الخاص بك لأشياء مثل شراء تطبيقات Galaxy. استخدامه ل تسجيل الدخول على شبكة الإنترنت لتسجيل الدخول إلى المواقع. انقر على استخدم مع Samsung Pay لاستخدام بصمتك للتحقق من هويتك أثناء استخدام Samsung Pay. اتبع المعالج لإعداد Samsung Pay.
إعداد النسخ الاحتياطي واستعادة
اتبع دليلنا لنسخ الصور احتياطيًا تلقائيًا على هاتف Android. يغطي الجزء الأول من الدليل صور Google. إنه إصدار قديم من التطبيق ، لكنه يعمل بنفس الطريقة على الإصدارات الأحدث.
يمكنك أيضًا تثبيت تطبيقات الجهات الخارجية لنسخ الصور احتياطيًا تلقائيًا. تطبيقات مثل Dropbox و OneDrive و Amazon Photos و Flickr و Facebook لنسخ الصور احتياطيًا.
رابط للنسخ الاحتياطي وإعادة تعيين من CORY
يتضمن Android أداة نسخ احتياطي تلقائية وتضيف Samsung أدواتها الخاصة. سنقوم بإعداد كلاهما. للقيام بذلك ، افتح "الإعدادات" على الهاتف عن طريق التمرير لأسفل من أعلى الشاشة وانقر على أيقونة "الإعدادات" (أيقونة الترس في الزاوية اليمنى العليا من منطقة الإعلامات).

أعثر على سحابة وحسابات وضع واضغط عليه. اضغط أولا على Samsung Cloud. انقر على إضافة حساب وأدخل معرف حساب Samsung وكلمة المرور ، إذا لم تقم بذلك بالفعل من قبل.
إذا لم تكن قد قمت بالفعل بإعداد حساب ، فاضغط على إنشاء حساب. اتبع الإرشادات التي تظهر على الشاشة لإعداد حساب جديد.
أولئك الذين لديهم حساب بالفعل ، أدخل التفاصيل وانقر على تسجيل الدخول. تطلب منك الشاشة التالية إجراء نسخ احتياطي لأجزاء معينة من هاتفك. قم بتشغيل الأشياء التي تستخدمها إذا كنت تريد أن تقوم Samsung Cloud بعمل نسخة احتياطية منها. التفت كل منهم.
في الجزء السفلي من الشاشة ، سترى عنصرين. احتفظ باحتياطي من معلوماتي سوف تفعل المزامنة على الفور. استعادة سيتم تنزيل الأشياء من السحابة إلى الهاتف.

التراجع عن تلك الشاشة باستخدام زر الرجوع إلى يمين زر الصفحة الرئيسية. الآن اضغط على ارجع و استرح. شغله احتفظ باحتياطي من معلوماتي تحت ال حساب جوجل الجزء. تأكد الصحيح الخاص بك حساب الاحتياطي يظهر في البند التالي. إذا كنت ترغب في تشغيل استعادة تلقائية، ثم اضغط على رمز التبديل. يعمل هذا تلقائيًا على استعادة بيانات التطبيق عند إعادة تثبيت تطبيق قمت بحذفه من الهاتف.
تم الآن تعيين الهاتف لإجراء نسخ احتياطي لبياناتك إلى كل من حسابات Samsung و Google.
العثور على فقدت سامسونج غالاكسي ملاحظة 7
اتبع دليلنا لاستخدام تطبيق Android Device Manager لمساعدتك في العثور على هاتفك في حالة فقده أو تعرضه للسرقة.
بمجرد إعداد Android Device Manager ، يمكنك العثور على هاتفك باستخدام موقع Google.

يمكن لعملاء سامسونج أيضًا استخدام أداة البحث عن أجهزة Samsung في findmymobile.samsung.com. إنه يوفر بعض الميزات أكثر من حل Google. يمكن للمستخدمين القيام بما يلي:
- RING MY DEVICE - يرن الهاتف حتى تتمكن من سماعه والعثور عليه في الأريكة أو تحت مقعد سيارتك
- قفل جهاز بلدي - هذا يحميها ولكنه لا يمسحها عندما تعتقد أنك ستجدها ، لكن لا تريد أن يدخلها أحد حتى تفعل.
- مسح الجهاز الخاص بي - يؤدي هذا إلى مسح الهاتف بحيث لا داعي للقلق بشأن حصول لص على بياناتك الخاصة.
- استرداد السجلات - هذا التنزيلات سجلات المكالمات من الهاتف.
- تعيين الحراس - يتيح لك إضافة أشخاص يمكنهم استخدام Find My Mobile للعثور على هاتفك والتحكم فيه.
- فتح الجهاز - يؤدي هذا إلى إلغاء قفل الجهاز عندما تثق في الشخص الذي عثر على الهاتف وتريد أن يحصل عليه شيء ما من الهاتف.

لإعداد هذا على الهاتف ، افتح الإعدادات واختر قفل الشاشة والأمن. ثم اختر تجد هاتفي النقال. أدخل كلمة مرور Samsung الخاصة بك. ثم قم بتشغيل وحدة التحكم عن بعد و خدمات موقع جوجل لاستخدام خدمة الموقع من سامسونج. يمكنك أيضًا ضبطه لقفل الهاتف في حالة تغيير بطاقة SIM أو استبدالها.
تخصيص الشاشة الرئيسية على Galaxy Note 7
سيرغب معظم الأشخاص في تغيير طريقة ظهور هواتفهم. إنه أكثر القرارات الشخصية التي يتخذها المستخدم بشأن أجهزته. مع Samsung Galaxy Note 7 ، يمكن للمستخدم تغيير السمة لتخصيص الطريقة التي يبدو بها الهاتف بما في ذلك الخلفية أو خلفية الشاشة ، والرموز ، ونظام الألوان ، والبرنامج الذي يتحكم في كيفية ظهور الشاشة الرئيسية وتصرفاتها وأي الرموز يجب وضعها على الشاشات الرئيسية. سننظر في بعض هذه. يمكنك معرفة المزيد حول هذا الموضوع في قائمتنا المكونة من 35 Galaxy Note 7 Tips & Tricks.
التبديل إلى الوضع السهل

أولاً ، حدد ما إذا كنت تريد استخدام الشكل الافتراضي أو الوضع السهل. الوضع السهل لن يسمح للمستخدم بتغيير الكثير ولا يضع سوى بضعة أيقونات على الشاشة الرئيسية. كما يوفر شاشة لجهات الاتصال المستخدمة غالبًا على يسار الشاشة الرئيسية الرئيسية. استخدم هذا إذا كنت تخطط لمنح Galaxy Note 7 لشخص ليس لديه ذكاء تكنولوجي كبير.
- اذهب داخل الإعدادات (اسحب لأسفل من أعلى واختر رمز الترس في أعلى اليسار).
- انقر على عرض.
- انقر على وضع سهل.
- أختر وضع سهل.
- قم بتشغيل أو إيقاف التطبيقات التي تريد استخدامها في الوضع السهل من القائمة في الأسفل.
- انقر على فعله في القمة.

للتبديل مرة أخرى ، اتبع ما سبق مرة أخرى واختر هذه المرة الوضع القياسي في الخطوة 4.
أزل أيقونات التطبيقات أو التطبيقات المصغّرة
أول شيء تريد القيام به ، إذا كنت تلتزم بالشاشة الرئيسية القياسية بدلاً من تشغيل Easy Mode ، هو إزالة أي تطبيقات أو أدوات مصغّرة تعرف أنك لن تستخدمها ، مثل تطبيق الإنترنت من Samsung وهو غير مفيد مثل كروم.
- اضغط مع الاستمرار على أيقونة حتى تظهر أيقونة "إزالة" (تبدو كقمامة) في الأعلى.
- اسحب الرمز لإزالة وإترك.
- كرر كل الرموز الأخرى التي تريد إزالتها.
تذكر أن هناك أكثر من شاشة رئيسية واحدة ، لذلك اسحب إلى اليسار واليمين لمشاهدة التطبيقات على الشاشات الأخرى.
تغيير خلفيات ، ثيمات أو أيقونات

يمكنك تغيير الشكل العام للهاتف أو الخلفية فقط (خلفية). يمكنك أيضا تغيير الأيقونات. اضغط مع الاستمرار على جزء فارغ من الشاشة الرئيسية ، ثم انقر فوقخلفيات وثيمات. الآن اختر واحدة من علامات التبويب الثلاث في الجزء العلوي من الشاشة - خلفيات, THEMESأو ICONS. ابحث عن العروض المعروضة واختر أحدها لتنزيلها وتثبيتها باتباع الإرشادات التي تظهر على الشاشة.
خلفية الشاشة هي خلفية الشاشة. تتحكم السمة في خلفيات الخلفية والرموز والخطوط والمظهر العام للتطبيقات المدمجة مثل تطبيق الهاتف وجهات الاتصال والرسائل على سبيل المثال لا الحصر. ستقوم الرموز المخصصة بتغيير رمز بعض التطبيقات المدمجة ، مثل الهاتف وجهات الاتصال والرسائل.
إضافة تطبيقات أو الحاجيات إلى الشاشة الرئيسية
لإضافة عناصر واجهة مستخدم إلى الشاشة الرئيسية ، اضغط مع الاستمرار على الشاشة الرئيسية مرة أخرى واختر الآن عناصر واجهة المستخدم من أسفل الشاشة. الأدوات المصغّرة هي التطبيقات التي تعمل على الشاشة الرئيسية وتعرض وظائف المحتوى أو التحكم في نظام تشغيل الهاتف أو التطبيقات المثبتة. على سبيل المثال ، تقوم إحدى أدواتي المفضلة بوضع مفتاح Mobile HotSpot على الشاشة الرئيسية حتى أتمكن من النقر عليه لتشغيل ميزة T-Mobile Mobile HotSpot في الهاتف. بعض شركات النقل أو خطط شركات الجوال لا تدعم هذه الميزة.

إذا كان هناك أكثر من عنصر واجهة مستخدم مرتبط بأحد التطبيقات أو الميزات ، فسيكون له رقم صغير تحت اسم عنصر واجهة المستخدم (انظر الصورة اليسرى أعلاه). اضغط على هذا النوع من الأدوات المصغّرة لفتح المجلد ورؤية جميع الأدوات المصغّرة المتاحة. إذا لم يكن هناك رقم ، فهذه أداة واحدة.
انقر مع الاستمرار على عنصر واجهة المستخدم إما من الشبكة الرئيسية للعناصر الذكية أو من داخل مجلد من عناصر واجهة المستخدم المرتبطة بالتطبيق. بعد ثانية ، سيعرض الهاتف الشاشة الرئيسية. اسحب عنصر واجهة المستخدم إلى المكان الذي تريد وضعه فيه واتركه. كرر ذلك حتى تحصل على جميع الأدوات المصغّرة التي تريد إضافتها إلى الشاشة الرئيسية.
لإضافة تطبيقات ، افتح App Drawer (رمز أبيض مع قراءة الملصقات التطبيقات على الرصيف). اضغط مع الاستمرار على أحد التطبيقات وإغلاق "درج التطبيقات" وسترى الشاشة الرئيسية. اترك رمز التطبيق حيث تريده.
تخصيص شبكة الشاشة الرئيسية
يمكنك أيضًا تخصيص عدد الرموز التي تظهر على الشاشة الرئيسية. انقر مع الاستمرار كما تريد لتغيير خلفية الشاشة أو إضافة عناصر واجهة مستخدم. حدد شبكة الشاشة من أسفل الشاشة. سترى ثلاثة خيارات ...
- 4×4
- 4×5
- 5×5

يشير هذا إلى عدد الرموز الموجودة في كل مكان ورموز الرموز في كل عمود تنخفض. أنا أفضل 5 × 5 حتى أتمكن من وضع المزيد من الرموز التطبيق على الشاشة الرئيسية. إنه أيضًا الافتراضي. اضغط على زر الصفحة الرئيسية للخروج من شاشة التخصيص.
تخصيص عدد من الشاشات الرئيسية

يمكنك أيضًا التحكم في عدد الشاشات التي تظهر على الشاشة الرئيسية. هل تريد فقط شاشة رئيسية واحدة من الرموز أو 3 أو 8. اضغط مع الاستمرار على الشاشة الرئيسية. افتراضيا هناك أربع شاشات. الأول يحمل موجز (يسار أعلاه) ، الذي يعمل على القطعة من Flipboard ، وهو تطبيق أخبار. يمكنك تشغيل ذلك أو إيقافه عن طريق التمرير لإظهار أقصى الشاشة في اليسار. اضغط على مفتاح التشغيل / الإيقاف الأزرق في الجزء العلوي بجوار الكلمة توجيهات. إذا قمت بإيقاف تشغيله ، فإنه يخرج. أو يمكنك ترك الأمر إذا كان مغلقًا بالفعل.
مرر سريعًا إلى أقصى الشاشة التي تعرض رمز علامة زائد (أعلى اليمين). اضغط على أيقونة علامة الجمع لإضافة شاشة جديدة. يوجد فوق كل شاشة زر يشبه المنزل (وسط أعلاه). الشخص الذي سيظهر عند الضغط على زر الصفحة الرئيسية الفعلي سيكون أبيض. ينظر الآخرون إلى اللون الرمادي.
إذا كنت تريد تغيير الشاشة الرئيسية ، فانقر فوق أيقونة المنزل على إحدى الشاشات الأخرى. لحذف إحدى الشاشات الرئيسية الأخرى ، اضغط مع الاستمرار على الشاشة واسحبها إلى أيقونة سلة المهملات في أعلى الشاشة. تختفي ولن تبقى أي أيقونات على تلك الشاشة على الشاشات الرئيسية الأخرى. عند الانتهاء ، اضغط على زر الصفحة الرئيسية الفعلي.
تخصيص اختصارات الإخطار والإعدادات السريعة

تظهر منطقة الإعلام عندما ينتقد المستخدم لأسفل من أعلى شاشة Galaxy Note 7. تظهر الإعدادات السريعة في الصف العلوي (أعلى اليمين). يمكنك تغيير الرموز التي تظهر هنا عن طريق التمرير لأسفل لإظهار منطقة الإعلام. ثم اسحب لأسفل مرة أخرى لإظهار جميع أزرار الإعدادات السريعة المتاحة (أعلى الوسط). سحب وإسقاط الأزرار الخمسة المفضلة لديك إلى الصف العلوي.
لتغيير إعدادات منطقة الإشعارات ، انتقل إلى الإعدادات ، واضغط على الإشعارات (أعلى اليمين).

ستظهر جميع التطبيقات التي تحتوي على ميزات منطقة الإعلام في القائمة. قم بتشغيلها أو إيقافها كما يحلو لك. يمكنك أيضًا إيقاف تشغيل جميع التطبيقات. أقترح أن يقوم المستخدمون بإيقاف تشغيل جميع التطبيقات ثم تشغيل تلك التي تريد ظهورها في منطقة الإعلامات فقط.
انقر فوق "خيارات متقدمة" في أعلى القائمة ، ثم حدد كل تطبيق لتخصيص كيفية معالجة هذا التطبيق للإشعارات. يمكنك تغيير أشياء مثل ما إذا كان التطبيق يظهر أو ما إذا كان يمكنه عرض النوافذ المنبثقة أو إظهار الإشعارات على شاشة القفل أو إظهار أنواع أخرى من المحتوى على شاشة القفل.
تكوين لوحات حافة
يأتي Samsung Galaxy Note 7 مزودًا بميزة Edge المثيرة للاهتمام التي تتيح للمستخدمين الانتقال من حافة شاشة هواتفهم لإظهار الاختصارات إلى الميزات ومواقع الويب وجهات الاتصال والمزيد. يمكنك إعداد هذا عن طريق تمرير من الحافة اليسرى باستخدام المقبض المرئي. في المرة الأولى يطلب منك إضافة ألواح Edge جديدة.

اضغط على أيقونة علامة الجمع الموجودة على اليمين لإضافة لوحة جديدة. يمكنك أيضًا النقر فوق رمز الإعدادات في الركن الأيسر السفلي. إذا قمت بإضافة لوحة جديدة ، تظهر الشاشة المركزية أعلاه. ضع علامة اختيار في اللوحات التي تريد إظهارها في Edge Panel. يمكنك أيضًا تغيير بعض الميزات المتقدمة عن طريق النقر فوق زر القائمة (ثلاثة أزرار رأسية في الزاوية اليمنى العليا) ثم النقر فوق التعامل مع الإعدادات. تتحكم هذه الإعدادات في شكل وموضع المقبض الذي يستخدمه المستخدم للتنقل من حافة الشاشة لإظهار لوحات Edge. اسحبها لأعلى أو لأسفل ، وقم بتغيير الموضع من اليمين إلى اليسار ، وتخصيص حجم المقبض ، والتحكم في مدى شفافية المقبض. يمكنك أيضًا تنزيل Edge Panels جديدة من Galaxy Apps Store. انقر على تحميل في الزاوية اليمنى العليا.
إزالة أو تعطيل تطبيقات الزباله
ستتيح لك بعض إصدارات مشغل Samsung Galaxy Note 7 إلغاء تثبيت بعض التطبيقات غير المرغوب فيها التي لا تحتاجها أو تريدها. اذهب إلى الإعدادات واضغط على تطبيقات. اضغط على اسم التطبيق الذي تريد إزالته أو تعطيله. على سبيل المثال ، لنفترض أنك لا تستخدم Amazon ولا تريد أن يظهر التطبيق. انقر على تعطيل أو الغاء التثبيت، بناءً على الخيار الذي يظهر في الجزء العلوي الأيسر تحت اسم التطبيق. إذا كنت تستطيع إلغاء تثبيته ، يجب عليك. وإلا قم بتعطيل التطبيق ولن يؤدي إلى فوضى الشاشة الرئيسية أو درج التطبيق.
يمنحك هذا الدليل مقدمة جيدة لجهاز Samsung Galaxy Note 7 ، وعليك الآن أن تكون جاهزًا للذهاب!
7 أفضل غالاكسي ملاحظة 7 البدائل








