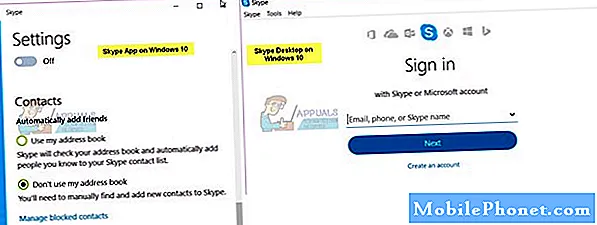المحتوى
- كيفية تمكين واستخدام قلم S Pen مع Air Command في Galaxy Note 5
- كيفية كتابة مذكرة عمل باستخدام قلم Galaxy Note 5 الخاص بك
- كيفية استخدام قلم S Pen لقص المحتويات على الشاشة عبر التحديد الذكي
- كيفية استخدام قلم S Pen لكتابة ملاحظات على لقطات الشاشة الخاصة بك
- كيفية استخدام قلم S Pen لإدخالات النص في هاتف Galaxy Note 5
- كيفية إنشاء S Note باستخدام قلم Galaxy Note 5 الخاص بك
- كيفية إضافة أقلامك المفضلة في S Note
- كيفية تخصيص / تخصيص S Note على Galaxy Note 5
- كيفية استكشاف وإدارة ملفات S Note الخاصة بك
- كيفية استخدام Screen-off Memo في Galaxy Note 5
- كيفية تنزيل المزيد من ميزات S Note على جهاز Galaxy Note 5
بغض النظر عن تكلفته الباهظة ، وغياب دعم بطاقة microSD ، والبطارية غير القابلة للإزالة ، فإن Samsung Galaxy Note 5 الجديد (#Samsung # GalaxyNote5) يعتبر إلى حد بعيد أفضل فابلت #Android بتصميمه المتميز. كما يأتي مزودًا بقلم S Pen مُحسَّن مُخطَط بحساسية ضغط حقيقية وطرف قلم دقيق للغاية للتحكم بشكل أفضل في تجربة الكتابة والرسم.

- صنبور تطبيقات من الصفحة الرئيسية شاشة.
- صنبور إعدادات.
- اضغط على جهاز التبويب.
- قم بالتمرير والنقر فوق قلم S Pen من الخيارات المحددة.
- صنبور رؤية جوية.
- لعرض أوصاف ميزة Air View ، اسحب إلى يسار ملف شاشة عرض الهواء.
- ضمان شريط تمرير عرض الهواء قيد التشغيل ، ثم اضغط على الصفحة الرئيسية مفتاح للعودة إلى الشاشة الرئيسية.
- الآن ، اضغط تطبيقات.
- صنبور صالة عرض لفتح تطبيق المعرض بهاتفك والبدء في عرض الصور باستخدام قلم S Pen.
- قم بتمرير قلم S Pen فوق أحد الألبومات للحصول على عرض موسع للصور الموجودة في الألبوم المحدد.
كيفية تمكين واستخدام قلم S Pen مع Air Command في Galaxy Note 5
Air Command هي ميزة تتيح لك الوصول بسهولة إلى ميزات S Pen واختصارات التطبيقات من أي تطبيق على جهازك ، في أي وقت تريده. مرة أخرى ، يجب تمكين هذه الميزة أولاً لتتمكن من استخدامها. إليك الطريقة:
- صنبور تطبيقات من الصفحة الرئيسية شاشة.
- صنبور إعدادات.
- اضغط على جهاز التبويب.
- قم بالتمرير والنقر فوق قلم S Pen.
- صنبور القيادة الجوية من قائمة S Pen.
- انقر لتحديد خيار أمر جوي للتهيئة.
- لتعيين ما يصل إلى ثلاثة تطبيقات إلى قائمة Air Command ، انقر فوق الاختصارات.
- لتمكين أيقونة عائمة و فصل قلم S Pen للتشغيل ، انقر فوق أشرطة التمرير بجوار هذه الخيارات.
- اضغط على الصفحة الرئيسيةمفتاح للعودة إلى الشاشة الرئيسية.
- تمكين أيقونة عائمة الخيار سيقلل قائمة Air Command إلى رمز واحد. يمكن الوصول إلى هذا الرمز من أي شاشة.
- لفتح قائمة Air Command عند فصل قلم S Pen من الجهاز ، قم بتمكين الخيار افصل قلم S Pen للتشغيل.
- مرر قلم S Pen بالقرب من الشاشة واضغط بسرعة على زر S Pen مرتين لفتح Air Command.
بمجرد فتح Air Command ، يمكنك فتحه مرة أخرى في المرة القادمة ببساطة عن طريق لمس رمز S Pen العائم الموجود في الزاوية اليمنى من الشاشة.
- في قائمة Air Command ، حدد أيًا من الخيارات المحددة بما في ذلك مذكرة العمل ، التحديد الذكي ، الكتابة على الشاشة ، والاختصارات المحددة التي تريدها.
كيفية كتابة مذكرة عمل باستخدام قلم Galaxy Note 5 الخاص بك
مذكرة العمل هي ميزة تسمح لك بإنشاء ملاحظات واستخدام المعلومات في التطبيقات الأخرى على Galaxy Note 5. وإليك كيفية كتابة مذكرة العمل باستخدام قلم S Pen على جهازك.
- مرر قلم S Pen بالقرب من الشاشة واضغط بسرعة على زر S Pen مرتين لفتح Air Command.
- ستتم مطالبتك بقائمة الأوامر الجوية. اضغط على عملمذكرةأيقونة المضي قدما.
- بدلاً من ذلك ، يمكنك فتح مذكرة العمل بالضغط على زر قلم S Pen ثم لمس الشاشة مرتين.
- الآن ، استخدم قلم S Pen لكتابة أي معلومات مثل الاسم أو العنوان أو رقم الهاتف أو عنوان موقع الويب.
- بالنسبة لهذا الدليل ، اكتب رقم هاتف للمتابعة.
- للحصول على تعرف أكثر دقة ، تأكد من الكتابة بخط مستقيم.
- صنبور أكثر لعرض المزيد من الخيارات.
- قم بالتمرير والنقر فوق حلقة الوصلللعمل.
- انقر فوق أي من الرموز الموجودة أسفل المربع. حدد الرمز الذي يمثل أفضل وصف للمعلومات السابقة التي أدخلتها.
- لمتابعة هذا الدليل ، انقر فوق جهات الاتصال لتحويل معلوماتك المكتوبة إلى مكالمة هاتفية أو حفظها كجهة اتصال. سيتم بعد ذلك حفظ المذكرة في قائمة جهات الاتصال الخاصة بك.
- صنبور حفظ لحفظ معلومات الاتصال.
يجب أن تشاهد نسخة مصغرة من مذكرة العمل الأصلية معروضة بالقرب من أعلى الشاشة.
- لتحرير محتواه أو حذفه أو حفظه كملف S Note ، اضغط على تقليل مذكرة العمل واتبع التعليمات التي تظهر على الشاشة لإكمال العملية.
كيفية استخدام قلم S Pen لقص المحتويات على الشاشة عبر التحديد الذكي
باستخدام Smart Select ، يمكنك استخدام قلم S Pen لتحديد وجمع المحتويات المعروضة على شاشة Galaxy Note 5 ، بما في ذلك النص. هيريس كيفية القيام بذلك:
- ابدأ بتمرير قلم S Pen بالقرب من الشاشة واضغط بسرعة على زر قلم S Penمرتين لفتح القيادة الجوية.
- المس ذكيتحديدأيقونة من قائمة القيادة الجوية.
- استخدم الآن قلم S Pen لرسم مربع حول عناصر الشاشة (رموز اختصارات التطبيقات) التي تريد جمعها (لقطة شاشة).
- يمكنك حفظ لقطة الشاشة المحددة في تطبيق Scrapbook بهاتفك أو تطبيق المعرض. يمكنك أيضًا مشاركته أو كتابة بعض التعليقات عليه باستخدام قلم S Pen.
- لمتابعة هذا الدليل ، انقر فوق حفظ في المعرض لحفظ لقطة الشاشة بدلاً من ذلك.
سيتم حفظ لقطة الشاشة في ألبوم لقطات الشاشة من تطبيق المعرض.
كيفية استخدام قلم S Pen لكتابة ملاحظات على لقطات الشاشة الخاصة بك
من خلال الكتابة على الشاشة ، يمكنك التقاط لقطات شاشة والتعليق عليها باستخدام قلم S Pen على Galaxy Note 5. وإليك كيفية القيام بذلك:
- مرر قلم S Pen بالقرب من الشاشة واضغط بسرعة على زر S Pen مرتين لفتح Air Command.
- لالتقاط الشاشة الحالية ، انقر فوق رمز الكتابة على الشاشة.
- باستخدام قلم S Pen ، قم بتحرير لقطة الشاشة بالرسم عليها.
- بمجرد الانتهاء من تحرير لقطة الشاشة ، انقر فوق حفظ في صالة عرض لحفظ التغييرات التي أجريتها على لقطة الشاشة الحالية.
سيتم حفظ لقطة الشاشة المعدلة في هاتفك صالة عرض التطبيق ، داخل لقطاتالألبوم.
كيفية استخدام قلم S Pen لإدخالات النص في هاتف Galaxy Note 5
يأتي جهاز Galaxy Note 5 الخاص بك مزودًا بميزة الإدخال المباشر للقلم التي تتيح لك استخدام قلم S Pen للكتابة في حقول إدخال النص بدلاً من استخدام لوحة المفاتيح. يمكنك أيضًا الكتابة في الحقول النصية في الرسائل والإنترنت والهاتف والمزيد من التطبيقات باستخدام الإدخال المباشر للقلم. تحتاج إلى تمكين هذه الميزة لتستخدمها في الملاحظة 5. وإليك الطريقة:
- صنبور تطبيقات من الصفحة الرئيسية شاشة.
- صنبور إعدادات.
- اضغط على جهاز علامة التبويب من إعداداتقائمة طعام.
- قم بالتمرير والنقر فوق قلم S Pen لتحديده من الخيارات المحددة.
- صنبور مباشرةقلم جافإدخال.
- بشكل افتراضي، مباشرةقلم جافإدخال يكون ممكن. المس شريط التمرير الموجود في الزاوية العلوية اليمنى لتمكينه ، إذا لزم الأمر.
- اضغط على الصفحة الرئيسيةمفتاح بالعودة إلى الصفحة الرئيسية شاشة.
- لمتابعة هذا الدليل ، انقر فوق تطبيقات.
- صنبور الرسائل.
- اضغط على مؤلف موسيقىأيقونة في الزاوية اليسرى السفلية من شاشة الرسائل.
- بعد ذلك ، حرك مؤشر S Pen فوق حقل إدخال النص.
- المس رمز قلم S Pen هذا يعرض.
- أدخل اسم المستلم باستخدام قلم S Pen. سيؤدي الإدخال المباشر بالقلم إلى تحويل خط اليد تلقائيًا إلى نص.
- قراءة ومراجعة النص المحول لضمان الدقة واللمس منجز لإكمال العملية.
كيفية إنشاء S Note باستخدام قلم Galaxy Note 5 الخاص بك
يمكنك استخدام قلم S Pen أو لوحة المفاتيح أو كليهما لإنشاء ملاحظات وإضافة صور ومذكرات صوتية ومقاطع فيديو والمزيد باستخدام Galaxy Note 5 S Note. كل ما عليك فعله هو الاختيار من بين القوالب المحددة مسبقًا أو البدء بملاحظة فارغة. إليك دليل سريع للرجوع إليه:
- صنبور تطبيقات من الصفحة الرئيسية شاشة.
- صنبور سملحوظة.
- اضغط على خلقجديدملحوظة أيقونة.
- صنبور قلم جاف.
- اختر أ قلم جافنوع, قلم جافسماكةو و حبراللون تريد استخدامه.
- بمجرد الانتهاء من اختيارك ، انقر فوق قريب للخروج من القائمة.
- استخدم الآن قلم S Pen للكتابة أو الرسم على الشاشة.
- عند الانتهاء من الكتابة أو الرسم ، انقر فوق أكثر لعرض المزيد من خيارات القائمة.
- لإضافة الصور ومقاطع الفيديو والمزيد إلى ملاحظتك ، انقر فوق إدراج. يمكنك أيضًا إضافة وإدارة الصفحات الموجودة في نفس الصفحة.
لإغلاق القائمة ، انقر فوق عودة.
- لحفظ ملف S Note الذي قمت بإنشائه ، انقر فوق حفظ.
- أدخل أ اسم الملف أو العنوان للملف على شاشة حفظ باسم ، ثم انقر فوق حفظ لتأكيد الحفظ.
- لعرض ملفات S Note المحفوظة ، انقر فوق عودة.
كيفية إضافة أقلامك المفضلة في S Note
باستخدام S Note ، يمكنك تحديد أنواع وأحجام وألوان متعددة من الأقلام لحفظها لاستخدامها لاحقًا. اتبع هذه الخطوات لإضافة مفضلاتك في S Note بهاتفك:
- صنبور تطبيقات من الصفحة الرئيسية شاشة.
- صنبور ملاحظة S.
- اضغط على إنشاء أيقونة ملاحظة جديدة (+) الموجود في الركن الأيسر السفلي من الشاشة.
- اضغط على مفضلأقلامأيقونة في الشاشة التالية.
- صنبور أضفمفضلأقلام لاستكمال.
- اختر الآن اللون والحجم ونوع القلم الذي تريده.
- لإنشاء أنواع أقلام إضافية ، انقر فوق زائد (+) أيقونة.
- لحذف قلم ، انقر فوق حذف أيقونة.
- اضغط على ناقص (-) رمز على كل قلم تريد إزالته.
- عند الانتهاء ، انقر فوق منجز.
كيفية تخصيص / تخصيص S Note على Galaxy Note 5
يمكنك استخدام إعدادات S Note للتبديل بين حسابات Samsung ، وتحديد أغلفة ملفات S Note الافتراضية ، وعرض معلومات الإصدار. إليك كيف يتم ذلك:
- صنبور تطبيقات من الصفحة الرئيسية شاشة.
- صنبور ملاحظة S.
- صنبور أكثر.
- قم بالتمرير والنقر فوق إعدادات لعرض قائمة إعدادات S Note.
- للتبديل بين حسابات Samsung وتغيير الغطاء الافتراضي لملفات S Note الخاصة بك ، ما عليك سوى النقر فوق شريط التمرير الموجود بجوار كل خيار لتمكين الميزة.
- لتشغيل وضع S Pen فقط أو إيقاف تشغيله ، اضغط على شريط التمرير بجوار الخيار.
- بعد تكوين إعدادات S Note ، انقر فوق عودة للخروج من إعدادات S Note.
كيفية استكشاف وإدارة ملفات S Note الخاصة بك
يمكن إعادة ترتيب أي ملفات أو محتويات موجودة في S Note وتحريرها ونسخها ولصقها في ملف S Note آخر. إليك الطريقة:
- صنبور تطبيقات من الصفحة الرئيسية شاشة.
- صنبور ملاحظة S.
- انقر لفتح ملف S Note محفوظ.
- صنبور أكثر لعرض المزيد من الخيارات.
- صنبور يديرالصفحات لاستكمال.
- المس صفحة مع الاستمرار لفتحها وإعادة ترتيب الصفحات.
- اسحب الصفحة إلى مكان آخر تريده ثم حررها.
- يمكنك أيضًا نقل الصفحات أو نسخها من ملف S Note إلى ملف آخر. صنبور تعديل.
- اختر الصفحات التي تريدها عن طريق تحديد مربعات الاختيار في الصفحات.
- بعد وضع علامة على جميع الصفحات التي تريدها ، انقر فوق أكثر.
- لمتابعة هذا الدليل ، انقر فوق نسخ لنسخ الصفحات المحددة.
- انقر فوق ملف S note حيث تريد لصق الصفحات المحددة.
سيتم إنشاء ملف مكرر للصفحات المحددة في موقعك المحدد.
كيفية استخدام Screen-off Memo في Galaxy Note 5
يأتي Galaxy Note 5 أيضًا مزودًا بميزة Screen-off Memo التي تتيح لك كتابة المذكرات أثناء إيقاف تشغيل الشاشة. كل ما عليك فعله هو فصل قلم S Pen عن جهازك. إذا كنت بحاجة إلى مزيد من المساعدة ، فإليك كيفية القيام بذلك:
- قم بإيقاف تشغيل الشاشة.
- أخرج قلم S Pen من هاتفك أثناء إيقاف تشغيل الشاشة.
- اكتب أو ارسم عبر الشاشة باستخدام قلم S Pen.
- صنبور حفظ لحفظ مذكرتك / ملاحظتك.
سيتم بعد ذلك حفظ المذكرة كمذكرة عمل في تطبيق S Note.
كيفية تنزيل المزيد من ميزات S Note على جهاز Galaxy Note 5
إذا لم تكن راضيًا عن ميزات S Note المحددة مسبقًا ، يمكنك تنزيل المزيد من هذه الميزات وإضافة وظائف إلى S Note بهاتفك. تضيف حزم الامتداد S Note طبقات جديدة من الوظائف إلى تطبيق S Note. إليك دليل سريع يمكنك الرجوع إليه ، إذا لزم الأمر:
- صنبور تطبيقات من الصفحة الرئيسية شاشة.
- صنبور سملحوظة.
- على شاشة S Note ، انقر فوق أكثر لعرض المزيد من الخيارات.
- قم بالتمرير والنقر فوق أكثرميزات.
- لمتابعة هذا الدليل ، انقر فوق تمديدرزمة.
- لتثبيت الميزات التي تتيح لك إنشاء المخططات والرسوم البيانية ، انقر فوق سهلالرسم البياني.
- لتثبيت الخيارات التي تتيح لك إنشاء رسم خطي بسرعة ، انقر فوق فكرةرسم.
- لإضافة ملف S Note كعنصر واجهة مستخدم إلى شاشتك الرئيسية ، انقر فوق القطعة ملاحظة S.
- في هذا المثال ، انقر فوق تثبيت للمضي قدما في حزمة التمديد تحميل.
- سيُطلب منك استخدام حساب Samsung الخاص بك لتنزيل الحزمة.
- راجع الأذونات وانقر فوق قبول وتنزيل لاستكمال.
- عند اكتمال التنزيل ، انقر نقرًا مزدوجًا فوق ملف عودة مفتاح للعودة إلى شاشة S Note.
- انقر فوق السهم لأعلى لعرض بعض الميزات الجديدة المتوفرة في تطبيق S Note المحدث.
يمكنك بعد ذلك البدء في استخدام أي من الميزات المضافة حديثًا.
اتصل بنا
نحن دائمًا منفتحون على مشاكلك وأسئلتك واقتراحاتك ، لذلك لا تتردد في الاتصال بنا عن طريق ملء هذا النموذج. نحن ندعم كل جهاز Android متاح ونحن جادون فيما نقوم به. هذه خدمة مجانية نقدمها ولن نفرض عليك فلسًا واحدًا مقابلها. ولكن يرجى ملاحظة أننا نتلقى مئات الرسائل الإلكترونية كل يوم ومن المستحيل بالنسبة لنا الرد على كل واحد منهم. لكن كن مطمئنًا أننا نقرأ كل رسالة نتلقاها. بالنسبة لأولئك الذين ساعدناهم ، يرجى نشر الخبر من خلال مشاركة منشوراتنا مع أصدقائك أو ببساطة عن طريق الإعجاب بصفحتنا على Facebook و Google+ أو متابعتنا على Twitter.