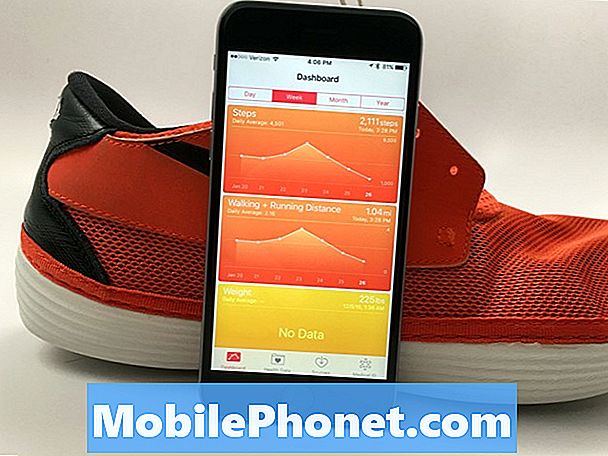المحتوى
- كيفية الوصول إلى شاشة القفل وخيارات الأمان في Galaxy Note 5
- كيفية تمكين كلمة مرور قفل الشاشة في جهاز Galaxy Note 5
- كيفية تمكين PIN Screen Lock في Galaxy Note 5
- كيفية تعيين نمط قفل الشاشة في Galaxy Note 5
- كيفية تعطيل فتح نمط الرؤية
- كيفية تخصيص إشعارات شاشة القفل في Galaxy Note 5
- كيفية إخفاء محتوى الإخطار من تطبيقات معينة على Galaxy Note 5
- استخدام أقل خيارات تأمين الشاشة المؤمنة: مرر سريعًا ولا شيء
- كيفية استخدام مستشعر بصمة الإصبع في هاتف Galaxy Note 5
- كيفية تكوين وإدارة خيارات الأمان لجهاز Galaxy Note 5
- ماذا تفعل في حال نسيت رقم التعريف الشخصي أو النمط أو كلمة المرور أو بصمة الإصبع؟
يوصى بشدة بإنشاء قفل شاشة لزيادة الأمان في الأجهزة المحمولة مثل #Samsung # GalaxyNote5. عند تمكين قفل الشاشة ، ستحتاج إلى رسم نمط الشاشة الصحيح ، وإدخال رقم التعريف الشخصي وكلمة المرور الصحيحين ، أو مسح بصمة إصبعك لإلغاء قفل جهازك والوصول الكامل إلى مفاتيح التحكم والأزرار وشاشة اللمس.
كيفية الوصول إلى شاشة القفل وخيارات الأمان في Galaxy Note 5
تحتاج إلى الوصول إلى شاشة التأمين والأمان في هاتفك لإعداد طريقة قفل الشاشة المفضلة لديك. إليك الطريقة:
- صنبور تطبيقات من الشاشة الرئيسية.
- صنبور إعدادات.
- صنبور قفلشاشةوالأمان لفتح شاشة القفل وقائمة الأمان.
خيارات الشاشة المتاحة لجهاز Galaxy Note 5 الخاص بك (من الأقل أمانًا إلى الأكثر أمانًا) لا شيء ، والتمرير السريع ، والنمط ، ورقم التعريف الشخصي ، وكلمة المرور ، وبصمات الأصابع.
كيفية تمكين كلمة مرور قفل الشاشة في جهاز Galaxy Note 5
تعتبر حماية كلمة المرور أعلى مستوى أمان متاح لحماية هاتفك وبياناتك من الوصول غير المصرح به. لضمان سلامة جهازك والبيانات الشخصية الموجودة فيه ، يوصى أيضًا بتغيير كلمة مرورك بشكل متكرر. فيما يلي كيفية إعداد قفل شاشة كلمة المرور على جهازك:
- صنبور تطبيقات من الشاشة الرئيسية.
- صنبور إعدادات.
- على ال إعداداتشاشة، اسحب العناوين إلى اليسار.
- صنبور شخصي.
- قم بالتمرير والنقر فوق قفل الشاشة والأمان.
- يمكنك أيضًا اتباع الطريقة السابقة التي قدمناها للوصول إلى شاشة القفل وإعدادات الأمان (تطبيقات->إعدادات->قفل الشاشة والأمان).
- صنبور شاشةقفلنوع.
- قد تحتاج إلى إدخال بيانات الاعتماد الخاصة بك إذا كنت قد أعددت بالفعل نوعًا مختلفًا من قفل الشاشة.
- صنبور كلمه السر.
- أدخل كلمة مرور (على الأقل 4 أحرف أبجدية رقمية).
- صنبور استمر.
- أعد إدخال كلمة المرور الخاصة بك لتأكيدها.
ملاحظة مهمة: ستطالبك خمسة إدخالات متتالية غير صحيحة لكلمة المرور بالانتظار لمدة 30 ثانية قبل أن تتمكن من المحاولة مرة أخرى.
كيفية تمكين PIN Screen Lock في Galaxy Note 5
- صنبور دبوس من قائمة نوع قفل الشاشة (تطبيقات->إعدادات->قفلشاشة أند الأمان->شاشةقفلنوع).
- أدخل رقم التعريف الشخصي (أربعة أرقام على الأقل).
- أعد إدخال رقم التعريف الشخصي الخاص بك.
- صنبور حسنا لحفظ إعداداتك وتعيين PIN كقفل شاشة.
ملاحظة مهمة: سيطالبك عدم إدخال رقم التعريف الشخصي الصحيح في خمس محاولات متتالية بالانتظار لمدة 30 دقيقة قبل أن تتمكن من المحاولة مرة أخرى.
كيفية تعيين نمط قفل الشاشة في Galaxy Note 5
- اسحب لأسفل ملف الحالةشريط من الصفحة الرئيسيةشاشة.
- اضغط على إعداداتأيقونة موجود في الزاوية العلوية اليمنى من الشاشة.
- قم بالتمرير والنقر فوق قفلشاشةوالأمان.
- صنبور شاشةقفلنوع.
- صنبور نمط.
- اضغط واسحب على النقاط لرسم النمط المفضل.
- لإعادة رسم النمط ، انقر فوق أعد المحاولة.
- لقبول النمط والمتابعة ، انقر فوق استمر.
- ارسم نفس النمط مرة أخرى واضغط تؤكد لتأكيد ذلك.
- ادخل رقم التعريف الشخصي الاحتياطي.
- سيتم استخدام رقم التعريف الشخصي الاحتياطي لإلغاء قفل الشاشة ، في حالة نسيان نمط إلغاء القفل. يجب أن يتكون رقم التعريف الشخصي الاحتياطي من 4 إلى 16 رقمًا.
- صنبور استمر.
- أدخل نفس الشيء دبوس واضغط حسنا لحفظه.
- على ال إشعاراتفي نافذة شاشة القفل، انقر لتحديد محتوى الإشعار الذي تريد إظهاره أو إخفائه على شاشة القفل. من بين خياراتك ما يلي:
- عرض المحتوى - لإظهار جميع الإخطارات.
- إخفاء المحتوى - لعرض إشعار متاح ولكن لن تخبر عن الإشعار حتى يتم إدخال رقم التعريف الشخصي أو كلمة المرور.
- لا تظهر الإخطارات - لمنع الإخطارات من الظهور على شاشة القفل ومنع شريط الإعلام من أن يفتح.
- صنبور منجز، عندما تنتهي من اختيارك.
كيفية تعطيل فتح نمط الرؤية
إذا كنت لا تريد أن يظهر نمط إلغاء القفل على الشاشة عند إلغاء قفله ، فيمكنك إيقاف تشغيل ميزة الرؤية الخاصة به. إليك الطريقة:
- صنبور تطبيقات.
- صنبور إعدادات.
- صنبور شاشة القفل والأمان.
- تحديد آمنإعدادات القفل.
- تبديل مفتاح تشغيل / إيقاف بجوار جعل النقش مرئيا. تأكد من أنه إيقاف.
كيفية تخصيص إشعارات شاشة القفل في Galaxy Note 5
ستساعدك الخطوات التالية على تخصيص مقدار المعلومات المراد عرضها للإشعارات على شاشة القفل.
- صنبور تطبيقات من الشاشة الرئيسية.
- صنبور إعدادات.
- اسحب العناوين إلى يسار شاشة الإعدادات.
- صنبور شخصي.
- قم بالتمرير والنقر فوق شاشة القفل والأمان.
- صنبور إشعارات.
- صنبور الإخطارات على شاشة القفل لاستكمال.
- حدد أيًا من الخيارات لـ إظهار المحتوى ، إخفاء المحتوى ، أو لا تظهر الإخطارات.
- اضغط على مفتاح التشغيل / القفل مرة واحدة لقفل الشاشة.
- اضغط على مفتاح التشغيل / القفل مرة أخرى لعرض شاشة القفل مع تطبيق الإعدادات الجديدة.
كيفية إخفاء محتوى الإخطار من تطبيقات معينة على Galaxy Note 5
يمكنك ضبط تطبيقات معينة للحد من كمية معلومات الإشعارات المعروضة على شاشة القفل. لكي يحدث هذا ، تحتاج إلى تعيين نمط أو رمز PIN أو قفل شاشة كلمة المرور وتحديد إظهار المحتوى كتفضيل إعلام شاشة القفل. إليك الطريقة:
- صنبور تطبيقات من الشاشة الرئيسية.
- صنبور إعدادات.
- صنبور جهاز.
- صنبور اصواتوإشعارات.
- صنبور تطبيقإشعارات.
- قم بالتمرير والنقر لتحديد التطبيق الذي تريد إخفاء محتويات الإشعارات منه.
- اضغط على شريط التمرير بجوار إخفاء المحتوىعلى شاشة القفل لتمكين الميزة.
- بالنسبة لمعظم التطبيقات ، يجب عليك ذلك تمكين حظر الإخطارات لحظر التنبيهات والأصوات والاهتزازات.
- لدفع إشعارات التطبيق إلى أعلى القائمة على شاشة القفل ولوحة الإشعارات ، يمكنك تشغيل حدد كأولوية ميزة على هاتفك.
استخدام أقل خيارات تأمين الشاشة المؤمنة: مرر سريعًا ولا شيء
إذا كنت تريد إلغاء قفل شاشة هاتفك بتمريرة بسيطة ، فما عليك سوى النقر انتقد لتحديده من بين شاشة القفل وخيارات الأمان الأخرى. يوفر هذا الخيار أدنى مستوى أمان لهاتفك بالرغم من ذلك.
إذا كنت لا تريد أن تتضايق من أي طرق لإلغاء القفل للوصول إلى شاشة هاتفك ، فيمكنك تعطيل قفل الشاشة على هاتفك وإيقاف إعداد قفل الشاشة الحالي. إليك الطريقة:
- صنبور تطبيقات من الصفحة الرئيسية شاشة.
- صنبور إعدادات.
- صنبور شاشة القفل والأمان لفتح قائمته.
- صنبور نوع قفل الشاشة.
- أدخل طريقة فتح الشاشة (رقم التعريف الشخصي أو كلمة المرور) ، أو ارسم النمط الخاص بك ، أو امسح بصمة إصبعك ، إذا لزم الأمر.
- صنبور لا شيء. سيتم بعد ذلك تعطيل الشاشة.
كيفية استخدام مستشعر بصمة الإصبع في هاتف Galaxy Note 5
تم تضمين الماسح الضوئي لبصمات الأصابع في زر الصفحة الرئيسية لسلسلة Galaxy S. والآن ، يشتمل Galaxy Note 5 على مستشعر بصمة الإصبع الذي يوفر أمانًا أسرع وأكثر راحة. من أجل استخدام ميزة الأمان هذه ، يجب عليك تمكين مسح بصمات الأصابع وإضافة المزيد من بصمات الأصابع إلى جهاز Note 5 مسبقًا.
إليك كيفية إعداد ماسح بصمة الإصبع على Galaxy Note 5:
- اسحب لأسفل ملف شريط الحالة على ال الصفحة الرئيسيةشاشة.
- اضغط على إعداداتأيقونة (شكل يشبه العجلة) موجود في الزاوية العلوية اليمنى من الشاشة. سيؤدي القيام بذلك إلى فتح قائمة الإعدادات.
- قم بالتمرير والنقر فوق شاشة القفل والأمان من الخيارات المحددة.
- قم بالتمرير والنقر فوق بصمات الأصابع.
- صنبور أضف بصمة الإصبع لاستكمال.
- عند المطالبة بملحق شاشة إخلاء المسؤولية، اقرأ وراجع المعلومات واضغط على تؤكد المضي قدما.
- استخدم ال مفتاح المنزل كجهاز مسح بصمات الأصابع. ضع إصبعك على مفتاح Home بالكامل.
- اتبع التعليمات التي تظهر على الشاشة لمسح بصمة إصبعك بالكامل.
- إذا تمت مطالبتك بموضع بصمة إصبع محدد ، فاقرأ المعلومات وانقر فوق استمر.
- أدخل أ دعمكلمه السر.
- صنبور استمر.
- أعد إدخال نفسه كلمه السر للتأكيد.
- صنبور حسنا.
- سيُطلب منك ضبط نوع قفل الشاشة ، انقر فوق جلس لتمكين فتح بصمة الإصبع على جهازك.
تم الآن تنشيط قفل بصمة الإصبع في الملاحظة 5. وهذا يعني أنك بحاجة إلى استخدام بصمة إصبعك المسجلة لفتح شاشة جهازك.
- لإلغاء قفل الشاشة ، ما عليك سوى وضع إصبعك المسجل على مفتاح Home عند عرض شاشة القفل.
كيفية تكوين وإدارة خيارات الأمان لجهاز Galaxy Note 5
اتبع هذه الخطوات لتمكين ميزة المصادر غير المعروفة على الهاتف والوصول إلى إعدادات الأمان الأخرى لتكوينها.
- صنبور تطبيقات من المنزل.
- صنبور إعدادات.
- قم بالتمرير والنقر فوق شاشة القفل والأمان من قائمة الإعدادات.
- اضغط على مفتاح التشغيل / الإيقاف بجوار مصادر غير معروفة. سيؤدي القيام بذلك إلى تمكين تثبيت التطبيقات غير التابعة لـ Google على جهازك.
- للوصول إلى خيارات الأمان الأخرى لهاتفك وإدارتها ، انقر فوق إعدادات الأمان الأخرى.
- انقر فوق أي من الخيارات التي تريد تكوينها.
من بين الخيارات المتاحة من قائمة إعدادات الأمان الأخرى تشمل ما يلي:
- جهاز تشفير - لتشفير جميع البيانات الموجودة على هاتفك.
- إجعل كلمة السر ظاهرة - لإظهار أحرف كلمة المرور لفترة وجيزة عند إدخالها.
- تحديثات سياسة الأمان - للتحقق من تحديثات سياسة الأمان يدويًا أو تلقائيًا.
- إرسال تقارير أمنية - لإرسال تقارير أمنية إلى Samsung عبر شبكة لاسلكية لتحليل التهديدات.
- مدراء الجهاز - لإدارة مسؤولي الهاتف وامتيازات تثبيت التطبيق.
- قوي - لتحديد موقع تخزين بيانات الاعتماد الخاصة بك.
- عرض شهادات الأمان - لإظهار الشهادات في ذاكرة القراءة فقط لهاتفك ، بما في ذلك الشهادات الأخرى التي ثبتها.
- التثبيت من تخزين الجهاز - لتثبيت شهادة جديدة من التخزين.
- أوراق الاعتماد واضحة - لحذف محتويات بيانات الاعتماد من هاتفك وإعادة تعيين كلمة المرور.
- وكلاء معتمدين - لتنفيذ إجراءات معينة عندما تكون الأجهزة الموثوقة متصلة بالملاحظة 5.
- تثبيت النوافذ - لتثبيت التطبيق على شاشة هاتفك ، مما يمنع الوصول إلى الميزات الأخرى لجهازك.
- الوصول إلى بيانات الاستخدام - لإظهار التطبيقات التي يمكنها الوصول إلى سجل استخدام هاتفك.
- الوصول إلى الإخطار - لإظهار التطبيقات التي يمكنها الوصول إلى الإشعارات التي تتلقاها في الملاحظة 5.
ماذا تفعل في حال نسيت رقم التعريف الشخصي أو النمط أو كلمة المرور أو بصمة الإصبع؟
- إذا نسيت فتح الخاص بك PIN و / أو كلمة المرور، فأنت بحاجة إلى الاتصال بدعم Samsung للحصول على مزيد من المساعدة حول استرداد PIN.
- إذا نسيت فتح الخاص بك نمط، يمكنك استخدام رمز PIN الاحتياطي بدلاً من ذلك. إذا نسيت أيضًا رقم التعريف الشخصي الاحتياطي ، فيمكنك المحاولة مرة أخرى خمس مرات. بعد المحاولة الخامسة الفاشلة ، يمكنك استخدام الخيار افتح عبر جوجل، وإلغاء قفل هاتفك باستخدام بيانات اعتماد Google الخاصة بك.
- إذا نسيت بصمة الإصبع التي استخدمتها لإعداد شاشة القفل على هاتفك ، فيمكنك إدخال كلمة مرور احتياطية قمت بإنشائه عند تسجيل بصمة إصبعك على جهازك.
اتصل بنا
نحن دائمًا منفتحون على مشاكلك وأسئلتك واقتراحاتك ، لذلك لا تتردد في الاتصال بنا عن طريق ملء هذا النموذج. نحن ندعم كل جهاز Android متاح ونحن جادون فيما نقوم به. هذه خدمة مجانية نقدمها ولن نفرض عليك فلسًا واحدًا مقابلها. ولكن يرجى ملاحظة أننا نتلقى مئات الرسائل الإلكترونية كل يوم ومن المستحيل بالنسبة لنا الرد على كل واحد منهم. لكن كن مطمئنًا أننا نقرأ كل رسالة نتلقاها. بالنسبة لأولئك الذين ساعدناهم ، يرجى نشر الخبر من خلال مشاركة منشوراتنا مع أصدقائك أو ببساطة عن طريق الإعجاب بصفحتنا على Facebook و Google+ أو متابعتنا على Twitter.