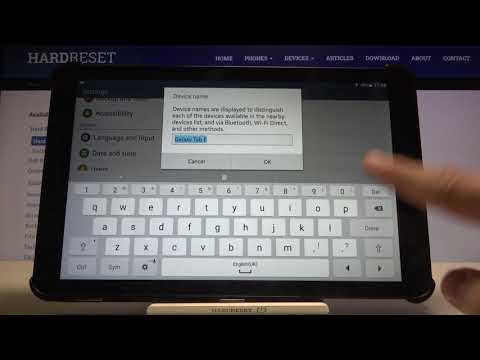
المحتوى
- تخصيص اختصارات تطبيقات الشاشة الرئيسية في Android
- خطوات سهلة لإعادة تسمية تطبيق على شاشة Galaxy Tab S6 الرئيسية
- تخصيص تطبيقات الشاشة الرئيسية باستخدام أدوات أخرى
سيوضح لك هذا المنشور كيفية إعادة تسمية أحد التطبيقات على الشاشة الرئيسية لجهاز Samsung Galaxy Tab S6. تابع القراءة لمعرفة كيفية تخصيص رموز التطبيقات الخاصة بك وتسمية اختصارات الشاشة الرئيسية وفقًا لتفضيلاتك الخاصة.
تخصيص اختصارات تطبيقات الشاشة الرئيسية في Android
من السهل جدًا إعادة تسمية رمز التطبيق أو البرنامج على جهاز الكمبيوتر. ومع ذلك ، قد يكون الأمر صعبًا بعض الشيء عند تطبيقه في الأجهزة المحمولة. لحسن الحظ ، لم يتوقف مطورو البرامج أبدًا عن إيجاد طرق لجعل كل الأشياء ممكنة تقريبًا في الهواتف الذكية والأجهزة اللوحية. وبالتالي ، أصبحت إعادة تسمية وتغيير رمز التطبيق على هواتف Android ممكنة الآن من خلال تطبيق تابع لجهة خارجية.
بافتراض أنك قمت بتثبيت مشغل شاشة مثل Nova وقمت بتعيينه كمشغل افتراضي على Tab S6 ، يمكنك تخصيص عناصر التحكم في الشاشة الرئيسية وإعادة تسمية أي من اختصارات التطبيقات كما تفضل.
بينما تتباهى أجهزة Samsung بالفعل بشاشات العرض الرائعة ، لا يزال الكثيرون يختارون تغيير تخطيط الشاشة الرئيسية الافتراضي وتخصيص رموز الاختصارات كما يفضلون. إذا كنت تتساءل عن كيفية القيام بذلك على جهاز Galaxy Tab S6 ، فمن المفترض أن يساعدك هذا العرض التوضيحي السريع على البدء.
خطوات سهلة لإعادة تسمية تطبيق على شاشة Galaxy Tab S6 الرئيسية
الوقت اللازم: 8 دقائق
يمكن أيضًا تطبيق هذه الخطوات على الهواتف الذكية والأجهزة اللوحية الأخرى التي تعمل بنظام Android طالما أنها تعمل على نفس إصدار Android كما هو الحال مع Galaxy Tab S6 ولديها نفس إصدار Nova Launcher المثبت.
- للبدء ، قم بالوصول إلى شاشة التطبيقات عن طريق التمرير لأعلى من أسفل الشاشة الرئيسية.
ستعمل عناصر تحكم الاختصارات المختلفة أو أيقونات التطبيقات على ملء الشاشة.

- حدد موقع تطبيق Google Play ثم اضغط عليه.
نحتاج إلى تنزيل Nova launcher من متجر Play أولاً. ولكن يمكنك فقط تخطي هذه الخطوة إذا كنت قد قمت بالفعل بتثبيت تطبيق Nova Launcher على جهازك اللوحي.

- للمتابعة ، انقر فوق شريط بحث Play Store ثم اكتب Nova أو Nova Launcher.
ستظهر نتائج البحث على الشاشة.
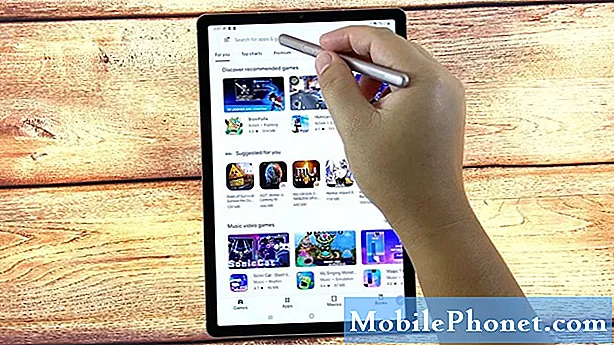
- حدد موقع تطبيق Nova Launcher ثم حدده ، ثم اضغط على زر التثبيت الموجود بجانبه.
ثم تبدأ عملية تنزيل التطبيق.
فقط انتظر حتى تنتهي من تنزيل التطبيق وتثبيته.
تأكد أيضًا من أن جهازك به مساحة تخزين كافية لتخصيص تنزيلات التطبيقات الجديدة.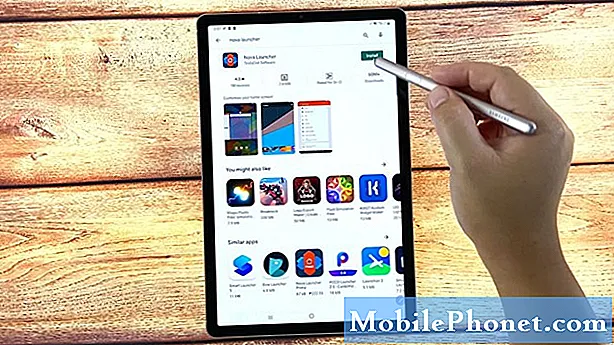
- بعد تثبيت التطبيق ، يمكنك النقر فوق الزر فتح لتشغيله على الفور.
يمكنك أيضًا الوصول إلى Nova وتشغيله مباشرة من الشاشة الرئيسية.
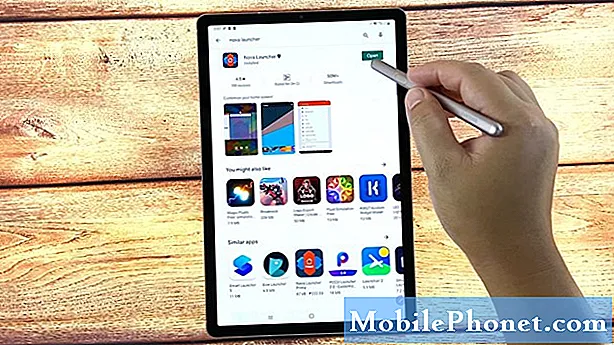
- لبدء تشغيل Nova من الشاشة الرئيسية ، ما عليك سوى النقر فوق مفتاح الشاشة الرئيسية الذي يمثله رمز شبه مربع في الجزء السفلي من الشاشة.
سيؤدي القيام بذلك إلى مطالبتك بتحديد تطبيق Home.
في هذا العرض التوضيحي ، تتم مطالبتنا بالاختيار بين صفحة One UI الرئيسية الافتراضية و Nova Launcher.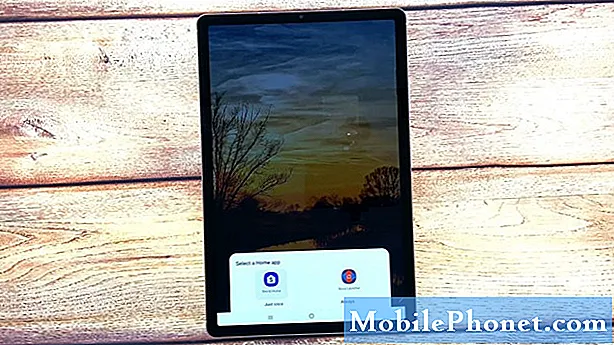
- لمتابعة جولة الفيديو هذه ، دعنا نحدد Nova Launcher. ومع ذلك ، اضغط عليها ثم حدد مرة واحدة فقط.
اختر مرة واحدة فقط إذا كنت تستخدم Nova Launcher عند الحاجة فقط. بخلاف ذلك ، انقر فوق دائمًا إذا كنت ترغب في تعيين Nova كمشغل افتراضي.
ستقوم الشاشة الرئيسية بعد ذلك بتطبيق تخطيط Nova Launcher.
يشير هذا إلى أنه يمكنك الآن إعادة تسمية أي من اختصارات التطبيق من الشاشة الرئيسية أو شاشة التطبيقات.
- لإعادة تسمية أحد التطبيقات ، ما عليك سوى وضع قلم S Pen على رمز التطبيق الذي تريد تغيير الاسم عليه.
إذا كنت تستخدم بصمات أصابعك لإدخال الأوامر ، فاضغط مع الاستمرار على رمز التطبيق الذي ترغب في إعادة تسميته أو المسه مع الاستمرار ثم حرره عند فتح القائمة المنبثقة.

- انقر فوق تحرير من القائمة المنبثقة للمتابعة.
ستظهر قائمة منبثقة أخرى.
هنا ، سيُطلب منك تعديل رمز أو مجلد الاختصار المحدد.
- اضغط على حقل النص ثم استبدل التطبيق الحالي أو اسم المجلد بالاسم الجديد الذي ترغب في استخدامه.
استخدم اسمًا يصف بشكل أفضل اختصار التطبيق أو المجلد.

- بعد إدخال الاسم الجديد ، انقر فوق تم.
سيتم بعد ذلك تغيير اسم مجلد الاختصار أو التطبيق.

أدوات
- أندرويد 10
المواد
- Samsung Galaxy Tab S6
إذا كنت تريد تغيير الاسم مرة أخرى ، فما عليك سوى تكرار نفس الخطوات حتى تصل إلى القائمة حيث تُدخل الاسم الجديد الذي ترغب في استخدامه لاختصار التطبيق أو المجلد.
لا تنس النقر على "تم" بعد كتابة الاسم لتطبيق التغييرات الجديدة.
تخصيص تطبيقات الشاشة الرئيسية باستخدام أدوات أخرى
بصرف النظر عن Nova Launcher ، يمكنك أيضًا استخدام أدوات أخرى لتخصيص تطبيقات الشاشة الرئيسية على جهاز Samsung اللوحي. من بين التطبيقات المستخدمة على نطاق واسع والتي تخدم نفس الغرض مثل Nove ، QuickShortcutMaker و Smart Launcher 5 و Action Launcher و Microsoft Launcher و Lawchair 2 والمزيد.
يمكن تنزيل هذه الأدوات وتثبيتها على هاتفك الذكي أو جهازك اللوحي الذي يعمل بنظام Android مباشرة من متجر Google Play.
وهذا يغطي كل شيء في هذا الدليل السريع.
لعرض المزيد من البرامج التعليمية الشاملة ومقاطع الفيديو الخاصة باستكشاف الأخطاء وإصلاحها على أجهزة محمولة مختلفة ، لا تتردد في الزيارة قناة Droid Guy على موقع يوتيوب في أي وقت.
أتمنى أن يساعدك هذا!
قد ترغب أيضًا في قراءة:
- كيفية إصلاح Nova Launcher الذي يستمر في التعطل على Samsung Galaxy S9 (خطوات سهلة)
- أفضل 8 قاذفات لجهاز Galaxy S20 في عام 2020
- أفضل 5 قاذفات لجهاز Galaxy S10 في عام 2020
- يستمر Nova Launcher في التعطل على Samsung Galaxy S10 Plus


