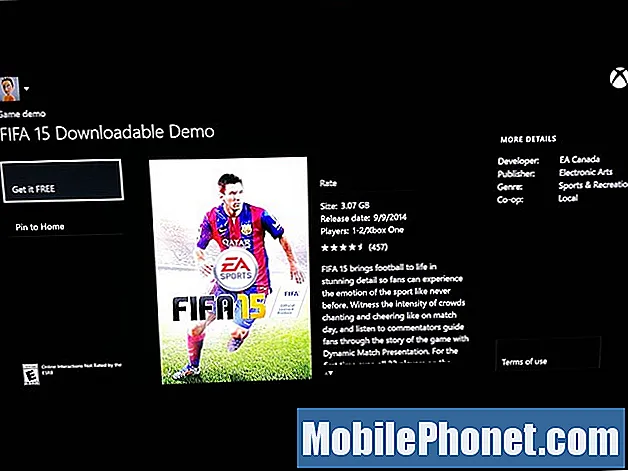المحتوى
- ما هو خطأ واجهة مستخدم النظام؟
- ما الذي يسبب توقف واجهة مستخدم النظام عن الخطأ؟
- توقفت حلول واجهة مستخدم نظام Note10 عن الخطأ بعد التحديث إلى Android 10
- قراءات المقترحة
- احصل على المساعدة منا
أبلغ بعض مالكي Galaxy Note10 عن خطأ في واجهة مستخدم النظام بعد التحديث إلى Android 10. إذا كنت أحد المستخدمين غير المحظوظين المتأثرين بهذه المشكلة ، فقد وصلت إلى موقع الويب الصحيح. سيوضح لك هذا المنشور الحلول الخاصة بكيفية حل هذه المشكلة بسهولة.
ما هو خطأ واجهة مستخدم النظام؟
عادةً ما يأخذ خطأ واجهة مستخدم النظام شكل خطأ في مربع نصه "تم إيقاف واجهة مستخدم النظام". يحدث هذا بسبب خطأ أو خطأ داخل تطبيق System UI أو في نظام التشغيل Android.
ما الذي يسبب توقف واجهة مستخدم النظام عن الخطأ؟
هناك العديد من الأسباب المحتملة لمشكلة واجهة مستخدم النظام. بعض الأشياء الشائعة التي نحددها تشمل ما يلي:
- خطأ بسيط في التطبيق
- ذاكرة التخزين المؤقت للنظام التالفة
- خطأ برمجي غير معروف
- تطبيق الطرف الثالث السيئ
- خطأ في الترميز
توقفت حلول واجهة مستخدم نظام Note10 عن الخطأ بعد التحديث إلى Android 10
فيما يلي الحلول المحتملة التي يمكنك تجربتها لإصلاح مشكلة واجهة مستخدم نظام Note10.
قم بتحديث النظام بإعادة التشغيل
سواء كانت هناك مشكلة في Note10 أم لا ، فمن الأفضل دائمًا إعادة التشغيل بانتظام. بصرف النظر عن تحديث النظام ومنع الأخطاء من التطور ، يمكن أن تكون إعادة التشغيل أيضًا حلاً لبعض حالات المشكلات البسيطة.
كانت إعادة التشغيل خطوة أساسية لتحرّي الخلل وإصلاحه عبر العديد من الأنظمة الأساسية لسنوات عديدة ، لذا سيتعين عليك القيام بذلك هنا أيضًا.
حاول إعادة تشغيل Note10 بشكل طبيعي أولاً عن طريق الضغط على زر التشغيل للوصول إلى قائمة التمهيد. بعد ذلك ، حدد خيار إعادة التشغيل ومعرفة ما إذا كان ذلك يعمل.
هناك طريقة أخرى لإعادة تشغيل الجهاز وهي الضغط مع الاستمرار على زر خفض مستوى الصوت ومفتاح التشغيل في نفس الوقت لمدة 10 ثوانٍ أو حتى يتم تشغيل شاشة الجهاز. هذا يحاكي تأثير فصل البطارية عن الجهاز. إذا نجح هذا ، فقد يؤدي ذلك إلى إلغاء قفل الجهاز.
إذا لم تساعدك إعادة التشغيل العادية ، فجرّب ما يلي:
- اضغط مع الاستمرار على زر خفض مستوى الصوت أولاً ولا تحرره.
- أثناء الضغط عليه ، اضغط مع الاستمرار على مفتاح التشغيل.
- احتفظ بالمفتاحين مضغوطين لمدة 10 ثوانٍ أو أكثر.
يحاول إجراء إعادة التشغيل الثاني محاكاة تأثيرات إزالة حزمة البطارية. في الأجهزة القديمة ، غالبًا ما يكون فصل البطارية طريقة فعالة في إصلاح الأجهزة غير المستجيبة. إذا لم يتغير شيء ، فانتقل إلى الاقتراحات التالية.
يمكن أن تكون إعادة تشغيل جهازك بانتظام مرة واحدة على الأقل كل أسبوع مفيدة. إذا كنت تميل إلى نسيان الأشياء ، فنحن نقترح عليك تهيئة هاتفك لإعادة التشغيل من تلقاء نفسه.
يمكنك جدولته للقيام بهذه المهمة عن طريق القيام بالخطوات التالية:
- افتح تطبيق الإعدادات.
- انقر فوق العناية بالجهاز.
- اضغط على 3 نقاط في الأعلى.
- حدد إعادة التشغيل التلقائي.
تحقق من ذاكرة التخزين المؤقت للنظام
إذا بدأ Note10 في إظهار خطأ في واجهة مستخدم النظام بعد تثبيت Android 10 ، فإن الشيء التالي الذي يجب عليك فعله هو التحقق من ذاكرة التخزين المؤقت للنظام. يستخدم Android ذاكرة التخزين المؤقت هذه لتحميل التطبيقات بسرعة. في بعض الأحيان ، قد يؤثر تحديث برنامج رئيسي على ذاكرة التخزين المؤقت هذه. بمجرد أن يتلف ، قد ينتج عنه كل أنواع المشاكل.
للتحقق مما إذا كانت ذاكرة التخزين المؤقت للنظام سيئة ، حاول مسح قسم ذاكرة التخزين المؤقت. إليك الطريقة:
- قم بإيقاف تشغيل الجهاز.
- اضغط مع الاستمرار على مفتاح رفع الصوت ومفتاح Bixby / Power.
- عندما يظهر شعار Android الأخضر ، حرر كلا المفتاحين (سيظهر "تثبيت تحديث النظام" لحوالي 30-60 ثانية قبل إظهار خيارات قائمة استرداد نظام Android).
- ستظهر قائمة شاشة الاسترداد الآن. عندما ترى هذا ، حرر الأزرار.
- استخدم زر خفض مستوى الصوت حتى تقوم بتمييز "مسح قسم ذاكرة التخزين المؤقت".
- اضغط على زر التشغيل لتحديد "مسح قسم ذاكرة التخزين المؤقت".
- استخدم خفض مستوى الصوت لتحديد "نعم".
- اضغط على زر التشغيل لتأكيد الإجراء لمسح ذاكرة التخزين المؤقت.
- انتظر لحظة بينما يمسح النظام ذاكرة التخزين المؤقت.
- اضغط على زر التشغيل مرة أخرى لإعادة تشغيل الجهاز. سيؤدي هذا إلى إعادة الجهاز إلى الواجهة العادية.
- هذا هو!
استكشاف أخطاء تطبيق System UI وإصلاحها
يعد System UI أحد تطبيقات النظام الأساسية التي يستخدمها Android للقيام بالمهام. ومثل أي تطبيقات أخرى ، يمكن أن تواجه أخطاء أو تتأثر بالتطبيقات السيئة الأخرى. يمكن أيضًا أن يكون هناك مشكلة في استخدام الأدوات المحددة لكل تطبيق. بالنسبة لهذا التطبيق ، هناك ثلاث خطوات لتحرّي الخلل وإصلاحه يمكنك القيام بها للتعامل معه مباشرةً:
- فرض إغلاق تطبيق واجهة مستخدم النظام
- امسح ذاكرة التخزين المؤقت لواجهة مستخدم النظام
- حذف بيانات واجهة مستخدم النظام
فرض إغلاق تطبيق واجهة مستخدم النظام
سيضمن هذا التطبيق إعادة تشغيل التطبيق. عادة ما يكون هذا فعالًا للأخطاء الطفيفة والمؤقتة التي قد تتطور داخل التطبيق إذا تركت قيد التشغيل لفترة طويلة.
لفرض إنهاء أحد التطبيقات:
الطريقة الأولى: أغلق أحد التطبيقات باستخدام مفتاح التطبيقات الحديثة
- على شاشتك ، انقر فوق المفتاح الأساسي "Recent Apps" (المفتاح الذي يحتوي على ثلاثة خطوط عمودية على يسار زر الصفحة الرئيسية).
- بمجرد ظهور شاشة التطبيقات الحديثة ، اسحب لليسار أو لليمين للبحث عن التطبيق. يجب أن يكون هنا إذا تمكنت من تشغيله مسبقًا.
- ثم ، اسحب التطبيق لإغلاقه. هذا يجب أن يفرض إغلاقه. إذا لم يكن موجودًا ، فما عليك سوى النقر على "إغلاق الكل" لإعادة تشغيل جميع التطبيقات أيضًا.
الطريقة الثانية: إغلاق التطبيق باستخدام قائمة معلومات التطبيق
هناك طريقة أخرى لفرض إغلاق التطبيق وهي الدخول في إعدادات التطبيق نفسها. إنها طريقة أطول مقارنة بالطريقة الأولى أعلاه ولكنها فعالة بنفس القدر. تريد استخدام هذه الطريقة إذا كنت تخطط لإجراء عمليات أخرى لاستكشاف الأخطاء وإصلاحها للتطبيق المذكور مثل مسح ذاكرة التخزين المؤقت أو البيانات. إليك كيف يتم ذلك:
- افتح تطبيق الإعدادات.
- اضغط على التطبيقات.
- اضغط على أيقونة المزيد من الإعدادات (أيقونة ثلاثية النقاط ، أعلى اليمين).
- انقر فوق إظهار تطبيقات النظام.
- ابحث عن التطبيق وانقر عليه.
- اضغط على Force Stop في الأسفل.
امسح ذاكرة التخزين المؤقت لواجهة مستخدم النظام
إذا لم تساعد إعادة تشغيل التطبيق الإجباري ، فإن الشيء الجيد التالي الذي يمكنك القيام به هو حذف ذاكرة التخزين المؤقت للتطبيق. يمكن أن يعمل هذا إذا أصبحت ذاكرة التخزين المؤقت للتطبيق تالفة.
لمسح ذاكرة التخزين المؤقت للتطبيق:
- انتقل إلى الشاشة الرئيسية.
- اضغط على أيقونة التطبيقات.
- افتح تطبيق الإعدادات.
- اضغط على التطبيقات.
- إذا كنت تبحث عن نظام أو تطبيق افتراضي ، فانقر على المزيد من الإعدادات أعلى اليمين (أيقونة ثلاثية النقاط).
- حدد إظهار تطبيقات النظام.
- ابحث عن التطبيق المناسب وانقر عليه.
- انقر فوق التخزين.
- اضغط على زر مسح ذاكرة التخزين المؤقت في الأسفل.
حذف بيانات واجهة مستخدم النظام
إذا استمر ظهور خطأ في واجهة مستخدم نظام Note10 ، فقد يتسبب تحديث Android 10 في إتلاف بيانات التطبيق. ما يمكنك القيام به في هذه الحالة هو إعادة تعيين التطبيق لإعادة إعداداته إلى الإعدادات الافتراضية.
لمسح بيانات التطبيق:
- انتقل إلى الشاشة الرئيسية.
- اضغط على أيقونة التطبيقات.
- افتح تطبيق الإعدادات.
- اضغط على التطبيقات.
- إذا كنت تبحث عن نظام أو تطبيق افتراضي ، فانقر على المزيد من الإعدادات أعلى اليمين (أيقونة ثلاثية النقاط).
- حدد إظهار تطبيقات النظام.
- ابحث عن التطبيق المناسب وانقر عليه.
- انقر فوق التخزين.
- اضغط على زر مسح البيانات.
تحديث جميع التطبيقات
لا يعني تحديث Android 9 إلى Android 10 أنه يتم تحديث التطبيقات تلقائيًا. عليك إما الانتظار حتى يخطرك جهازك بالتحديثات المعلقة ، أو يجب عليك التحقق يدويًا
للتحقق من تحديثات تطبيق Play Store على جهاز Galaxy Note10 الخاص بك:
- افتح تطبيق Play Store.
- انقر فوق رمز المزيد من الإعدادات في الجزء العلوي الأيسر (الخطوط الأفقية الثلاثة).
- انقر فوق تطبيقاتي وألعابي.
- انقر فوق تحديث أو تحديث الكل.
إذا كنت تستخدم اتصال البيانات الخلوية ، فنحن نقترح عليك التحديث عبر شبكة wifi فقط لتجنب الرسوم الإضافية.هذا لك لتجنب رسوم البيانات غير الضرورية.
لتحديث التطبيقات عبر wifi فقط:
- افتح تطبيق Play Store.
- انقر فوق رمز المزيد من الإعدادات في الجزء العلوي الأيسر (الخطوط الأفقية الثلاثة).
- اضغط على الإعدادات.
- انقر فوق تفضيل تنزيل التطبيق.
- حدد عبر wifi فقط (حدد عبر أي شبكة إذا لم يكن لديك wifi).
- انقر فوق تم.
تأكد أيضًا من تحديث تطبيقاتك طوال الوقت من خلال تمكين خيار التحديث التلقائي. سيوفر هذا الوقت إذا كنت من النوع الذي يتنقل باستمرار.
لتمكين التحديث التلقائي للتطبيق:
- افتح تطبيق Play Store.
- انقر فوق رمز المزيد من الإعدادات في الجزء العلوي الأيسر (الخطوط الأفقية الثلاثة).
- اضغط على الإعدادات.
- انقر فوق تطبيقات التحديث التلقائي.
- انقر فوق شبكة wifi فقط (حدد عبر أي شبكة إذا لم يكن لديك wifi).
- انقر فوق تم.
إذا كانت لديك تطبيقات مأخوذة من خارج متجر Play ، فقد تحتاج إلى تحديثها عن طريق تثبيت APK محدث. اعمل مع مطور التطبيق لمعرفة ما يجب فعله بالضبط.
تحقق من وجود تطبيقات الطرف الثالث السيئة
أحد الأسباب الرئيسية الشائعة للعديد من مشكلات Android هو تطبيقات الطرف الثالث السيئة. قد تصبح بعض التطبيقات غير متوافقة فجأة عند تثبيت إصدار جديد من نظام التشغيل Android. يحدث هذا إذا كان التطبيق المذكور مصممًا لإصدارات نظام التشغيل Android الأقدم فقط.
للتحقق مما إذا كان هناك تطبيق معطل في جهازك ، فأنت تريد إعادة التشغيل إلى الوضع الآمن. في هذا الوضع ، يتم حظر جميع تطبيقات الجهات الخارجية (معطلة) بحيث لا يمكن تشغيلها. إذا كان Instagram يعمل بشكل طبيعي ولن يتعطل في الوضع الآمن ، فهذا يعني أن لديك تطبيقًا سيئًا في متناول اليد.
لإعادة التشغيل في الوضع الآمن ، اتبع الخطوات التالية:
- قم بإيقاف تشغيل الجهاز.
- اضغط مع الاستمرار على مفتاح التشغيل بعد شاشة اسم الطراز.
- عندما يظهر "SAMSUNG" على الشاشة ، حرر مفتاح التشغيل.
- مباشرة بعد تحرير مفتاح التشغيل ، اضغط مع الاستمرار على مفتاح خفض مستوى الصوت.
- استمر في الضغط على مفتاح خفض مستوى الصوت حتى ينتهي الجهاز من إعادة التشغيل.
- سيتم عرض الوضع الآمن في الركن الأيسر السفلي من الشاشة.
- حرر مفتاح خفض مستوى الصوت عندما ترى الوضع الآمن.
لا تنس: يحظر الوضع الآمن تطبيقات الجهات الخارجية ولكنه لن يخبرك بأي منها هو السبب الحقيقي. إذا كنت تعتقد أن هناك تطبيقًا مخادعًا تابعًا لجهة خارجية في النظام ، فيجب عليك تحديده. إليك ما عليك القيام به بالضبط:
- التمهيد إلى الوضع الآمن.
- تحقق من وجود المشكلة.
- بمجرد التأكد من إلقاء اللوم على تطبيق تابع لجهة خارجية ، يمكنك البدء في إلغاء تثبيت التطبيقات بشكل فردي. نقترح أن تبدأ بأحدث ما أضفته.
- بعد إلغاء تثبيت أحد التطبيقات ، أعد تشغيل الهاتف إلى الوضع العادي وتحقق من المشكلة.
- إذا كان جهاز Galaxy Note10 الخاص بك لا يزال يمثل مشكلة ، فكرر الخطوات من 1 إلى 4.
إعادة تعيين تفضيلات التطبيق
قد يكون توقف واجهة مستخدم النظام عن الخطأ بسبب تطبيق افتراضي مفقود أو معطل. تحتاج التطبيقات إلى تطبيقات أخرى لأداء المهام. للتأكد من تشغيل جميع التطبيقات المطلوبة بواسطة واجهة مستخدم النظام ، يمكنك مسح خيار تفضيلات التطبيق.
لإعادة تعيين تفضيلات التطبيق:
- افتح تطبيق الإعدادات.
- اضغط على التطبيقات.
- اضغط على المزيد من الإعدادات في الجزء العلوي الأيمن (أيقونة ثلاثية النقاط).
- حدد إعادة تعيين تفضيلات التطبيق.
- أعد تشغيل Galaxy Note10 وتحقق من المشكلة.
امسح البرنامج بإعادة ضبط المصنع
إذا كان Note10 الخاص بك يحتوي على خطأ في واجهة مستخدم النظام بعد التحديث ، فقد يكون إصدار Android 10 الجديد قد أفسد بعض جوانب البرنامج. إذا لم ينجح شيء حتى الآن ، فيجب أن تفكر في مسح الجهاز عن طريق إجراء إعادة ضبط المصنع.
ستؤدي إعادة تعيين إعدادات المصنع إلى حذف كل شيء ، لذلك تريد التأكد من إنشاء نسخة من بياناتك الشخصية مثل الصور ومقاطع الفيديو والمستندات والنصوص وما إلى ذلك في وقت مبكر. لمعرفة ما إذا كانت إعادة ضبط المصنع فعالة ، اتبع الخطوات أدناه.
الطريقة الأولى: كيفية إعادة التعيين الثابت على Samsung Galaxy Note10 + عبر قائمة الإعدادات
هذه هي أسهل طريقة لمسح هاتف + Galaxy Note10. كل ما عليك فعله هو الذهاب إلى قائمة الإعدادات واتباع الخطوات أدناه. نوصي بهذه الطريقة إذا لم تكن لديك مشكلة في الانتقال إلى الإعدادات.
- قم بإنشاء نسخة احتياطية من بياناتك الشخصية وقم بإزالة حساب Google الخاص بك.
- افتح تطبيق الإعدادات.
- قم بالتمرير والنقر فوق الإدارة العامة.
- اضغط على إعادة تعيين.
- حدد إعادة تعيين بيانات المصنع من الخيارات المحددة.
- اقرأ المعلومات ثم انقر فوق "إعادة تعيين" للمتابعة.
- انقر فوق حذف الكل لتأكيد الإجراء.
الطريقة 2: كيفية إعادة التعيين الثابت على Samsung Galaxy Note10 + باستخدام أزرار الأجهزة
إذا كانت حالتك هي أن الهاتف لا يعمل ، أو أنه يتم تشغيله ولكن لا يمكن الوصول إلى قائمة الإعدادات ، فقد تكون هذه الطريقة مفيدة. أولاً ، تحتاج إلى تشغيل الجهاز في وضع الاسترداد. بمجرد وصولك بنجاح إلى الاسترداد ، فهذا هو الوقت الذي تبدأ فيه إجراء إعادة الضبط الرئيسي الصحيح. قد يستغرق الأمر بعض المحاولات قبل أن تتمكن من الوصول إلى الاسترداد ، لذا كن صبورًا وحاول مرة أخرى.
- إذا أمكن ، قم بإنشاء نسخة احتياطية من بياناتك الشخصية في وقت مبكر. إذا كانت مشكلتك تمنعك من القيام بذلك ، فما عليك سوى تخطي هذه الخطوة.
- أيضًا ، تريد التأكد من إزالة حساب Google الخاص بك. إذا كانت مشكلتك تمنعك من القيام بذلك ، فما عليك سوى تخطي هذه الخطوة.
- قم بإيقاف تشغيل الجهاز. هذا مهم. إذا لم تتمكن من إيقاف تشغيله ، فلن تتمكن من التمهيد إلى Recovery Mode. إذا لم تكن قادرًا على إيقاف تشغيل الجهاز بشكل منتظم عبر زر التشغيل ، فانتظر حتى نفاد بطارية الهاتف. بعد ذلك ، اشحن الهاتف لمدة 30 دقيقة قبل التمهيد في وضع الاسترداد.
- اضغط مع الاستمرار على مفتاح رفع الصوت ومفتاح Bixby / Power.
- عندما يظهر شعار Android الأخضر ، حرر كلا المفتاحين (سيظهر "تثبيت تحديث النظام" لحوالي 30-60 ثانية قبل إظهار خيارات قائمة استرداد نظام Android).
- ستظهر قائمة شاشة الاسترداد الآن. عندما ترى هذا ، حرر الأزرار.
- استخدم زر خفض مستوى الصوت حتى تحدد "Wipe data / factory reset".
- اضغط على زر التشغيل لتحديد "Wipe data / factory reset".
- استخدم خفض مستوى الصوت لتحديد "نعم".
- اضغط على زر التشغيل لتأكيد الإجراء لمسح بيانات هاتفك.
قراءات المقترحة
- كيفية إصلاح تطبيق Note10 توقف بعد تحديث Android 10
- لا يعمل الشحن اللاسلكي S10 بعد تحديث Android 10
- كيفية إصلاح مشكلات شحن S10 بعد تحديث Android 10
احصل على المساعدة منا
هل تواجه مشكلات مع هاتفك؟ لا تتردد في الاتصال بنا باستخدام هذا النموذج. سنحاول المساعدة. نقوم أيضًا بإنشاء مقاطع فيديو لمن يريدون اتباع الإرشادات المرئية. قم بزيارة صفحة Youtube الخاصة بنا لاستكشاف الأخطاء وإصلاحها.