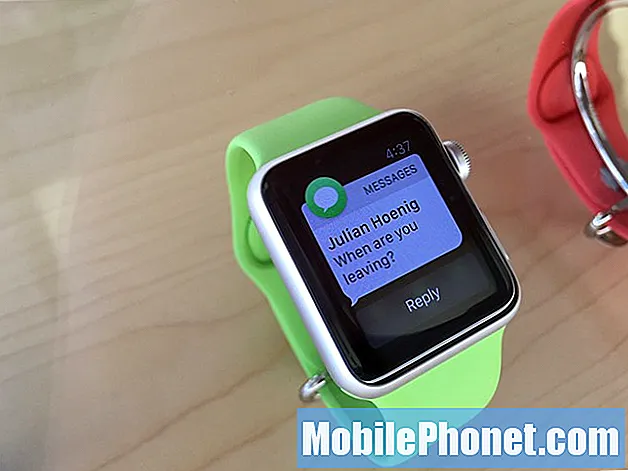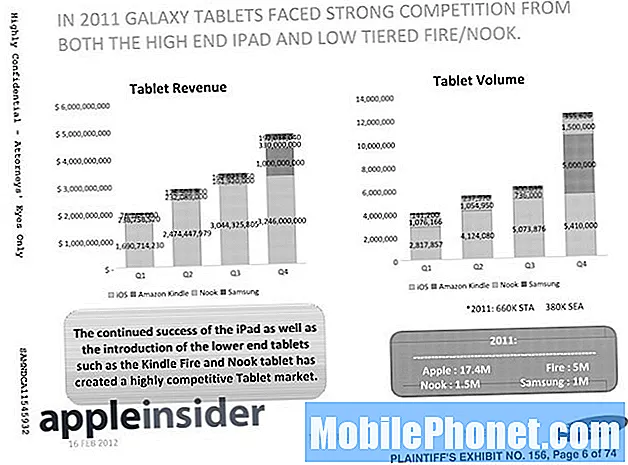المحتوى
- كيفية إصلاح iPhone SE البطارية قضايا الحياة
- كيفية إصلاح iPhone SE مشاكل الأداء
- كيفية إصلاح اي فون قضايا اي تيونز
- كيفية إصلاح iPhone SE مشاكل بلوتوث
- كيفية إصلاح مشاكل iPhone SE Wi-Fi
- كيفية إصلاح iPhone SE iCloud استعادة المشاكل
- كيفية إصلاح iPhone SE قضايا الصوت
- كيفية إصلاح مشاكل iPhone SE App Store
- كيفية إصلاح iPhone SE شاشة القضايا
- كيفية إصلاح iPhone SE Touch ID Issues
- كيفية إصلاح مشاكل iPhone SE إذا كان هناك شيء آخر يعمل
- تثبيت نظام التشغيل iOS 12.2 لتحسين الأمن
لا يزال العديد من مستخدمي iPhone SE يواجهون مشاكل مع الجهاز ذي الأربع بوصات حتى عام 2019.
يعمل تحديث iOS 12 بشكل جيد على طرز iPhone SE التي في حوزتنا ، لكن بعض المستخدمين يلاحظون مشاكل عمر البطارية ، ومشاكل الاتصال ، والتخلف ، ومشاكل الأداء الأخرى.
لم تؤكد شركة Apple على تاريخ إصدارها لتحديث iOS التالي ، لذا فمن المحتمل أن تظل تلك التي تكافح من تلقاء نفسها لبضعة أسابيع أخرى.
إذا واجهت مشكلة ، فقد تكون غريزتك الأولى هي تحديد موعد في متجر Apple المحلي أو نقل الهاتف إلى موقع شركة الاتصالات المحلية. هذه بالتأكيد خيارات ، ولكن هناك فرصة لتتمكن من حل المشكلة بنفسك في غضون دقائق.
في هذا الدليل ، سوف نوضح لك كيفية حل مشاكل iPhone SE الأكثر شيوعًا ، بما في ذلك استنزاف البطارية الحاد ، ومشكلات الاتصال ، والتخلف ، ومشاكل الصوت ، وبعض المشاكل المزعجة الأخرى.
كيفية إصلاح iPhone SE البطارية قضايا الحياة
واحدة من أكثر المشاكل شيوعا iPhone SE هو استنزاف البطارية غير طبيعي. هذه المشكلة تظهر دائمًا بعد أن تصدر Apple تحديثًا جديدًا لنظام التشغيل iOS ، على الرغم من أنه في كثير من الأحيان لا يأتي هذا في أي مكان.
إذا كنت تتعامل مع استنزاف البطارية الشديد على جهاز iPhone SE ، فقم بإلقاء نظرة على قائمة الإصلاحات الخاصة بنا. إذا كان هناك شيء يعمل ، فقد يكون لديك بطارية سيئة.
كيفية إصلاح iPhone SE مشاكل الأداء
لقد سمعنا عن مجموعة واسعة من مشكلات أداء iPhone SE في أعقاب إصدار iOS 12 الأحدث. يلاحظ بعض المستخدمين تأخرًا أكثر تكرارًا ، بينما يرى آخرون عمليات إعادة تمهيد وعشوائية بشكل عشوائي.

إذا كنت تلاحظ انخفاضًا في الأداء على جهاز iPhone SE ، فاخذ نظرة سريعة على دليلنا لإصلاح مشكلات الأداء. سيساعدك تجولنا على تسريع جهاز iPhone SE خلال دقائق.
كيفية إصلاح اي فون قضايا اي تيونز
يواجه بعض مستخدمي iPhone SE مشكلات في iTunes. إما أن iTunes لا يتعرف على iPhone SE أو أنهم ببساطة غير قادرين على الاتصال بالخدمة. يقال إن بعض المستخدمين يتلقون الرسالة التالية: "لا يمكن استخدام iPhone لأنه يتطلب إصدارًا أحدث من iTunes. انتقل إلى www.itunes.com لتنزيل أحدث إصدار من iTunes. "
إذا كنت تواجه مشكلات مع iTunes ، فتأكد من تحديثك لأحدث إصدار. أضافت Apple دعم المزامنة لجهاز iPhone SE و iPad Pro بدءًا من الإصدار 12.5.4 من iTunes.
إذا كنت تقوم بتشغيل الإصدار الحالي من iTunes ، وكنت متأكدًا من أن كابل Lightning ومنافذك تعملان بشكل صحيح ، فتأكد من تشغيل أحدث إصدار من Windows أو macOS.
إذا كان جهاز الكمبيوتر الخاص بك يبث تنبيه "الثقة بهذا الكمبيوتر" ، فقم بإلغاء تأمين جهاز iPhone SE وانقر فوق الثقة. إذا كان لا يزال لا يعمل ، فأعد تشغيل جهاز iPhone SE وحاول مرة أخرى.
إذا لم ينجح أي من ذلك ، فقد حصلت Apple على بعض الإصلاحات المتعمقة المدرجة على صفحة الدعم الخاصة بها.
كيفية إصلاح iPhone SE مشاكل بلوتوث
العديد من مستخدمي iPhone SE يشكون من مشكلات Bluetooth. تعد مشكلات البلوتوث شائعة للغاية ويمكن أن تكون صعبة للغاية لإصلاحها.
إذا بدأ اتصال Bluetooth الخاص بك في العمل ، فانتقل إلى الإعدادات> Bluetooth> وحدد اتصال Bluetooth الذي به مشاكل باستخدام "i" في الدائرة.
في الشاشة التالية ، انقر فوق نسيت هذا الجهاز ، ثم حاول إعادة الاتصال بجهاز Bluetooth مما يوفر لك مشكلات.
إذا لم ينجح ذلك ، فانتقل إلى إعدادات iPhone SE> عام> إعادة تعيين> إعادة تعيين إعدادات الشبكة. تأكد من سهولة استخدام كلمات مرور Wi-Fi لأن هذا سيؤدي إلى نسيان iPhone SE. حاول إعادة الاتصال بجهاز Bluetooth.
يمكنك أيضًا محاولة إعادة تعيين إعدادات جهاز iPhone SE إلى إعدادات المصنع الافتراضية. للقيام بذلك ، توجه إلى الإعدادات> عام> إعادة تعيين> إعادة تعيين جميع الإعدادات. قد يستغرق ذلك بضع دقائق وسيؤدي أيضًا إلى نسيان كلمات مرور Wi-Fi الخاصة بك.
نوصي أيضًا بالتحديث إلى أحدث إصدار من iOS 12.
إذا كنت تتعامل مع مشكلات Bluetooth في السيارة ولا يعمل أي شيء هنا ، فيجب عليك الرجوع إلى دليل سيارتك. إذا لم يساعد ذلك ، فحدد موعدًا مع خدمة العملاء لدى وكيلك المحلي ومعرفة ما إذا كان يمكنهم تشخيص المشكلة.
كيفية إصلاح مشاكل iPhone SE Wi-Fi
مشكلات Wi-Fi صعبة أيضًا بعض الشيء ورأينا العديد من مستخدمي iPhone SE يصرخون على العلاجات المحتملة. إليك بعض الأشياء التي يمكنك تجربتها إذا أصبحت سرعات Wi-Fi بطيئة أو غير موجودة.
أول شيء تريد القيام به هو فحص جهاز التوجيه الخاص بك. لكي تكون آمنًا ، أعد تشغيل جهاز التوجيه (افصله لمدة دقيقة وقم بتوصيله مرة أخرى) ومعرفة ما إذا كان ذلك يعمل على بدء اتصال Wi-Fi.
ستحتاج أيضًا إلى التحقق من مزود خدمة الإنترنت للحصول على انقطاع. يمكنك القيام بذلك عبر DownDetector أو مواقع التواصل الاجتماعي مثل Twitter أو من خلال خدمة العملاء الخاصة بمزود الخدمة.

إذا كنت تواجه أبطأ من سرعات Wi-Fi العادية ، وكنت متأكدًا من أنها ليست مشكلة في جهاز التوجيه أو انقطاع التيار الكهربائي ، فحاول إعادة ضبط إعدادات شبكة جهاز iPhone SE.
توجه إلى تطبيق الإعدادات> عام> إعادة تعيين> إعادة ضبط إعدادات الشبكة. سيؤدي ذلك إلى نسيان جهازك كلمات مرور Wi-Fi الخاصة بك ، لذا اجعلها سهلة الاستخدام.
إذا كانت شبكة Wi-Fi لا تزال محطمة ، فقد حان الوقت لنسيان شبكة Wi-Fi المعنية. انتقل إلى إعدادات جهازك> شبكة Wi-Fi> وحدد اتصالك عن طريق النقر على "i" في الدائرة.
في الشاشة التالية ، انقر فوق نسيت هذه الشبكة في الجزء العلوي من الشاشة. سيؤدي ذلك أيضًا إلى نسيان جهازك كلمة مرور Wi-Fi ، لذا تأكد من وجود ذلك معك.
يمكنك أيضًا محاولة إعادة تشغيل جهاز iPhone SE. استمر في الضغط على زر الطاقة ، ثم حركه لإغلاقه ، وانتظر 30 ثانية أو نحو ذلك ، ثم أعد تشغيله مرة أخرى.
إذا لم ينجح أي شيء ، فراجع دليل Apple لمشاكل Wi-Fi على iPhone للحصول على إصلاحات إضافية.
كيفية إصلاح iPhone SE iCloud استعادة المشاكل
يواجه بعض مستخدمي iPhone SE مشكلات في استعادة iCloud.
إذا واجهت مشاكل في استعادة iCloud على جهاز iPhone SE ، فقم بإنشاء نسخة احتياطية محلية على جهاز الكمبيوتر الخاص بك ثم قم باستعادة النسخة الاحتياطية إلى جهاز iPhone SE.
إذا كنت غير قادر على نسخ بيانات iPhone القديمة الخاصة بك احتياطيًا ، فراجع دليلنا لمشاكل وإصلاحات النسخ الاحتياطي لـ iCloud. أصدرت Apple أيضًا دليلًا يأخذك عبر بعض أكثر مشكلات النسخ الاحتياطي شيوعًا على iCloud.
إذا تعطلت iPhone SE فجأة عند تحديث إعدادات iCloud ، فستحتاج إلى الضغط على زر الطاقة وضغط الصوت في الجهاز في نفس الوقت وانتظر إعادة تشغيل iPhone SE نفسه. بمجرد إعادة التشغيل ، حاول مرة أخرى.
كيفية إصلاح iPhone SE قضايا الصوت
إذا تم قطع سماعات iPhone SE فجأة أو إذا أصبح الصوت مشوهاً ، فإليك ما يمكنك فعله.
أولاً ، ستحتاج إلى التحقق من مفتاح Ring / Silent الموجود على جانب جهازك للتأكد من ضبطه في الموضع الصحيح. هناك فرصة لإثباتها بطريق الخطأ أثناء حمل الهاتف.
إذا تم ضبطه بشكل صحيح ، فأعد تشغيل iPhone SE. قد تحاول أيضًا إجراء إعادة تعيين ثابت من خلال الضغط باستمرار على زر خفض الصوت وزر الطاقة في نفس الوقت.
إذا كان الصوت لا يزال متزعزعًا ، فحاول إيقاف تشغيل Bluetooth وتشغيله. إذا كان الصوت لا يزال مفقودًا ، فتحقق من الغبار أو الحطام الذي يمكن أن يحجب شبكة مكبر الصوت أو Lightning Dock في الهاتف.
إذا توقف الميكروفون فجأة عن العمل أو بدأ الاستغناء بشكل عشوائي ، فأعد تشغيل جهاز iPhone SE. يمكنك أيضًا محاولة استعادة هاتفك من نسخة احتياطية.
إذا كنت تعاني من ضعف جودة المكالمة ، فأعد تشغيل هاتفك لمعرفة ما إذا كان ذلك يصحح المشكلة.
إذا لم يحدث ذلك ، فتحقق من جهاز الاستقبال الخاص بجهاز iPhone SE للتأكد من أنه غير محظور بسبب الحطام أو واقي الشاشة الخاص بك. المتلقي هو الشق الموجود أعلى شاشة الجهاز.
يمكنك أيضًا محاولة إزالة قضيتك أو تعطيل Bluetooth أو تحويل LTE من Voice & Data إلى بيانات فقط. توجه إلى الإعدادات> Cellular ، واضغط على Cellular Data Options> اضغط Enable LTE> اضغط على Data Only.
إذا لم يساعد أي من ذلك ، فقد ترغب في تنزيل أحدث إصدار من iOS 12.
كيفية إصلاح مشاكل iPhone SE App Store
إذا لم يتمكن جهاز iPhone SE من الاتصال بـ App Store ، فتأكد أولاً من أن خدمة Apple ليست معطلة. إذا كان لونه أخضر ، فحاول إعادة تشغيل إعداداتنا الثابتة لجهاز iPhone SE.
إذا لم ينجح ذلك ، فحاول تبديل بياناتك الخلوية إذا كانت معطلة. انتقل إلى الإعدادات> البيانات الخلوية> وانتقل لأسفل إلى متجر التطبيقات وابدأ تشغيلها في حالة إيقاف تشغيلها.
إذا كانت البيانات الخلوية نشطة ولا تزال موقوتة ، فقم بمزامنة التاريخ والوقت على جهاز iPhone SE بالانتقال إلى عام> التاريخ والوقت. تبديل ضبط تلقائيًا للإيقاف ثم التمرير لأسفل لضبط البيانات والوقت يدويًا.
بمجرد انتهائك من ذلك ، توجه إلى App Store ، واتركه مفتوحًا لبضع ثوان ، ثم عد إلى التاريخ والوقت ، ثم قم بالتبديل إلى وضع التشغيل تلقائيًا.
الآن ، أغلق متجر التطبيقات في درج تعدد المهام وافتحه مرة أخرى لمعرفة ما إذا كان متجر التطبيقات يعمل بشكل صحيح أم لا. يجب أن يكون.
كيفية إصلاح iPhone SE شاشة القضايا
إذا كانت شاشة iPhone SE لا تستجيب ، فقم بإعادة تعيين الهاتف بشدة. اضغط باستمرار على زر الطاقة وزر خفض الصوت في نفس الوقت وانتظر حتى يتم إعادة التشغيل.
إذا كانت المشكلة تحدث داخل التطبيق ، فأغلق التطبيق وأعد فتحه. ستحتاج أيضًا إلى التأكد من أن شاشة iPhone SE نظيفة وجافة. سوف تؤثر الرطوبة على الإيماءات والصنابير.
إذا كنت تواجه مشكلات في 3D Touch ، فحاول إعادة ضبط إعدادات iPhone SE. انتقل إلى الإعدادات> عام> إعادة تعيين> إعادة تعيين جميع الإعدادات. سينسى جهازك كلمات مرور Wi-Fi المعروفة ، لكنك لن تفقد أيًا من بياناتك.
كيفية إصلاح iPhone SE Touch ID Issues
إذا كنت تواجه مشكلات في مستشعر بصمة Touch ID لجهاز iPhone SE ، فراجع دليلنا لإصلاح مشاكل Touch Touch الشائعة.
كيفية إصلاح مشاكل iPhone SE إذا كان هناك شيء آخر يعمل
إذا لم تتمكن من العثور على إصلاح في هذه القائمة ، فإليك بعض الموارد الإضافية.
إذا لم ينجح أي شيء هنا ، فتوجه إلى منتديات مناقشة Apple واطلب المساعدة. يمكنك أيضًا الاتصال بدعم Apple على Twitter أو عبر موقع الشركة على الويب.
إذا لم تتمكن خدمة عملاء Apple عبر الإنترنت من المساعدة ، فيمكنك محاولة الرجوع إلى إصدار أقدم من iOS إذا كان هناك تحديث متوفر لجهاز iPhone SE.
إذا كنت لا تريد الرجوع إلى الإصدار السابق ، فجرِّب موعدًا لمشاهدة Genius في متجر Apple المحلي. إذا لم يكن لديك متجر Apple بالقرب منك ، فجرب متجرًا لشركة الجوال.
إذا لم ينجح أي شيء ، فقد ترغب في مسح هاتفك نظيفًا من خلال إعادة ضبط المصنع. هذه عملية تستغرق وقتًا طويلاً ، لكن يمكن أن يكون لها تأثير إيجابي على أداء جهاز iPhone SE.
بمجرد نسخ جميع ملفاتك المهمة احتياطيًا ، انتقل إلى الإعدادات> عام> إعادة تعيين> مسح كل المحتوى والإعدادات.
4 أسباب لعدم تثبيت iOS 12.2 و 9 أسباب يجب عليك