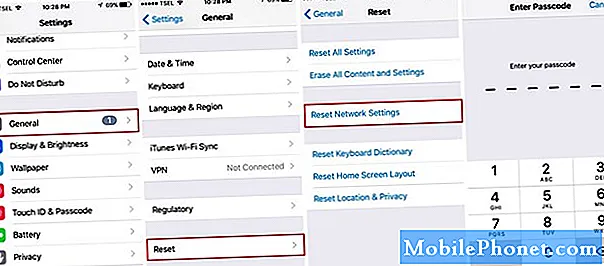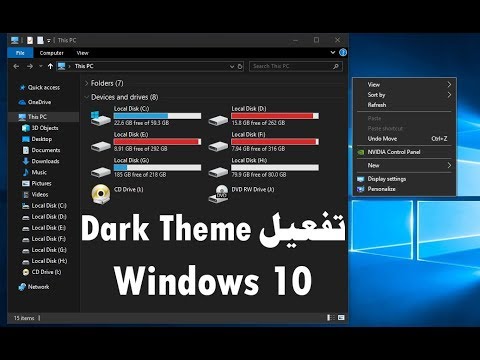
المحتوى
كل جهاز كمبيوتر يعمل بنظام Windows 10 مختلف. لديهم تركيبات لونية مختلفة وخلفيات مختلفة. يحتوي جهاز الكمبيوتر الخاص بك على مجموعة من التطبيقات المفيدة. هناك احتمالات ، لقد أزلت أي شيء لم تجده مفيدًا. بطريقة واحدة ، يبدو أن كل جهاز كمبيوتر يعمل بنظام Windows 10 هو نفسه ، على الرغم من جميع التغييرات التي أجريتها عليها. ويندوز 10 مشرق جدا.
تستخدم Microsoft مزيجًا من الألوان الرمادية والأبيض لإضافة عمق وسياق لكل جزء من تجربة Windows 10. تطبيق الإعدادات أبيض ورمادي ، لهجات ملونة بناءً على إعداداتك. تغذي تطبيقات الشركة نظام الألوان نفسه أيضًا. كل هذا يؤدي إلى نظام تشغيل خفيف جدًا يبدو أكثر إشراقًا اعتمادًا على نوع الشاشة الموجودة في الكمبيوتر المحمول أو سطح المكتب أو الجهاز اللوحي.
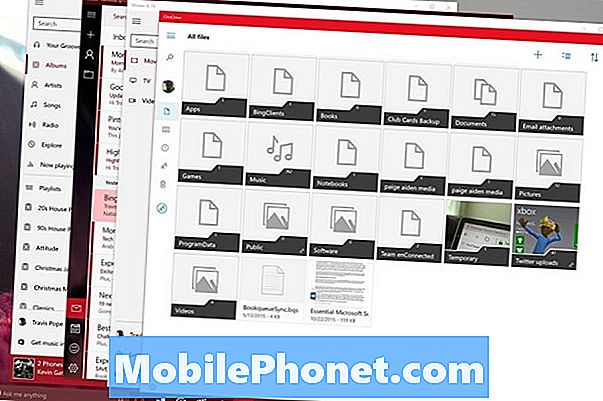
اشتكى بعض المستخدمين من مدى ضوء نظام Windows 10 منذ صدوره في عام 2015. في الحالات التي لا يوجد فيها ضوء للتنافس مع شاشة عرض الأجهزة ، يمكن أن يكون نظام Windows 10 شديد الصعوبة. استمعت Microsoft لهؤلاء المستخدمين من أجل Windows 10 Anniversary Update ، وتتضمن ترقية البرنامج المجاني لوحة ألوان ثانية أكثر كتمًا تسمى Windows 10 Dark Mode.
قراءة: ويندوز 10 الذكرى تحديث تاريخ الإصدار والميزات
إليك طريقة تشغيل الوضع المظلم في Windows 10.
تشغيل الوضع المظلم في نظام التشغيل Windows 10
اضغط على مفتاح Windows بلوحة المفاتيح أو زر Windows على شريط المهام في الجانب الأيسر السفلي من الشاشة لفتح شاشة البداية.
اضغط أو انقر فوق الإعدادات ترس على الحافة اليسرى من البداية. يقع الزر فوق زر الطاقة مباشرة داخل وخارج وضع الكمبيوتر اللوحي الخاص بنظام التشغيل Windows 10.

اضغط أو انقر فوق إضفاء الطابع الشخصي داخل تطبيق الإعدادات. هذا هو المكان الذي تذهب إليه لإجراء معظم تغييرات مستحضرات التجميل الخاصة بك لنظام التشغيل Windows 10 بمجرد حصولك على Windows 10 Anniversary Update.
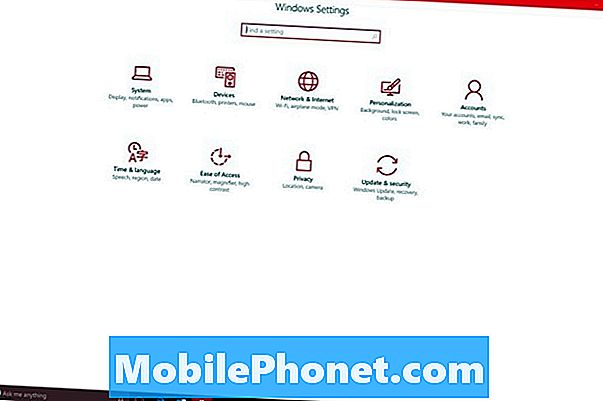
أختر الألوان من القائمة على الجانب الأيسر من الشاشة.
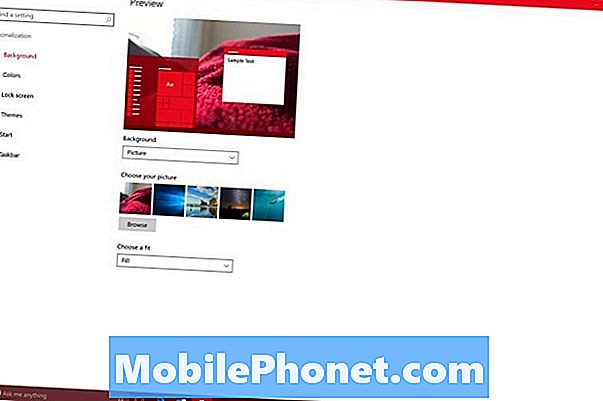
انتقل لأسفل حتى ترى اختر وضع التطبيق الخاص بك وصفت. تحديد داكن.
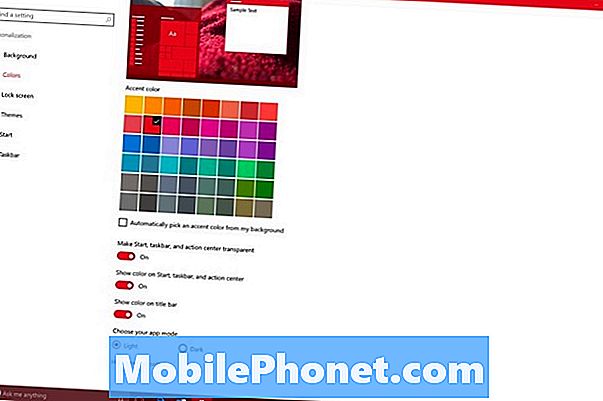
باستخدام ويندوز 10 الظلام الوضع
من اللحظة التي تختار فيها التبديل بين الوضع الداكن لـ Windows 10 ، يجب أن تبدأ في ملاحظة حدوث بعض التغييرات. يجب أن يعمل تطبيق الإعدادات نفسه على تبديل الألوان ، وذلك باستخدام اللون الأسود كلون الخلفية بدلاً من الأبيض.
ببطء ، يجب أن يبدأ التغيير في Dark Mode بالتصفية إلى أجزاء أخرى من Windows 10. ، على ما يبدو ، كانت لدى Microsoft دائمًا خطط لإضافة Dark Mode إلى Windows 10 ، ولكن لم يكن لديها وقت لإنهائها قبل إصدار نظام التشغيل العام الماضي.

لست مضطرًا إلى تشغيل الوضع الداكن يدويًا للتطبيقات التي صنعتها Microsoft نظرًا لأنها تراقب إعداداتك لمعرفة ما إذا تم تمكين وضع الإضاءة والظلام الداكن. يحتوي كل تطبيق من تطبيقات Microsoft أيضًا على مفتاح تبديل يسمح للمستخدمين بتعيين الوضع الخاص بهذا التطبيق. هذا الخيار هو دائما في الإعدادات الخاصة بهم. هناك بعض الاستثناءات لهذا. Microsoft Edge ، متصفح الويب الافتراضي في Windows 10 ، لا يتغير تلقائيًا. ستحتاج إلى تغيير وضعه يدويًا.
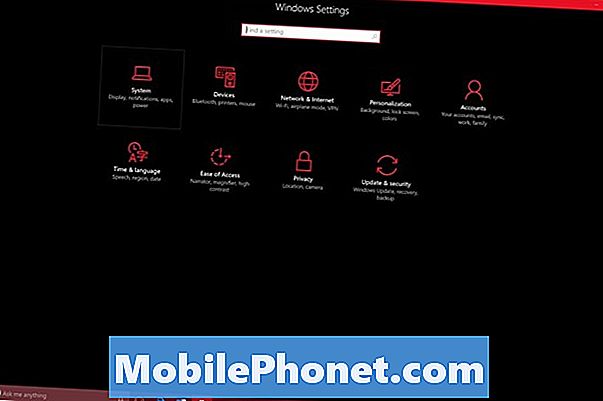
الحديث عن الاستثناءات ، هناك المزيد. على الرغم من تحقيق خطوات كبيرة مع التحديث الأخير ، لا يزال Windows نظامين بيئيين يجلسان جنبًا إلى جنب. فقط التطبيقات والخبرات الحديثة تدعم Windows 10 Dark Mode. البرامج التي تم تنزيلها من الويب - مثل iTunes وحتى Microsoft Office 2016 - لا تدعم وضع Dark Mode على الإطلاق. علاوة على ذلك ، لا تدعم لوحة التحكم و File Explorer وضع Dark Mode. تسمح لك الكثير من البرامج بتغيير إعدادات الألوان الخاصة بها بشكل منفصل. تأكد من البحث عن خيارات السمات في برامجك المفضلة لمساعدتك في الحصول على تجربة متماسكة.
تشجع شركة Microsoft المطورين الذين يقدمون تطبيقات في متجر Windows على تضمين دعم لكل من الوضع الداكن والوضع الخفيف. على هذا النحو ، يجب أن تعمل العديد من التطبيقات التي تقوم بتنزيلها من هناك على ما يرام. الاستثناءات الأكثر أهمية لهذه القاعدة هي التطبيقات المتوفرة في متجر Windows والتي لم يتم تحديثها لدعم نظام التشغيل Windows 10.
17 ذكرى ويندوز 10 تحديث الميزات