
يعد Nexus 6 الجديد هاتفًا ذكيًا قويًا يمكنه القيام بالكثير من الأشياء ، وأحدها بمثابة نقطة اتصال واي فاي شخصية خاصة بك. اتصال إنترنت محمول يمكن مشاركته مع أجهزة iPad أو Nexus 7 أو أجهزة الكمبيوتر المحمولة التي نستخدمها جميعًا ، والسماح لهم بالاتصال بالإنترنت في أي مكان توجد فيه إشارة هاتف محمول.
سواء كنت تسميها نقطة اتصال شخصية أو نقطة اتصال محمولة أو نقطة اتصال محمولة أو مجرد ربط - نحن نتحدث عن استخدام هاتف Nexus 6 الذكي من Google لتوصيل أجهزة أخرى بالإنترنت. يمكن مشاركة إشارة هواتفنا الذكية واتصال الإنترنت للبيانات وتقديم سرعات أسرع بشكل أساسي من العديد من شبكات WiFi المنزلية إلى الكمبيوتر المحمول أو الكمبيوتر اللوحي ، بغض النظر عن مكان وجودك.
قراءة: نيكزس 6: 5 ميزات المشترين سوف الحب
إنه مفهوم وميزة لا يزال الكثير من المستخدمين لا يفهمونها ، ولكن يمكنك مشاركة هواتفك مع أجهزة أخرى ، وجعلها تتمتع بإمكانية الوصول إلى الإنترنت أثناء وجودك خارج المنزل. كما هو الحال في الجزء ، أو أثناء السفر. سنشرح أدناه مدى سهولة استخدام جهاز Nexus 6 (أو أي هاتف يعمل بنظام Android) كنقطة اتصال شخصية وإنترنت.

الطريقة الأكثر شيوعًا هي استخدام الربط بشبكة WiFi. كل هذا يعمل على مشاركة اتصال هاتفك عبر WiFi بأي من أجهزتك. سواء كان هذا الكمبيوتر المحمول ، أو مشاركته مع أقراص في السيارة لأطفالك. تشبه هذه العملية كيفية اتصالك بشبكة Starbucks WiFi على جهاز iPad أو جهاز Nexus 7 ، فهي تستخدم اتصالك بالهواتف فقط ، بدلاً من استخدام خدمة الإنترنت بشكل بطيء وبطاقة ستاربكس. هناك أيضًا ربط USB أكثر أمانًا ، وربما أسرع بعض الشيء ، ويعمل بشكل رائع على مشاركة هذا الاتصال مع جهاز Macbook Pro أو الكمبيوتر المحمول الذي تختاره.
أسهل طريقة هي الدفع مقابل ميزات النقاط الساخنة من موفر الخدمة اللاسلكية مثل AT&T أو Verizon أو T-Mobile. للأسف ، سيتكلف هذا عادةً ما يتراوح بين 10 دولارات و 15 دولارًا أمريكيًا شهريًا ما لم تكن مشتركًا في بعض خطط الأسرة الحديثة أو خيارات البيانات العالية. العديد من خطط مشاركة الأجهزة المحمولة التي رأيناها خلال الأشهر الستة إلى الثمانية الماضية تم تمكينها للنقاط الساخنة مجانًا. فقط تأكد من عدم الربط أكثر من اللازم وتجاوز حد بياناتك ، وإلا فسوف تكون هناك رسوم إضافية يتعين عليك دفعها في نهاية الشهر.
اقرأ: مراجعة Nexus 6: هاتف Google الذكي الرائد
إذا كانت خطتك توفر ميزات الربط والنقاط الساخنة ، أو كنت قد دفعت مقابل استخدامها ، فيما يلي بعض الخطوات البسيطة التي ستحتاج إلى اتخاذها لتشغيلها ، وإعادة تسمية الاتصال الخاص بك حتى تتمكن من العثور عليه بسهولة ، وتأمينه مع كلمة المرور حتى لا يستخدمها الآخرون. يستغرق سوى بضع الصنابير.
تعليمات
للبدء ، سيرغب الملاك في التوجه إلى الإعدادات وإعداد WiFi أو اسم الاتصالات وكلمة المرور ، ثم تشغيلها والبدء في مشاركة نقطة الاتصال الشخصية. ثم تقوم ببساطة بتوصيل جهاز Nexus 9 أو أجهزة أخرى بشبكة Nexus 6 WiFi. إليك الطريقة.
اسحب شريط الإشعارات مرة واحدة ، ثم مرتين للعرض الموسع للاستفادة من زر "الإعدادات" ، أو اسحب لأسفل بإصبعين. بمجرد تحديد العمود الأول هو اللاسلكي والشبكات ، لذلك فقط اضغط على زر "المزيد".
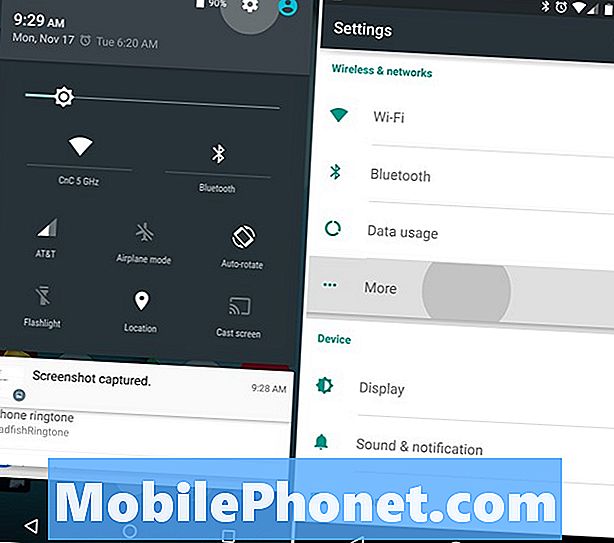
ثم حدد الربط ونقطة الاتصال المحمولة ، وابدأ بالضغط على "إعداد نقطة اتصال WiFi". اختيار اسم وكلمة مرور ، وضرب حفظ. ثم ما عليك سوى النقر على "نقطة اتصال WiFi المحمولة" كما هو موضح أدناه وسيؤدي ذلك إلى قلب المفتاح وتشغيله. سترى رمزًا دائريًا في أعلى يسار شريط الإعلام ، يشبه شعار WiFi ، ولكنه مختلف قليلاً.
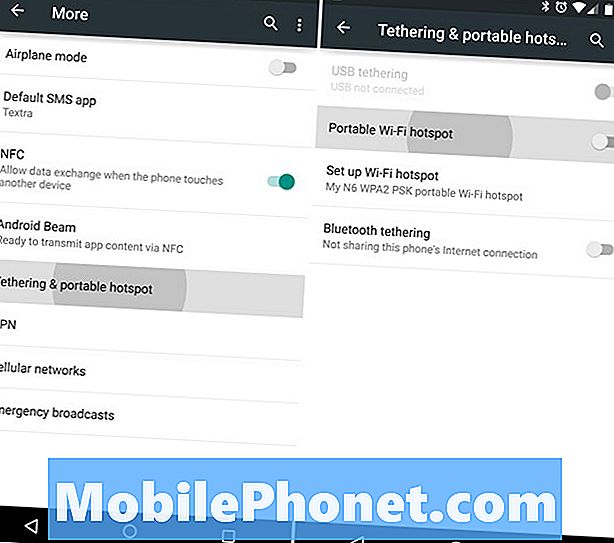
ترى ، من السهل أليس كذلك؟ بمجرد الانتهاء من الإعداد الأولي الذي يتطلب فقط بضع دقائق من وقتك ، أو أقل ، تكون قد انتهيت جميعًا.
الآن كل ما عليك فعله هو تشغيل WiFi على الهواتف الذكية الأخرى أو الأجهزة اللوحية أو الكمبيوتر المحمول أو أي جهاز لاسلكي آخر وابحث عن نقطة اتصال Nexus 6 الجديدة. لقد قمت بتسميتي "My N6" لذا فمن السهل التعرف عليها. بمجرد العثور على نقطة اتصال تم إنشاؤها حديثًا ، ما عليك سوى تسجيل الدخول باستخدام كلمة المرور التي أنشأتها للتو ، والآن تستخدم جهاز Nexus 6 كنقطة اتصال شخصية ومشاركة اتصال الإنترنت الخاص به مع أجهزتك الأخرى.
USB أو بلوتوث
يعد الربط بشبكة WiFi لنقطة اتصال شخصية هو الأسهل ولا يتطلب أي أسلاك. ومع ذلك ، يمكن للمستخدمين استخدام كابل USB للقيام بما يسمى بالحبل السلكي. مشاركة اتصال Nexus 6 عبر USB بجهاز كمبيوتر محمول ، والذي سيشحن هاتفك الذكي أيضًا في نفس الوقت. تحتوي قائمة الإعدادات نفسها أعلاه على وصلة USB يمكنك تشغيلها أو ربط Bluetooth لأولئك الذين ما زالوا يريدون السير في هذا الطريق أيضًا.
قراءة: كيفية جعل واي فاي هوت سبوت القطعة على الروبوت
إذا كنت مثلي وتفضل ألا تنفق 10 دولارات إضافية أو أكثر في الشهر على ربط الميزات ، فهناك بعض الخيارات المتاحة لك. مفضلنا هو Klink ، لأنه اتصال سلكي بسيط ، لكن Easy Tether Pro وخيارات أخرى متاحة أيضًا. يمكنك أيضًا إجراء (Nailbreak for Android) جهاز Nexus 6 الجديد واستخدام مجموعة من تطبيقات الحبل من Play Store ، أو الدفع مقابل شيء ما مثل Tether بدون جذر إذا كنت بحاجة حقًا إلى نقطة ساخنة ولكنك لا تستطيع تحمل سعر 10 دولارات شهريًا طلب من قبل الناقلين.
أخيرًا وليس آخرًا ، من الأفضل إضافة تذكير أو تنبيه باستخدام البيانات حتى لا تنفق كل خطة بياناتك على الكمبيوتر اللوحي ومشاهدة Netflix. نعلم أن تطبيق Breaking Bad أو The Walking Dead مدمنان ، لكنك لا ترغب في تجاوز حد بياناتك. توجه إلى الإعدادات> مدير البيانات> وقم بتعيين شريط التمرير عند حد مناسب للحفاظ على أمانك.
هذا هو. استمتع بالإنترنت على أي من جهازك ، في أي وقت ، طالما كنت تتبع الخطوات الموضحة أعلاه.

