
المحتوى
إذا كنت أحد الملايين من الأميركيين الذين لديهم جهاز مثل iPad أو Nexus 7 ، أو حتى جهاز كمبيوتر محمول وجهاز ألعاب شخصي ، فيمكنك الحصول على الإنترنت في أي مكان وفي أي مكان على أي جهاز فقط من خلال مشاركة اتصال الهواتف الذكية الخاصة بك.
يمكن أن تصبح الإنترنت والهواتف الذكية الخاصة بنا إشارة اتصال محمولة قابلة للإنترنت لجميع أجهزتنا ، وتسمى نقطة اتصال شخصية. في أي مكان لديك اتصال بالإنترنت وإشارة على هاتفك الذكي ، يمكنك أيضًا مشاركة الكمبيوتر اللوحي أو الكمبيوتر المحمول ومشاركته.
قراءة: أفضل حالات 5 نيكزس
إنه مفهوم لا يزال الكثيرون لا يفهمونه ، مثل والديّ ، لذا سنشرح أدناه بعض الطرق السهلة لتحويل أي هاتف ذكي يعمل بنظام Android (لكننا نركز على جهاز Nexus 5) إلى نقطة اتصال شخصية.
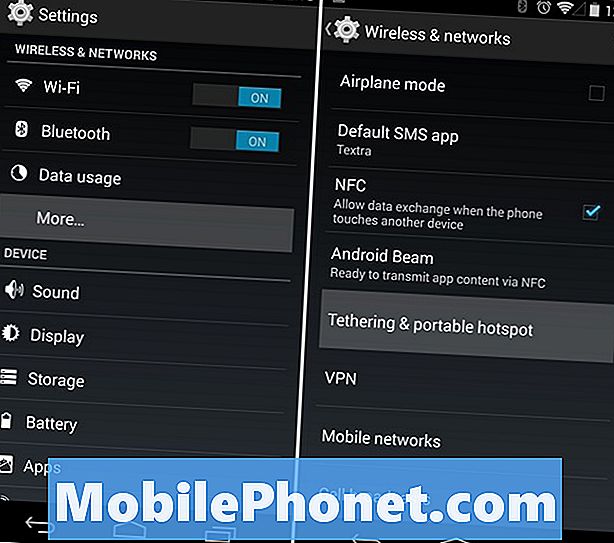
الطريقة الأكثر شيوعًا والمفضلة هي استخدام الربط بشبكة WiFi. مشاركة اتصال هاتفك بشكل أساسي عبر WiFi بأجهزة متعددة. سواء كان هذا الكمبيوتر المحمول الخاص بك في الحديقة ، أو مشاركته مع أقراص في السيارة لأطفالك. بدلاً من ذلك ، هناك أيضًا وصلة USB سلكية ، بحيث يمكن لجهاز Nexus 5 شحن بينما يشارك هذا الاتصال بجهاز Macbook أو الكمبيوتر المحمول الذي تختاره.
الخيار الأسهل ، مثل معظم الأشياء السهلة في الحياة ، سيكلفك على الأرجح. الصورة أعلاه هي إعدادات نقطة الربط والمحمولة للسهم وميزة في Android. يمكنك تعيين كلمة مرور ومشاركة الاتصال مع أجهزة متعددة ، والوصول إليها تمامًا مثل أي اتصال WiFi عادي (مثل الإنترنت في Starbucks). ومع ذلك ، فإن معظم شركات الطيران تتقاضى 10 دولارات ، وأحيانًا 20 دولارًا إضافيًا شهريًا للوصول إلى نقطة الاتصال. يبدو أن أجهزة Nexus تتخطى ذلك ، لذا جرّبها على Nexus 4 أو 5.
تعليمات:
لتمكين نقطة اتصال شخصية لاسلكية ، ستبدأ بالتوجه إلى الإعدادات عن طريق النقر على أيقونة الإعدادات على شكل الترس ، أو الضرب لأسفل وضرب الإعدادات في غطاء القائمة المنسدلة للإعلام. من هنا سوف ترشدك الصورة أدناه.
الإعدادات> المزيد (ضمن الشبكات اللاسلكية والشبكات)> الربط ونقطة الاتصال المحمولة وتمكين الوصول
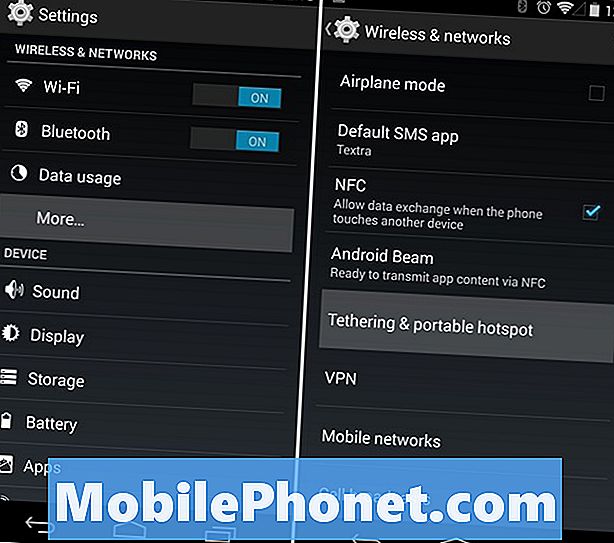
بمجرد إدخال قائمة الإعدادات هذه ، ستكون قادرًا على تمكين ربط USB لمشاركة اتصال الإنترنت ، وتمكين نقطة اتصال WiFi المحمولة ، وحتى إعداد نقطة الاتصال الساخنة باستخدام اسم وكلمة مرور للحفاظ عليها آمنة إذا كنت في مكان عام. يتم تعيينه افتراضيًا على AndroidAP ، ولكن انقر فوق إعداد وتغييره إلى ما تريد ، وكلمة مرور يمكنك تذكرها.
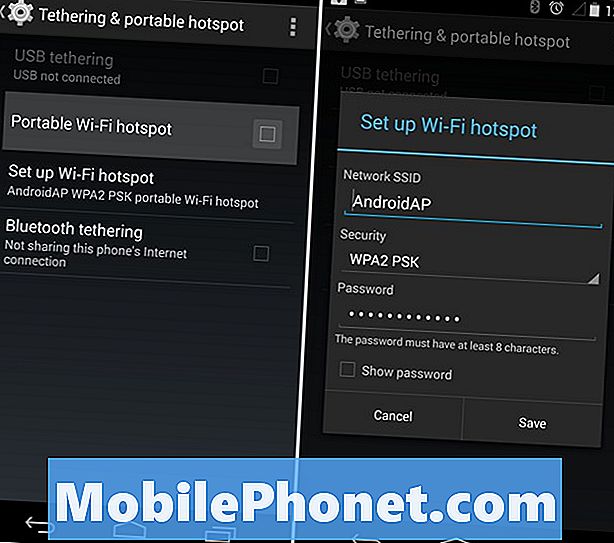
بمجرد أن تقوم بإعداده بشكل صحيح ، تابع وانقر على مربع الاختيار لتمكين نقطة اتصال WiFi المحمولة ، أو قم بتشغيل ربط USB وتوصيل هاتفك بجهاز كمبيوتر محمول عبر USB. يعمل كلا الخيارين بشكل رائع لمشاركة اتصال الإنترنت بالهواتف مع كمبيوتر محمول أو كمبيوتر سطح مكتب.تذكر أنه ، إذا تجاوزت بياناتك ، فقد يفرض مشغل شبكة الجوّال رسومًا زائدة عليك ، لذا توخي الحذر ، أو تأكد من أن لديك بيانات غير محدودة.
قراءة: كيفية جعل واي فاي هوت سبوت القطعة على الروبوت
بدلاً من ذلك ، إذا أراد مشغل شبكة الجوّال الخاص بك فرض رسوم بقيمة 10 دولارات أو 20 دولارًا على ميزات النقاط الساخنة ، فهناك الكثير من تطبيقات "Tether without root" في متجر Google Play ، والتي بمجرد الإعداد ، ستمكّن ربط USB من مشاركة اتصال الإنترنت مجانًا. المفضل لدي هو Klink ، ولكن هناك الكثير من الخيارات المتاحة على نطاق واسع من متجر Play.


