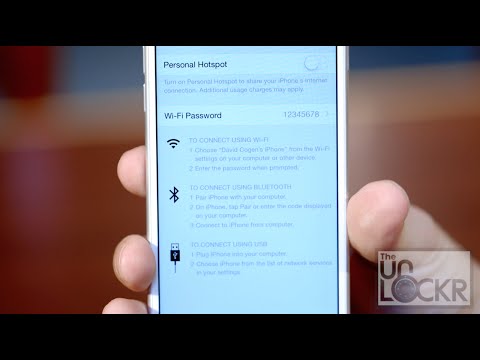
المحتوى
لربط جهاز iPhone الذي تم كسره بجهاز الكمبيوتر بحاسوبك المحمول ، إليك كيفية استخدام TetherMe على جهاز iPhone الخاص بك.
مع معظم شركات النقل الرئيسية في الولايات المتحدة ، يمكنك الحصول على خطة الربط (أو خطة النقاط الساخنة) ، والتي تتيح لك استخدام اتصال البيانات الخاص بك من هاتفك الذكي على جهاز الكمبيوتر المحمول الخاص بك إذا لم يكن هناك اتصال WiFi متاح.
ميزة مثل هذه مريحة للغاية لأنه بينما يمكنك الحصول على الإنترنت على هاتفك الذكي في أي مكان إلى حد كبير مع LTE ، لا يمكن قول الشيء نفسه عن معظم أجهزة الكمبيوتر المحمولة ، ولكن الربط يتيح لك إعطاء قدرات بيانات الكمبيوتر المحمول LTE من نوع ما ، وذلك بفضل جهاز محمول.
ومع ذلك ، فإن واحدة من أكبر العيوب هي تكلفة خطط الربط هذه ، والتي تصل إلى 20 دولارًا شهريًا علاوة على ما تدفعه بالفعل مقابل خدمة الهاتف المحمول. هذا الأمر لا ينطبق على معظم العملاء ، خاصة إذا كنت لا تستخدم الربط كثيرًا.
والخبر السار هو أنه في حالة كسر جهاز iPhone الخاص بك ، يمكنك استخدام تطبيق يتيح لك الربط دون سداد خطة الربط من شركة الجوال الخاصة بك. قرص Cydia يسمى TetherMe يفسد بشكل أساسي الربط على جهاز iPhone الخاص بك لجعله يبدو وكأن البيانات المستخدمة تأتي من جهاز iPhone الخاص بك ، وليس من جهاز الكمبيوتر المحمول المربوط.
إليك كيفية إعداد TetherMe واستخدامه على جهاز iPhone.
إعداد TetherMe
TetherMe يمكن العثور عليها عن طريق فتح Cydia والبحث عن "TetherMe" داخل بحث التبويب لأسفل في الزاوية اليمنى السفلى. قد تظهر أيضًا على الصفحة الرئيسية لـ Cydia ، حيث يمكنك فقط النقر عليها للانتقال إلى صفحة القرص.
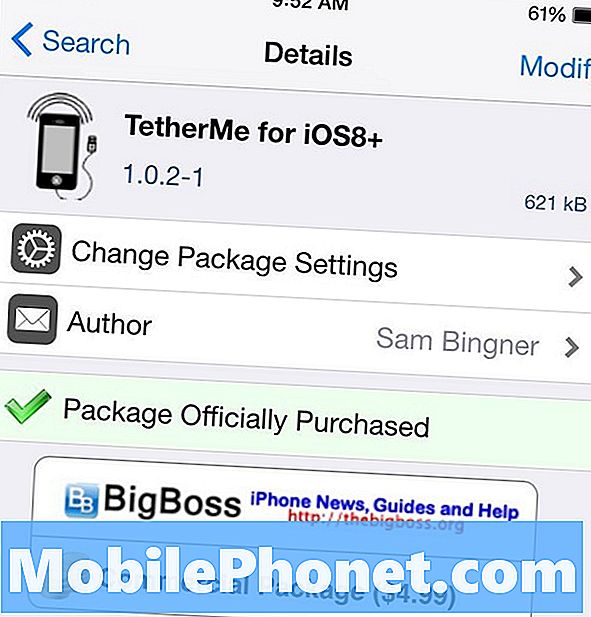
من هناك ، انقر فوق شراء في الزاوية اليمنى العليا. تكلف TetherMe بضعة دولارات ، لكن هذا أقل بكثير مما تنفقه على الدفع مقابل خطة الربط من شركة الاتصالات الخاصة بك. إذا كنت قد اشتريت بالفعل TetherMe ، فستقول التثبت في الزاوية العلوية اليمنى ، وإذا كان لديك بالفعل مثبتة ، فستقول تعديل.
في أي حال ، إذا لم تكن قد قمت بتثبيت البرنامج ، فاتبع المطالبات التي تظهر على الشاشة لتثبيته بسهولة على جهاز iPhone الخاص بك - يجب ألا يستغرق الأمر سوى بضع دقائق على الأكثر.
بعد تثبيت TetherMe ، يصبح جاهزًا للاستخدام ويمكنك تشغيله كلما احتجت إلى ربط جهاز iPhone بجهاز الكمبيوتر المحمول.
باستخدام TetherMe
يمكن الوصول إلى TetherMe من تطبيق الإعدادات والانتقال لأسفل حتى ترى TetherMe في القائمة. من هناك ، انقر فوق Personal Hotspot ، ثم انقر فوق مفتاح التبديل الموجود بجوار Personal Hotspot في الصفحة التالية التي تنبثق.
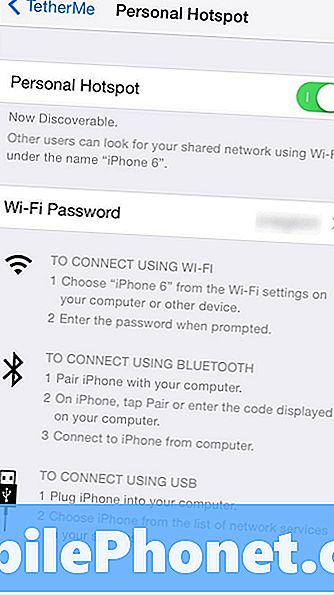
سوف يتحول مفتاح التبديل إلى اللون الأخضر وستكون جاهزًا للربط.
ما عليك سوى الانتقال إلى إعدادات WiFi للكمبيوتر المحمول الخاص بك حيث تتصل عادةً بشبكة WiFi وابحث عن جهاز iPhone الخاص بك في قائمة شبكات WiFi للاتصال بها.
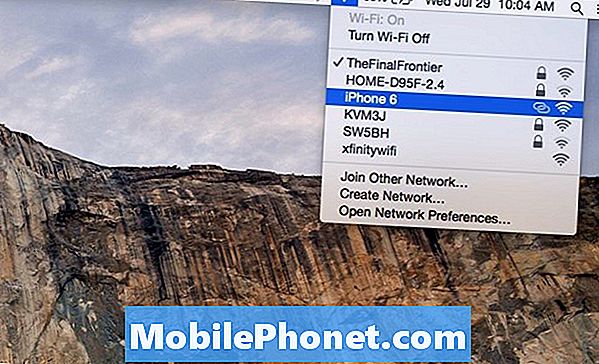
هناك بعض الإعدادات الأخرى داخل TetherMe التي ربما لن تحتاج إليها على الإطلاق ، ولكن من المهم أن تعرف على الأقل ما هي وما الذي تفعله على الأقل.
تجاوز مصدر البيانات يسمح لك بتغيير من أين تأتي البيانات التي تتم مشاركتها من جهاز iPhone الخاص بك. على سبيل المثال ، يمكنك توصيل جهاز iPhone الخاص بك بشبكة WiFi ثم ربطه بجهاز الكمبيوتر المحمول الخاص بك عبر USB ومشاركة اتصال جهاز iPhone بجهاز الكمبيوتر المحمول الخاص بك ، لذلك إذا كان جهاز الكمبيوتر المحمول الخاص بك قد كسر شبكة WiFi ، فيمكنك استخدام جهاز iPhone الخاص بك لتزويد الكمبيوتر المحمول بإمكانيات WiFi من نوع ما . إنها ميزة جميلة ، ولهذا السبب ربما لن تحتاج حقًا إلى استخدامها.
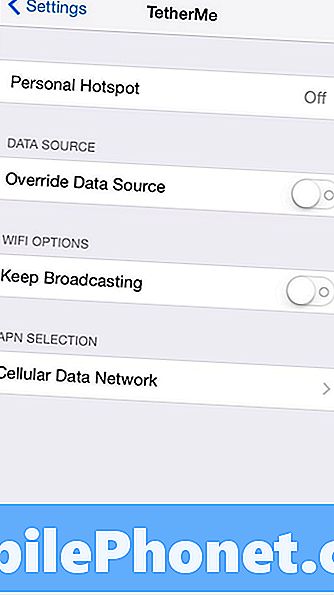
ال الحفاظ على البث الميزة هي عند الربط باستخدام WiFi. عادةً ، يجب أن يظل جهاز iPhone الخاص بك في قائمة Personal Hotspot وإلا فإنه سيتم إيقاف تشغيله إذا لم يكتشف أي حركة مرور بعد بضع دقائق. لمنع حدوث ذلك ، يمكنك تمكين الحفاظ على البث.
ال اختيار APN هي قائمة ربما لن تحتاج إلى لمسها على الأرجح ، وربما لا يجب عليك لمسها ، لكنها في الأساس حيث يتم تضمين معلومات شركة الاتصالات الخاصة بك مما يجعل TetherMe تعمل كما تفعل - خداع اتصال بياناتك بحيث تعتقد أن حركة مرور الإنترنت عبر الكمبيوتر المحمول القادمة من اي فون الخاص بك.
بالطبع ، TetherMe ليس مضمونًا تمامًا. قال العديد من المستخدمين إن AT&T لا يزال بإمكانه اكتشاف أنك قيد الربط ، لكن يبدو أن Verizon لا بأس به في الوقت الحالي. مجرد استخدام TetherMe على مسؤوليتك الخاصة.


