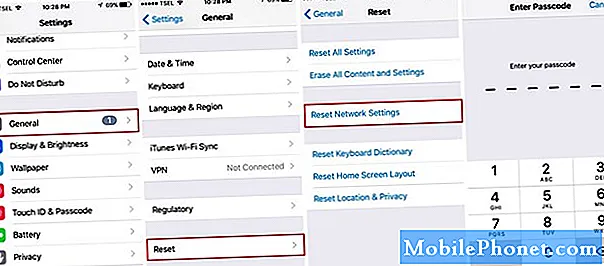المحتوى
- كيفية استخدام التخزين الأمثل على ماك
- كيفية استخدام متجر في iCloud لتحرير مساحة
- كيفية تحسين التخزين على ماك
- كيفية تفريغ المهملات تلقائيا على ماك
- كيفية الحد من الفوضى على جهاز الكمبيوتر الخاص بك
- تثبيت إذا كان لديك OS X El Capitan مشاكل و MacOS Sierra مشاكل
سنعرض لك كيفية استخدام التخزين الأمثل لتوفير مساحة على جهاز Mac الذي يعمل بنظام التشغيل MacOS Sierra.
من السهل نفاد المساحة على جهاز Mac الخاص بك ، خاصةً مع محركات الأقراص الصلبة الصغيرة الأصغر في MacBook و MacBook Pro و MacBook Air. هذه هي الطريقة لتحرير مساحة على جهاز Mac دون التشديد على الملفات الآمنة التي يمكن حذفها.
من خلال إعدادات Optimized Storage الجديدة ، يكون توفير مساحة على جهاز Mac الخاص بك بنفس السهولة التي يسهل عليك تخزينها.

كيفية تحرير مساحة على نظام Mac باستخدام ميزة MacOS Sierra Storage Optimize.
في تحديث macOS Sierra المجاني ، توجد أداة جديدة تعمل على تحسين التخزين على جهاز Mac. هذا يشمل
- حذف النسخ المحلية من الملفات المخزنة بأمان في iCloud
- إزالة الأفلام والبرامج التلفزيونية تلقائيًا التي شاهدتها بالفعل
- تخزين معظم مكتبة الصور الخاصة بك في السحابة
- تفريغ القمامة تلقائيا
- تقليل الفوضى من خلال إظهار الملفات التي قد ترغب في حذفها
كيفية استخدام التخزين الأمثل على ماك

عند نفاد المساحة على جهاز Mac الذي يعمل بنظام التشغيل MacOS Sierra ، ستصلك إشعارًا باستخدام Optimized Storage. يمكنك أيضًا فتحه قبل حدوث ذلك باستخدام الإرشادات أدناه.
- انقر على أيقونة Apple في الركن الأيمن العلوي من شاشة Mac.
- انقر فوق حول هذا Mac.
- انقر على التخزين في منتصف النافذة.
- انقر على التفاصيل.

اختر التخزين ثم إدارة.
يؤدي هذا إلى تشغيل إعدادات وأدوات التخزين المحسّن التي يمكنك استخدامها لتوفير مساحة على جهاز Mac الخاص بك في بضع دقائق.
كيفية استخدام متجر في iCloud لتحرير مساحة

قم بتخزين الملفات والصور في iCloud لتحرير مساحة على جهاز Mac.
يمكنك اختيار تخزين جميع صورك ومقاطع الفيديو الخاصة بك بدقة iCloud. سيؤدي ذلك إلى ترك نسخة محسنة أصغر على جهاز الكمبيوتر الخاص بك ، وستحتاج إلى اتصال بالإنترنت للوصول إلى نسخة كاملة الدقة. يتضمن هذا الإعداد أيضًا دعمًا لمزامنة مجلدات سطح المكتب والمستندات مع iCloud.
إذا كنت ترغب في تخزين صورك في iCloud انقر فوق Store في iCloud ، ثم Store في iCloud مرة أخرى.
يمكنك تغيير هذا الإعداد في تطبيق الصور إذا غيرت رأيك. إذا قمت بالفعل بتخزين صورك في مكتبة صور iCloud ، فلن يستخدم هذا على الأرجح أي تخزين iCloud.
بناءً على ما قمت بتشغيله بالفعل ، قد ترى شاشة مختلفة قليلاً هنا.
كيفية تحسين التخزين على ماك

قم بتحسين التخزين على نظام macOS Sierra لتوفير المساحة.
المتابعة التالية ، يمكنك النقر فوق زر لتحسين التخزين على Mac. يتعلق هذا بالتحديد بـ iTunes وسيساعد بعض المستخدمين أكثر من غيرهم. لسوء الحظ ، لن يؤدي ذلك إلى إزالة النسخ القديمة من التطبيقات من جهاز الكمبيوتر الخاص بك ، ولكنه سيساعدك على توفير مساحة في مناطق أخرى. سيؤدي هذا أيضًا إلى منع مرفقات البريد الإلكتروني من الرسائل الحديثة على جهاز الكمبيوتر الخاص بك.
انقر على تحسين ثم على تحسين مرة أخرى وأنت جيد في الذهاب.
كيفية تفريغ المهملات تلقائيا على ماك

قم بإفراغ سلة مهملات Mac تلقائيًا لتحرير المساحة.
عندما تحذف شيئًا ما يزال على جهاز Mac حتى تقوم بإفراغ سلة المهملات. يمكنك الآن إعداد Mac لإفراغ Trash من العناصر التي يزيد عمرها عن 30 يومًا تلقائيًا. هذا هو مقدار كبير من الوقت للحفاظ على الملفات المحذوفة.
ببساطة انقر فوق تشغيل ... ثم تشغيل مرة أخرى وهذا هو الإعداد.
كيفية الحد من الفوضى على جهاز الكمبيوتر الخاص بك

احذف الملفات التي لا تحتاج إليها بعد الآن على جهاز Mac.
الطريقة الأخيرة لتحرير مساحة على جهاز Mac هي تقليل الفوضى. يمكنك النقر فوق "مراجعة الملفات" وستكون قادرًا على إلقاء نظرة على الملفات الكبيرة أو مجلد التنزيل الخاص بك أو الانتقال مباشرة إلى مستعرض الملفات الخاص بأكبر مجلداتك.
في هذه الشاشة ، يمكنك العثور على الملفات التي لم تعد بحاجة إليها وإرسالها إلى سلة المهملات ، حيث سيتم حذفها تلقائيًا في غضون 30 يومًا إذا تم تشغيل هذا الإعداد.
5 أسباب لعدم تثبيت macos Sierra و 9 أسباب يجب عليك