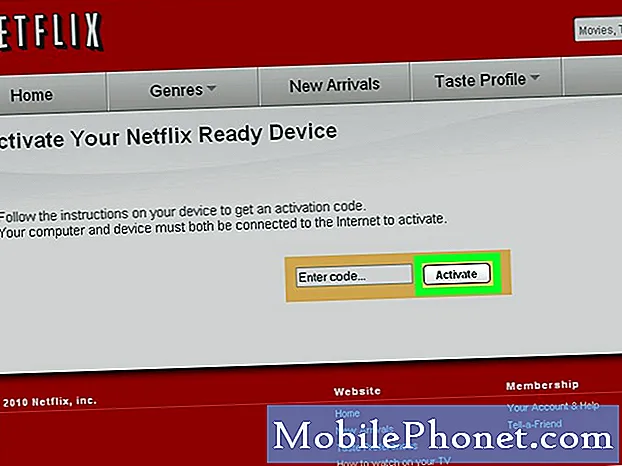المحتوى
- لا تعمل شاشة iPad Pro المقسمة مع كل تطبيق
- كيف يمكنني ترتيب التطبيقات في قائمة شاشة iPad Slide Over / split؟
- كيف يمكنني تبديل التطبيقات الموجودة على الشاشة المقسمة؟
- يمكنك استخدام Picture in Picture وتقسيم تطبيقات الشاشة في نفس الوقت
ربما تكون Apple قد قدمت تطبيق Split View كميزة رئيسية في iPad في نظام التشغيل iOS 9 ، لكن ذلك لم يحدث حتى أصبح iPad Pro بمثابة طريقة قابلة للتطبيق للعمل على iPad. إليك كيفية استخدام شاشة iPad Pro المقسمة وتشغيل تطبيقين في نفس الوقت.
أحد أفضل أجزاء جهاز iPad Pro مقاس 13 بوصة هو حقيقة أنه يحتوي على شاشة مقاس 13 بوصة. يسمح حجمه وحده باستخدام iPad Pro في مهام مستحيلة أو ممكنة ، ولكنها مزعجة ، على أجهزة iPad الأصغر (مثل iPads و Air بحجم 10 بوصة و iPad Mini). مثال على ذلك هو تقسيم الشاشة (تسمى Apple رسميًا باسم Split View ، ولكن الجميع يميلون إلى تقسيمه على الشاشة): عندما يكون iPad Pro الكبير في اتجاه أفقي ، يمكنك تطبيقين في وضع عمودي جنبًا إلى جنب ، وكلاهما سهل القراءة وقابل للاستخدام.

هنا ، استخدمنا Slide Over لإلقاء نظرة خاطفة على PDF Expert 5 بينما لا يزال Safari في وضع ملء الشاشة.
أنتيستطيعاستخدم بعض ميزات الشاشة المنقسمة على أجهزة iPad الأصغر ، وهي تعمل ، لكنها تميل إلى الشعور بالضيق. إنه يعمل بنفس الطريقة على جميع أجهزة iPad المتوافقة ، بغض النظر عن الحجم (حاليًا ، تعمل التطبيقات جنبًا إلى جنب فقط على جهازي iPad Pro و iPad Air 2 و iPad Mini 4).
لا تعمل شاشة iPad Pro المقسمة مع كل تطبيق
يجب أن تعلم أنه لا يمكنك استخدام أي تطبيق على iPad في وضع تقسيم الشاشة. لا يعمل كل تطبيق في وضع الانقسام فحسب ، ولكن عددًا كبيرًا منهم لا يعمل ، وربما لن يعمل أبدًا. يجب تحديث التطبيقات لدعم الميزات الجديدة بشكل صريح ، لذلك إذا كنت تستخدم بانتظام التطبيقات التي لم يتم تحديثها منذ فترة ، فقد لا تتمكن من تقسيمها.

في هذا المثال ، يستهلك كل من Safari و PDF Expert 5 نصف العرض.
الانخراط في وضع تقسيم شاشة iPad الخاص بك هو في الواقع بسيط حقًا. للبدء ، قم بتحميل تطبيق نعرفه يعمل مع Split View - الرهانات الآمنة تتضمن أيًا من تطبيقات Apple الخاصة. سنستخدم Safari. اضغط على أيقونة Safari وتأكد من أن جهاز iPad Pro في اتجاه أفقي (أو أفقي).
مرر سريعًا من الحافة اليمنى من الشاشة ، وستجد إصبعك التالية. يُطلق على هذا النوع من النظرة الخاطفة على تطبيق ما "Slide Over". لإدخالها في وضع تقسيم الشاشة الكامل ، انقر على الحد الأيسر لهذا التطبيق واسحبه إلى اليسار. سترى تطبيق ملء الشاشة يتقلص لإفساح المجال. يمكنك ترك التطبيق الثاني لشغل ربع الشاشة فقط ، وهو الإعداد الافتراضي - استمر في سحبه إلى اليسار ، ومع ذلك ستجد أنه يمكنك امتلاك تطبيقين يشغل كل منهما نصف شاشتك .
كيف يمكنني ترتيب التطبيقات في قائمة شاشة iPad Slide Over / split؟
لذلك تعلمت كيفية سحب تطبيق من الجانب ، ولكن كيف تختار التطبيق الذي يظهر؟ عند الانزلاق ، سترى إما تطبيقًا أو قائمة بالتطبيقات.إذا رأيت أحد التطبيقات ، فيمكنك التمرير سريعًا من أعلى الشاشة (فقط عبر التطبيق الثانوي) للوصول إلى قائمة تطبيقات تعدد المهام. قم بالتمرير لأعلى ولأسفل هذه القائمة حتى تعثر على التطبيق الثانوي الذي تريده ، ثم انقر فوق الرمز لجعله في موضع التركيز.

قائمة تطبيقات الشاشة المنقسمة المحتملة ، في قائمة لا تسمح لك Apple بتغييرها.
لسوء الحظ ، قررت Apple أن البساطة هي القاعدة التي تحكم استخدام تطبيقات متعددة على iPad ؛ نتيجةً لذلك ، لا يمكنك اختيار ما يدرج في قائمة المهام المتعددة. لا المفضلة ، لا إعادة ترتيبها ، لا شيء. هذا يعني أنك تعثرت في التمرير والتمرير والتمرير حتى تعثر على التطبيق الذي تبحث عنه. نأمل ، مع الإصدار القادم من iOS 10 ، ستقوم Apple بتغيير كيفية عمل هذه الآلية.
متعلق بهذه المشكلة: لا توجد طريقة لمعرفة التطبيقات التي تدعم أوضاع الانقسام ما لم تقم بتشغيلها ومحاولة إظهار تطبيقين في نفس الوقت ؛ لا تحتفظ Apple بقائمة في الإعدادات لإعلامك بالتطبيقات التي تعمل (بعض تطبيقات الطرف الثالث البارزة التي لم يتم تحديثها حتى الآن لدعم الوظيفة الجديدة تشمل Facebook وكذلك تطبيق Google Inbox.
كيف يمكنني تبديل التطبيقات الموجودة على الشاشة المقسمة؟
هناك طريقتان لتغيير التطبيقات التي تظهر على إعداد تقسيم الشاشة. إذا كنت محتوى مع التطبيق على اليمين ، وتريد تغيير التطبيق الذي يظهر على اليسار ، فما عليك سوى الضغط على زر الصفحة الرئيسية وتشغيل تطبيق جديد. إذا كان هذا التطبيق الجديد يدعم وضع Split View ، فسترى أنه يظهر في النصف الأيسر من الشاشة ، مع هذا التطبيق الثانوي مرة أخرى في النصف الأيمن. إذا اخترت تطبيقًا جديدًا لا يدعم استخدام أوضاع تقسيم الشاشة ، فسيتم ملء الشاشة فقط.
إذا كنت ترغب في تبديل أي تطبيق يظهر في النصف الأيمن من شاشتك ، فما عليك سوى النقر على حدود التطبيق واسحبها إلى الحافة اليمنى من جهاز iPad. يؤدي هذا إلى إغلاق شاشة العرض الثانية ، ومن هناك يمكنك إعادة فتح قائمة تطبيقات تعدد المهام عن طريق تمرير اليسار و / أو أسفل.
إذا كنت ترغب في إغلاق كلا التطبيقين أو التبديل إلى شيء آخر ، فاضغط على زر الصفحة الرئيسية وقم بتشغيل التطبيق الجديد. قد تجد أنك بحاجة إلى إغلاق شاشة Split View يدويًا إذا كنت ترغب في العودة إلى استخدام برنامج واحد في وقت واحد.
يمكنك استخدام Picture in Picture وتقسيم تطبيقات الشاشة في نفس الوقت
تسمى ميزة تعدد المهام الثالثة الموجودة في iOS 9 (بعد Slide Over و Split View) صورة في صورة. هذا ليس شيء قمت بإعداده ، لأنه يتم تنشيطه تلقائيًا بواسطة التطبيقات المدعومة. إذا كنت تشاهد مقطع فيديو على جهاز iPad - فكّر في Netflix أو Hulu أو مشغّل فيديو iOS - فيمكنك الضغط على زر الصفحة الرئيسية أثناء تشغيل الفيديو. بدلاً من إغلاق التطبيق والعودة إلى الشاشة الرئيسية كما قد تتوقع ، تتقلص الصورة وتظهر في الزاوية اليمنى السفلى.

يقوم كل من Safari و PDF Expert 5 بمشاركة الشاشة ، ولكن Hulu يستخدم صورة في وضع الصورة.
يمكنك قرصة للتكبير والتصغير ، إذا كنت ترغب في تغيير حجم نافذة الفيلم الصغيرة ؛ يمكنك أيضًا سحبها إلى أي مكان تفضل البقاء فيه.
بمجرد أن تكون على الشاشة الرئيسية ، قم بتشغيل أي تطبيق تريده ، وسوف يملأ شاشتك - لكن نافذة "صورة في صورة" ستبقى في الأعلى. إذا كان التطبيق الجديد الذي تقوم بتشغيله يدعم أوضاع تقسيم الشاشة ، فيمكنك تحميل ما يصل إلى ثانية حتى يكون لديك تطبيقان يقسمان الشاشة بينما يقوم تطبيق ثالث بتشغيل مقطع فيديو في الزاوية.
مثل ميزة Slide Over ، يمكنك استخدام Picture in Picture على iPad Pro و iPad Air 1 و 2 و iPad Mini 2 أو 3 أو 4.