
المحتوى
إمكانية الوصول ليست شيئًا نميل إلى التفكير فيه كثيرًا عندما يتعلق الأمر بأجهزتنا. أولئك الذين لا يحتاجون إلى هذه البرامج الإضافية يكون لديهم عادة فهم محدود لمدى استفادة من يحتاجون إليها. والأكثر من ذلك ، أن معظم الناس يهبونهم ولا يغوصون أبدًا في الداخل لمعرفة الخيارات المتاحة. توجد وحدة التحكم Xbox One الخاصة بـ Microsoft وخدمة Xbox Live لجمع كل أنواع الأشخاص معًا للألعاب. وهذا يعني معاملة الأشخاص الذين يعانون من ضعف السمع ومشكلات الرؤية والمستخدمين الآخرين كمواطنين من الدرجة الأولى.

لحسن الحظ ، من خلال مجموعة من الإعدادات والخيارات ، تقوم Microsoft بذلك. إليك كيفية تشغيل واستخدام عناصر التحكم في إمكانية الوصول إلى Xbox One وخياراته.
قبل أن نبدأ
قبل أن نبدأ في تمكين عناصر التحكم في إمكانية الوصول على Xbox One ، لاحظ بعض الأشياء. أولاً ، ستجعل العملية بأكملها أسهل قليلاً إذا كنت تستخدم Xbox One Wireless Control لتمكين كل شيء بدلاً من مستشعر Kinect لأجهزة Xbox One. أسفر تحديث برنامج Xbox One Experience الجديد عن دعم إيماءات Kinect حتى لا تتمكن من استخدامها. بدلاً من ذلك ، ستحتاج إلى التنقل بصوتك إذا لم يكن التنقل باستخدام وحدة تحكم خيارًا.
أخيرًا ، ستريد التأكد من تسجيل الدخول إلى ملف تعريف Xbox Live الخاص بك.
إعداد عناصر التحكم في إمكانية الوصول على Xbox One
قم بتشغيل وحدة التحكم Xbox One الخاصة بك عن طريق الضغط على شعار Xbox على وحدة التحكم الخاصة بك أو شعار Xbox على وحدة التحكم الخاصة بك. يمكن لأولئك الذين يستخدمون Kinect قول "تشغيل Xbox" إذا قاموا بإعداد وضع الاتصال الدائم بوحدة التحكم.

قم بتسجيل الدخول إلى وحدة التحكم Xbox One الخاصة بك عن طريق الانتقال إلى قائمة تسجيل الدخول على اليسار في الدليل باستخدام ذراع التحكم أو بالقول ، تسجيل الدخول بصوتك. الأمر الصوتي هو "تسجيل الدخول .." واسم ملفك الشخصي.
مراقب: اضغط على شعار Xbox المتوهج على وحدة التحكم لإحضار قائمة إعدادات على الفور حيث يمكنك تغيير إعدادات إمكانية الوصول الخاصة بك.

على طول الجزء السفلي من الإشعار ، ستلاحظ خيارات لتمكين الراوي وتكبير ما هو موجود على شاشتك.
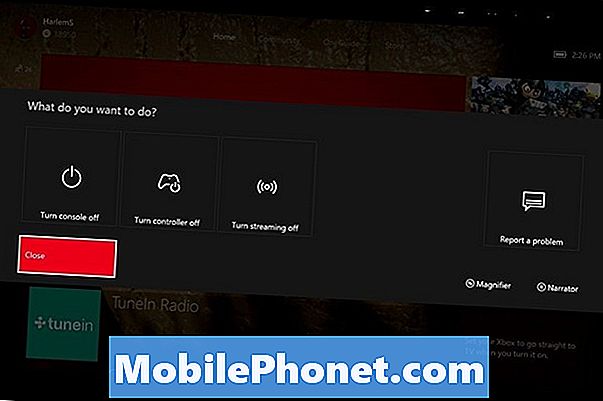
اضغط على الزر "عرض" على يسار شعار Xbox على جهاز التحكم الخاص بك لفتح "المكبّر". اضغط على زر القائمة على يسار شعار Xbox One على جهاز التحكم الخاص بك لبدء الراوي.
يمكنك الذهاب الى الإعدادات التطبيق من ألعابي وتطبيقاتي مساحة لمزيد من الإعدادات.
تحديد سهولة الوصول من القائمة على الجانب الأيسر من الشاشة. إنه الخيار الأخير المتاح.

كينيكت: يجب أن يقول مستخدمو Kinect ببساطة ، "Xbox ، انتقل إلى الإعدادات".
قل "Xbox ، Ease of Access" بينما تظل كل كلمة على الشاشة خضراء. إذا تحولت إلى اللون الأبيض ، فقل "Xbox" ، ثم قل "Easy of Access" مرة أخرى.
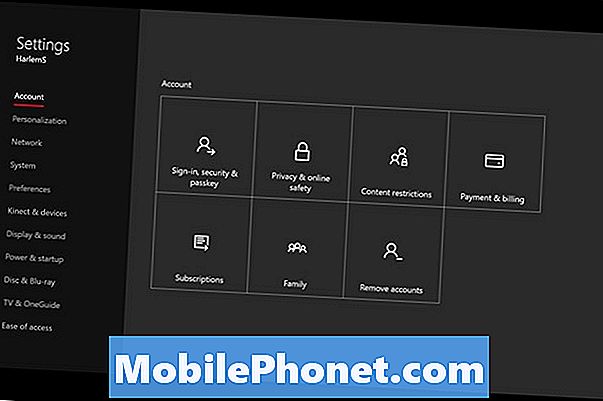
إليك جميع ميزات إمكانية الوصول المتاحة اليوم.
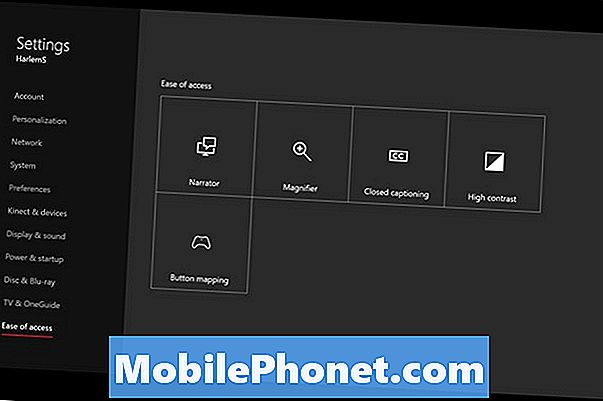
يقرأ الراوي كل شيء لك يظهر على شاشتك. تقول Microsoft إنه من الأفضل أن يستخدم أولئك الذين يستفيدون من الميزة لوحة مفاتيح مع Xbox One بالإضافة إلى وحدة تحكم. يمكنك دائمًا تشغيل الميزة إذا كان لديك Kinect بقول ، "Xbox ، قم بتشغيل الراوي".
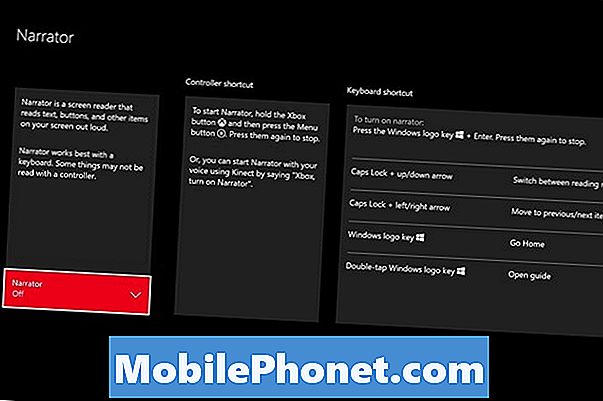
يتيح لك المكبّر تكبير العناصر المختلفة باستخدام جهاز التحكم أو لوحة المفاتيح. يتم التحكم في التكبير والتصغير بواسطة أزرار تشغيل وحدة التحكم وعصا التحكم اليسرى. لسوء الحظ ، لا يوجد أمر صوتي لتشغيل "المكبر".
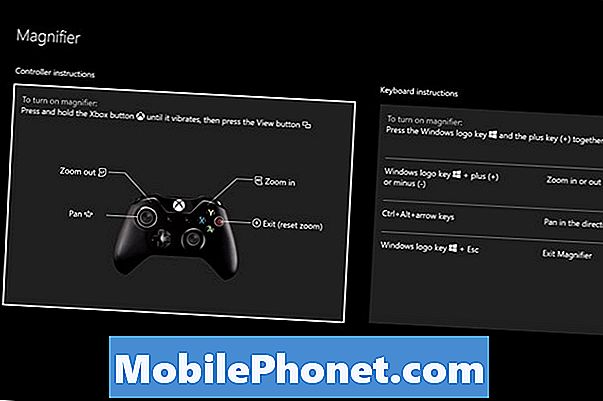
يتيح مفتاح Close Captioning على مستوى وحدة التحكم للمستخدمين قراءة ما يقال في ألعابهم وفيديوهم بدلاً من الاعتماد على السمع فقط. مرة أخرى ، مفقود هو أمر صوتي لتشغيل هذا. تحتوي جميع تطبيقات الفيديو التي تدعم البث على Xbox One على أزرار فردية لتمكين التعليق التوضيحي المغلق في حالة دعم الفيديو الذي تشاهده.
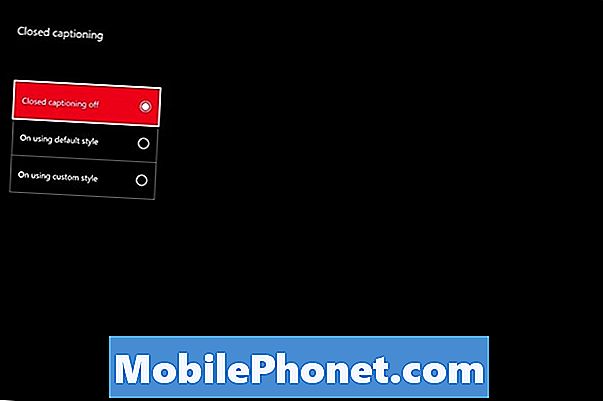
وضع التباين العالي يتخلص من الكثير من التدرجات والتلوين على واجهة Xbox One لصالح ميزات أكثر إشراقًا وخلفيات أعمق حتى يسهل رؤية كل شيء. يمكن تشغيل هذا فقط من داخل تطبيق الإعدادات.
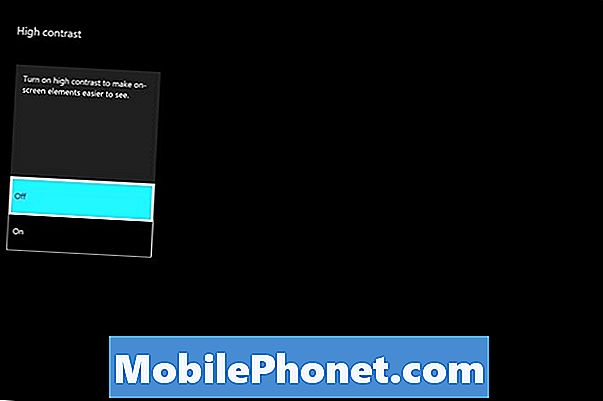
أخيرًا ، هناك زر تعيين لـ Xbox One Wireless Controller. تتيح لك هذه الميزة تغيير كيفية عمل الأزرار والمشغلات وعصا التحكم ولوحة التوجيه في الألعاب. إنها مفيدة بشكل خاص إذا كانت اللعبة تعتمد على مجموعة أزرار يصعب الوصول إليها أو لا تشعر بالراحة.

عناصر تحكم لوحة المفاتيح المضمنة من Microsoft للمستخدمين الذين لا يشعرون بالراحة عند اختيار وحدة تحكم Xbox One أيضًا. أيضًا ، ضع في اعتبارك أيضًا التقاط Xbox One Kinect إذا كنت تعتقد أن وجود أوامر صوتية تحت تصرفك قد يحسن تجربتك مع وحدة التحكم. يبيع متجر Microsoft Kinect بشكل منفصل عن Xbox One مقابل 150 دولارًا أو مع Xbox One مقابل 399 دولار.
حظا سعيدا مع هذه الضوابط و Xbox One.


