
المحتوى
إذا كان لديك الكثير من الصور على جهاز iPhone وتحتاج إلى وضعها على جهاز Mac ، فإليك طريقة نقل الصور من جهاز iPhone إلى جهاز Mac.
هناك عدة طرق يمكنك من خلالها نقل الصور إلى جهاز Mac الخاص بك من جهاز iPhone الخاص بك ، وقد يكون بعضها أكثر ملاءمة لك من الآخرين. سهلت شركة Apple للمستخدمين القيام بذلك ، وذلك بفضل تطبيق Photos الجديد الذي تم إصداره مع تحديث OS X Yosemite 10.10.3.
باستخدام iCloud Photo Library ، يمكنك مزامنة iPhone و Mac بحيث تلتقط صورة تلقائيًا على جهاز Mac الخاص بك دون أي مجهود إضافي عند التقاط صورة على iPhone الخاص بك. بالطبع ، صادف العديد من المستخدمين مشاكل المزامنة مع Photos ، ولكن نأمل أن تقوم Apple بإصلاحها قريبًا بما فيه الكفاية ، وهناك إصلاحات مؤقتة يمكنك تجربتها بنفسك أيضًا.
ومع ذلك ، لا يلزمك استخدام تطبيق Photos الجديد لنقل الصور إليك على Mac من جهاز iPhone ، حيث يوجد عدد قليل من الخيارات الأخرى التي يمكنك استخدامها.
إليك كيفية نقل الصور من iPhone إلى Mac.
باستخدام صور OS X
مرة أخرى ، مع تطبيق Photos الجديد ، يمكنك نقل صور iPhone الخاصة بك تلقائيًا إلى جهاز Mac باستخدام iCloud Photo Library ، مما يجعلها أسهل خيار إذا كنت تستمتع بالأتمتة.
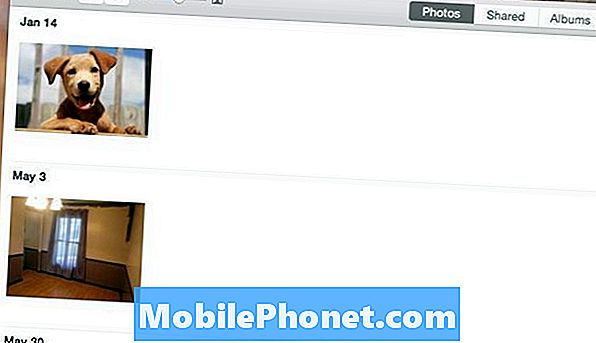
أكبر شيء هنا هو أنك تريد التأكد من تمكين iCloud Photo Library. إليك دليل مفيد حول كيفية إعداده ، لكنك ستذهب إلى الإعدادات ، وانتقل لأسفل وانقر على الصور والكاميرا، ثم قم بتشغيل مكتبة الصور iCloud من خلال النقر على مفتاح التبديل بحيث يصبح لونه أخضر (إذا لم يكن بالفعل). ستحتاج أيضًا إلى الدخول إلى التفضيلات في تطبيق "الصور" على جهاز Mac وتمكين iCloud Photo Library هناك أيضًا.
من هناك ، كلما التقطت صورة على جهاز iPhone ، ستظهر تلقائيًا على جهاز Mac في تطبيق الصور. يمكنك بعد ذلك سحب الصور وإفلاتها من تطبيق الصور إلى أي مجلد على جهاز Mac.
باستخدام Dropbox
إذا كنت مستخدمًا دينيًا لـ Dropbox ، فقد تستمتع بالاستفادة من ميزة تحميل الصور.
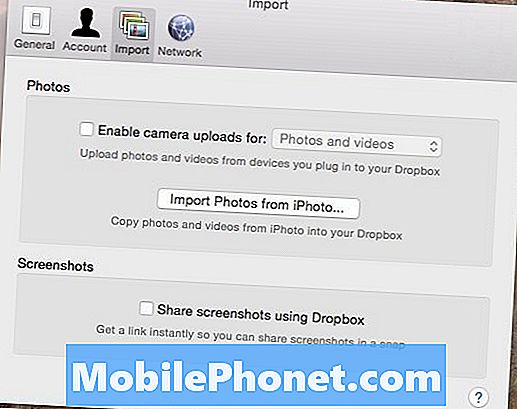
يمكنك تمكين الميزة في إعدادات Dropbox على جهاز Mac الخاص بك ، وكذلك على جهاز iPhone الخاص بك. عندما تقوم بتمكينه على كلا الجهازين ، سيتم تلقائيًا تحميل أي صور تلتقطها على iPhone على حساب Dropbox الخاص بك في المرة التالية التي تفتح فيها تطبيق Dropbox على iPhone الخاص بك (يمكنك أيضًا إبقاء التطبيق مفتوحًا في الخلفية).
من هناك ، يمكنك الوصول إلى Dropbox من جهاز Mac الخاص بك وسيتم وضع الصور تلقائيًا في مجلد Camera Upload ، حيث يمكنك بعد ذلك نقل الصور إلى مجلد آخر في مكان آخر على جهاز Mac.
إنه حل سهل للغاية لنقل الصور إلى جهاز Mac الخاص بك من جهاز iPhone ، خاصة إذا كنت تستخدم Dropbox بشكل متكرر على أي حال. ومع ذلك ، من المهم أن تضع في اعتبارك أن هذين الخيارين الأولين ليسا الأفضل لمقاطع الفيديو ، حيث إن حجم الملف الأكبر قد يستغرق المزامنة مع جهاز Mac الخاص بك إلى الأبد.
باستخدام التقاط الصور
إذا لم تكن معجبًا كبيرًا بتطبيق Photos Mac الجديد أو Dropbox ، فربما تكون أسهل طريقة لنقل الصور إلى جهاز Mac من جهاز iPhone الخاص بك هي استخدام أداة OS X مضمنة تسمى Image Capture.

التقاط الصور سهل الاستخدام. كل ما عليك فعله هو توصيل جهاز iPhone بجهاز Mac الخاص بك ، وإطلاق النار على التقاط الصور ، وتحديد جهاز iPhone الخاص بك من الشريط الجانبي ، ثم النقر فوق استيراد الكل في الزاوية اليمنى السفلى. يمكنك أيضًا تحديد صور معينة ثم الضغط على "استيراد" لنقل تلك الصور المحددة فقط إلى جهاز Mac.
هذا هو أفضل خيار لمقاطع الفيديو ، حيث لا يتعين عليك الاعتماد على السحابة لكي تتم مزامنة أحجام الملفات الكبيرة هذه عبر الأجهزة. يمكنك فقط استيرادها وسيتم نقلها على الفور في غضون ثوانٍ قليلة ، بناءً على مدة الفيديو.


