
سيوضح لك هذا الدليل كيفية نقل موسيقى iTunes إلى Galaxy Note 9. إذا كنت قد انتقلت للتو من iPhone بعد رؤية كل الأشياء الرائعة التي يمكن لـ Galaxy Note 9 القيام بها ، فسيكون لديك الكثير من الأسئلة. إليك كيفية نقل iTunes بسرعة بدلاً من ترك مجموعة الموسيقى الخاصة بك.
لدى Galaxy Note 9 من سامسونج الكثير لتقدمه. يمكنك الحصول على بطارية تدوم طوال اليوم ومقبس سماعة رأس ، وهما أمران يحبهما عشاق الموسيقى. تخلصت Apple من سماعات الرأس ، والناس غير سعداء بذلك. وهذا هو السبب في قيام بعض مستخدمي iPhone بالتبديل من iPhone إلى Android.
قراءة: 10 أفضل تطبيقات مشغل موسيقى لالروبوت
لحسن الحظ ، هناك عدة طرق مختلفة للحصول على جميع موسيقى iTunes الخاصة بك. يمكنك نقله مباشرة من جهاز iPhone القديم إلى Galaxy Note 9 أو نسخه من جهاز كمبيوتر. أدناه ، سنشرحها بالتفصيل حتى تتمكن من الاستمرار في الاستمتاع بالإيقاعات الخاصة بك.

كيفية نقل موسيقى iTunes إلى Galaxy Note 9
سنتعرف على بعض الطرق المختلفة لنقل كل شيء ، بدءًا من أسهل الطرق أولاً. طريقة نسخ ولصق بسيطة باستخدام تطبيق. تتمتع Samsung بأداة سهلة الاستخدام تعمل بكاملها. في الواقع ، سينقل تطبيق Samsung "SmartSwitch" هاتفك بالكامل ، التطبيقات ، الرسائل النصية ، سجلات المكالمات ، الإعدادات وجميع موسيقاك. إنه حل الكل في واحد. سنبدأ بهذا أولاً.
قم بنقل iTunes باستخدام SmartSwitch
SmartSwitch هو تطبيق تم تثبيته مسبقًا على كل هاتف سامسونغ. الآن ، تحتاج إلى تثبيته على جهاز كمبيوتر شخصي أو Mac. يمكنك تنزيل Samsung SmartSwitch على جهاز الكمبيوتر الخاص بك أو استخدام كابل USB لنقل كل شيء من هاتف إلى آخر. وفي كلتا الحالتين يعمل عظيم.
قم بتوصيل كابل iPhone Lightning بجهاز iPhone وطرف USB بوحدة دونجل Samsung المتوفرة في المربع مع Galaxy Note 9. هذا الدونغل الصغير (في الصورة أدناه) هو ما يجعل هذا العمل ناجحًا. ثم ابحث عن تطبيق SmartSwitch وابدأ تشغيله. اتبع طريقة Samsung لاستخدام SmartSwitch لمزيد من التفاصيل.

اتبع المطالبات التي تظهر على الشاشة ، وسوف تنقل مكتبة iPhone و iTunes بأكملها في حوالي 30 دقيقة. امنح أو استغرق بضع دقائق حسب كمية الموسيقى التي لديك. بالإضافة إلى ذلك ، مع مساحة تخزين 128 جيجابايت في Note 9 ، سيكون لديك الكثير من المساحة المتبقية. إذا لم يكن الأمر كذلك ، فأضف بطاقة microSD ورمي 400 جيجابايت من الداخل.
بدلاً من ذلك ، قم بتنزيل SmartSwitch للكمبيوتر الخاص بك واستخدمه لسحب وإسقاط الموسيقى من جهاز الكمبيوتر الخاص بك (ملف iTunes) إلى وحدة التخزين الداخلية Galaxy Note 9. إذا كان هذا الأمر يبدو مربكًا لك ، فإن خطوتنا التالية ستكون متشابهة ولكنها تستخدم أداة الكل في واحد لنقل الموسيقى الخاصة بك والعثور عليها.
قم بنقل iTunes باستخدام طريقة السحب والإفلات
شخصيا ، طريقة السحب والإفلات هي أسهل طريقة لفعل الأشياء. ناهيك عن أنه يمكنك التحكم في ما هو أو لا ينتقل إلى هاتفك الجديد. يقوم هذا في الأساس بتوصيل هاتفك بالكمبيوتر ، ثم يقوم بسحب الموسيقى وإسقاطها يدويًا على الملاحظة 9.
قم بتوصيل هاتفك بالكمبيوتر باستخدام الكبل المرفق أو بطاقة microSD ، ثم اسحب جميع الأغاني أو الألبومات أو المجموعات إلى مجلد جديد. يمكنك تسميتها موسيقى ، أو موسيقى iTunes. هذا يحرك كل شيء دفعة واحدة وهو بسيط للغاية. بعد ذلك ، سيكون لديك كل ما تبذلونه من الموسيقى على الملاحظة ، أو على بطاقة SD يمكنك رميها معك في المرة القادمة التي تقوم فيها بالترقية. إليك مكان العثور على الموسيقى الخاصة بك على جهاز كمبيوتر.
باستخدام كابل USB المضمن إلى USB Type-C ، قم بتوصيل هاتفك وابدأ.
مواقع اي تيونز
- Windows XP - C: Documents and Settings (اسم المستخدم) My Documents My Music iTunes
- Windows 7 أو 8 أو 10 أو Windows Vista - C: (اسم المستخدم) My Music iTunes
- Mac OS X / High Sierra ، إلخ - / users / username / Music / iTunes
بمجرد العثور على مجلد الموسيقى الخاص بك على iTunes ، ستحتاج إلى فتحه وجعله مفيدًا على سطح المكتب. الآن فقط قم بتوصيل Galaxy Note 9 عبر USB بجهاز الكمبيوتر الخاص بك ، أو أدخل بطاقة SD. قد تحتاج إلى سحب شريط الإعلام على هاتفك وتحديد خيارات USB لتشغيل بروتوكول نقل الوسائط (MTP). هذا يتيح للهاتف والكمبيوتر التحدث مع بعضهم البعض.
إذا كان لديك جهاز Mac ، فلن ترى هاتفك حتى تقوم بتنزيل برنامج Android File Transfer. قم بتثبيت ذلك ، ثم سترى شيئًا يشبه صورتنا أدناه. حدد موقع أو أنشئ مجلد موسيقى وابدأ.
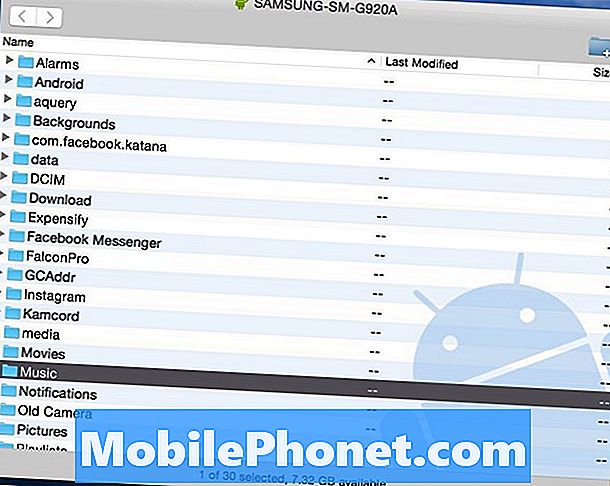
الآن فقطانقر على مجلد iTunes Music تركت على سطح المكتب الخاص بك أو من أول مجموعة من التعليمات واسحبه إلى مجلد "الموسيقى" أو أي مجلد داخل نافذة Android File Transfer أعلاه. بشكل أساسي ، تقوم بسحب جميع iTunes إلى الملاحظة.
اقرأ: أفضل بطاقات MicroSD لجهاز Galaxy Note 9
إذا لم يكن لديك مساحة كافية ، فاستخدم بطاقة microSD من قائمتنا الموصى بها أعلاه. بمجرد اكتمال النقل ، افصل هاتفك واستمتع بالموسيقى مع أحد تطبيقات مشغل الموسيقى العديدة لنظام Android.
اي تيونز إلى أداة نقل أندرويد
بعد ذلك ، يمكنك استخدام إحدى الأدوات المتعددة لنقل iTunes نيابة عنك. يمكن لأولئك الذين يفضلون البحث عن الملفات والمجلدات استخدام iTunes إلى Android Galaxy Transfer. هذه أداة مجانية يمكنك تنزيلها على Windows أو Mac ، والتي تتيح لك نقل الأشياء بسهولة. إنها أداة سهلة الاستخدام وقوية ، لكننا نركز على الموسيقى و iTunes على وجه التحديد.
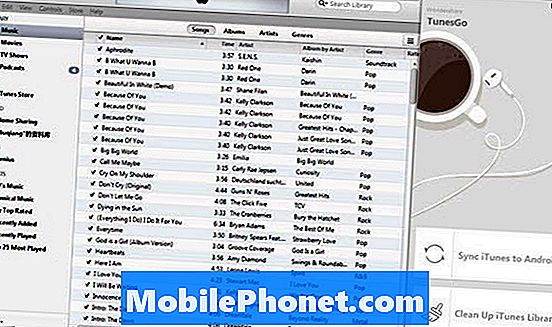
بمجرد تثبيت أداة النقل السهل على جهاز الكمبيوتر الخاص بك أو جهاز Mac ، فإنه يقوم بكل شيء تقريبًا لك. سواء كان ذلك يفتح iTunes تلقائيًا ، أو يعثر على الموسيقى ، ويمنحك زر "نقل" بسيطًا للضغط. إنه سهل الاستخدام. قم بتوصيل Galaxy Note 9 بالكمبيوتر واتبع الإرشادات التي تظهر على الشاشة. هناك خياران يمكنك اختيارهما: "مزامنة iTunes إلى Android"و"تنظيف مكتبة اي تيونز”.
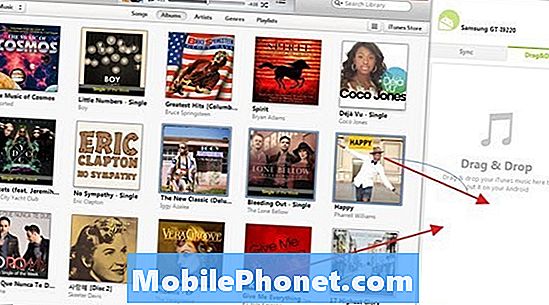
انقر فوق "مزامنة iTunes إلى Androidثم اختر "مكتبة كاملة" أو "تحديد قوائم تشغيل" لمزامنة iTunes مع Galaxy جديد. إنه يعمل مع الموسيقى والأفلام وأنواع الملفات الأخرى. اختر ما تريد نقله ، وستكون مضبوطًا بالكامل.
نقل iTunes إلى موسيقى Google Play
وأخيرًا ، يمكنك استخدام موسيقى Google Play ، وهو ما نوصي به. إنه أحد أفضل الخيارات بشكل عام ، ليس فقط لمستخدمي iPhone أو Android. يمكنك تحميل 50000 أغنية مجانًا ، أو البث من السحابة. يمكنك نقل مكتبة iTunes بأكملها عبر شبكة WiFi ، ثم تحميلها على السحابة بحيث لا تضيع مساحة على جهاز Galaxy Note 9. يتيح لك Google Music تخزين ما يصل إلى 50000 أغنية في السحابة أيضًا مجانًا.
توجه إلى Google Play Music في متصفح الويب على جهاز كمبيوتر. اضغط على الأسطر الثلاثة في الجزء العلوي الأيسر وانتقل لأسفل إلى "تحميل الموسيقى". الآن ، ببساطة قم بتنزيل أداة Music Manager.
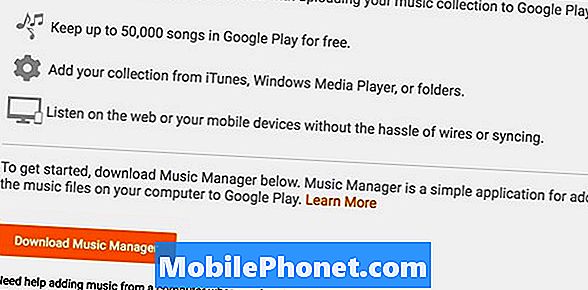
قم بتسجيل الدخول إلى حساب Gmail الخاص بك ، وتثبيت Music Manager ، واتبع المطالبات التي تظهر على الشاشة. ستقوم أداة Google بفحص جهاز الكمبيوتر الخاص بك والعثور على أي موسيقى وكلها ، ثم نقل مجموعتك بالكامل على الفور. رئيس لالإعدادات> التفضيلات للتحكم في إعدادات التحميل الخاصة بك.
تفاصيل أخرى
في الختام ، والآن بعد أن أصبح لديك كل موسيقاك ، استخدم أحد مشغلات الموسيقى الأندرويد هذه للاستمتاع بألبومك المفضل. جميع الأساليب التي أوضحناها جسديًا ، ما عدا طريقة واحدة ، وضعت الموسيقى على هاتفك. وبهذه الطريقة يمكنك الاستمتاع بالموسيقى في أي وقت دون أن تتعامل معها في السحاب ، دون اتصال بالإنترنت. ومع ذلك ، فإن طريقة موسيقى Google تضع كل شيء في السحاب. وهذا يعني أنك ستستخدم خطة بياناتك الشهرية أو تحتاج إلى شبكة WiFi للاستمتاع بموسيقاك.
أنا شخصياً لدي كل الموسيقى على بطاقة microSD. ليس لأنني قلق بشأن التخزين ، حيث أن هناك 128 جيجابايت ، ولكن لأنني أريده متاحًا على مدار الساعة طوال أيام الأسبوع.


