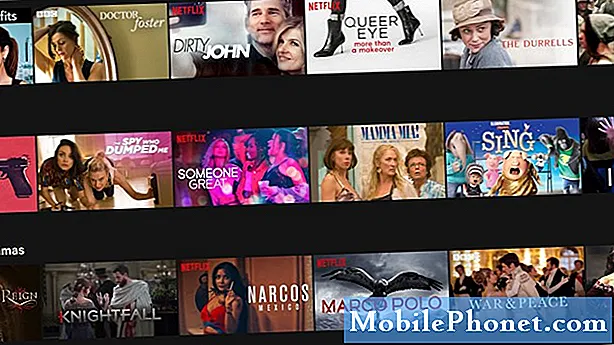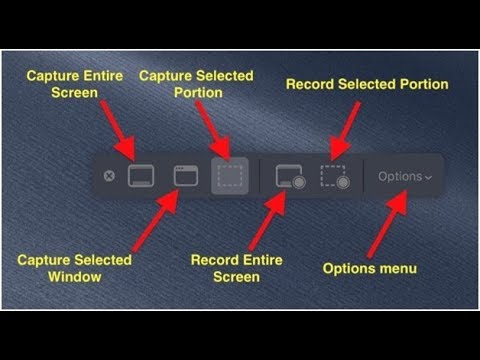
المحتوى
قد تعرف بالفعل كيفية التقاط لقطات شاشة على جهاز Mac الخاص بك ، ولكن قد لا تعرف بعض الطرق المختلفة التي يمكنك من خلالها التقاط لقطات شاشة أفضل وإدارتها بسهولة أكبر. فيما يلي بعض النصائح والحيل التي يمكنك تجربتها ، بالإضافة إلى بعض التطبيقات التي يجب عليك مراجعتها ، والتي ستتيح لك إدارة مجموعة لقطات الشاشة الخاصة بك بسهولة.
تعد لقطات الشاشة واحدة من تلك الميزات غير المستخدمة على جهاز الكمبيوتر ، ولا يدرك معظم الناس مدى فائدة لقطات الشاشة في مواقف مختلفة. يمكنهم المساعدة أثناء استكشاف الأخطاء وإصلاحها ، عند التقاط لقطة شاشة لرسالة خطأ ونشرها في أحد منتديات المجتمع للحصول على المساعدة ، أو يمكن أن تكون لقطات الشاشة مجرد وسيلة سريعة لمشاركة شيء ظهر على شاشتك مع صديق أو أحد أفراد الأسرة.
بغض النظر عن ما تستخدمه في لقطات الشاشة ، إليك بعض الحيل التي يمكنك استخدامها لمساعدتك في التقاط لقطات شاشة أفضل وجعلها أسهل بالنسبة لك وللشخص الذي تشاركه في لقطة الشاشة.
اختصارات لوحة المفاتيح
اختصارات لوحة المفاتيح الافتراضية لأخذ لقطة شاشة على Mac هي مربكة للغاية. سيؤدي الضغط على Command-Shift-3 إلى التقاط مساحة سطح المكتب بالكامل ، بينما سيسمح لك Command-Shift-4 بتحديد جزء معين من سطح المكتب والتقاط لقطة شاشة من ذلك.
ومع ذلك ، يمكنك بسهولة تغيير اختصارات لوحة المفاتيح عن طريق فتح تفضيلات النظام والتنقل إلى لوحة المفاتيح> اختصارات> لقطات الشاشة. انقر نقرًا مزدوجًا فوق اختصار لوحة المفاتيح الذي تريد تغييره وأدخل اختصار لوحة المفاتيح المخصص الذي تريد تعيينه. على سبيل المثال ، لقد غيرت الاختصارات أعلاه إلى F12 و F11 ، على التوالي. تم منح هذين المفتاحين لاستخدامهما في الاختصارات الأخرى التي نفذت مهام أخرى ، لكنني لم أستخدمها أبدًا لذا لم يكن الأمر كبيرًا بالنسبة لي. فقط كن على علم بذلك عند الخروج باختصار لوحة المفاتيح الخاصة بك.

بعد أن قمت بتغيير اختصار لوحة المفاتيح لشاشة إلى شيء أكثر قابلية للإدارة ، يمكنك الآن الاستفادة من بعض الحيل الرائعة التي ربما لم تكن تعرف عنها.
لتصوير نافذة معينة مفتوحة على سطح المكتب ، من المحتمل أن تأخذ محدد لقطة الشاشة وتلتقط النافذة بهذه الطريقة تقريبًا ، ولكن يمكنك أيضًا الضغط على F11 (أو Command-Shift-4 افتراضيًا) ثم الضغط على شريط المسافة. الآن كل ما عليك فعله هو تمييز نافذة Finder أو نافذة تطبيق والنقر على لقطة شاشة. يمكنك أن تخطو خطوة إلى الأمام عن طريق الضغط على Command بعد الضغط على شريط المسافة من أجل لقطة للشاشة أجزاء فقط من نافذة ، مثل القوائم المنبثقة أو القوائم المنسدلة.
يمكنك أيضًا الضغط على Ctrl جنبًا إلى جنب مع اختصار لقطة شاشة لوحة المفاتيح لالتقاط لقطة شاشة ونسخها تلقائيًا إلى الحافظة ، حيث يمكنك لصقها في التطبيقات المدعومة.
بصندوق الإسقاط
من المحتمل أن تعرف Dropbox كواحدة من أكثر خدمات التخزين السحابية شيوعًا في السوق الآن ، لكن هل تعلم أنه يمكن استخدامها أيضًا كأداة مفيدة جدًا لتبادل لقطات الشاشة؟ واحدة من أحدث ميزات الخدمة هي القدرة على حفظ كل لقطات الشاشة ومزامنتها تلقائيًا في مجلد Dropbox ، ثم نسخها إلى الحافظة الخاصة بك.

هذا يعني أنه يمكنك التقاط لقطة شاشة على أي حال كنت ترغب في استخدام أي من اختصارات لوحة المفاتيح المذكورة أعلاه ، وبعد ذلك سيتم مشاركة لقطة الشاشة تلقائيًا على الفور ، بحيث يمكنك فقط التقاط لقطة للشاشة ثم لصقها في محادثة أو بريد إلكتروني. سيظهر كرابط لملف Dropbox.
لتمكين هذه الميزة ، ما عليك سوى الانتقال إلى إعدادات Dropbox الخاصة بك من خلال النقر على أيقونة شريط القوائم Dropbox والنقر على أيقونة الترس للانتقال إلى تفضيلات. من هناك ، انقر فوق استيراد علامة التبويب ووضع علامة اختيار بجانب مشاركة لقطات باستخدام Dropbox.
إيفرنوت / Skitch
على غرار أزياء Dropbox ، وإن كان بطريقته الفريدة ، يمكنك حفظ لقطات الشاشة لـ Evernote ومشاركتها مع الآخرين. ستحتاج فقط إلى تطبيق Skitch للقيام بذلك. في Skitch ، يمكنك التقاط لقطة شاشة بعدة طرق مختلفة ، وهذا يتجاوز طرق OS X الافتراضية لالتقاط لقطة شاشة.

بعد التقاط لقطة شاشة باستخدام Skitch ، يمكنك إضافة تعليق توضيحي إذا كنت ترغب في ذلك ، وذلك باستخدام العديد من الأدوات المتاحة في Skitch ، ثم حفظها مباشرةً في Evernote. من هناك ، يمكنك مشاركتها مع الأصدقاء والعائلة تمامًا مثل كيفية مشاركة ملاحظة تقليدية: النقر بزر الماوس الأيمن على لقطة الشاشة المحفوظة في Evernote واختيار شارك. من هناك ، سيكون لديك العديد من خيارات المشاركة للاختيار من بينها.
بالطبع ، هناك العديد من أدوات لقطة الشاشة المتوفرة لنظام التشغيل Mac ، مع تطبيق Grab المدمج في نظام OS X ، وهو خيار شائع آخر ، لكن وجدنا أن الاستفادة من أي من الخيارات الثلاثة المذكورة أعلاه قد حقق أفضل النتائج ، وسيتخذون بالتأكيد مهارات لقطة الشاشة الخاصة بك إلى المستوى التالي ، مما يسهل نقلها ومشاركتها مع أي شخص.