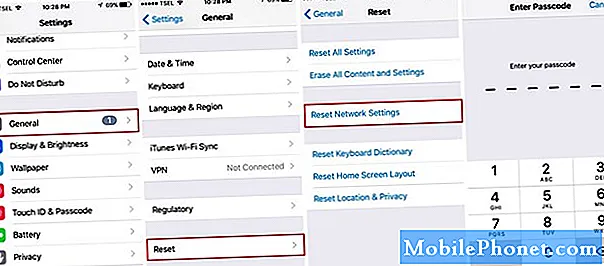المحتوى
إذا جربت تحديثات Windows 10 مبكرًا من خلال برنامج Windows Insider ، فأنت بحاجة إلى معرفة كيفية إيقاف تحديثات Windows Insider Preview أيضًا.
تعلم كيفية إيقاف تحديثات Windows Insider Preview أمر بالغ الأهمية لأن تحديثات Windows 10 المبكرة عربات التي تجرها الدواب. هذه الإصدارات لا تتضمن فقط الميزات النهائية. يمنحك البرنامج أيضًا إمكانية الوصول إلى تحديثات Windows 10 المليئة بالكود غير المكتمل. يمكن أن تضر هذه التحديثات المبكرة بالأداء وتمنعك من استخدام Windows 10 بالطريقة التي تتبعها دائمًا. لهذا السبب توصي Microsoft بعدم تشغيل تحديثات Windows Insider Preview إذا كان لديك جهاز كمبيوتر واحد يعمل بنظام Windows فقط.
اقرأ: كيفية الحصول على تحديثات ويندوز 10 في وقت مبكر مع ويندوز من الداخل
إليك كيفية إيقاف تحديثات Windows Insider Preview إذا قررت ترك البرنامج.

ابدأ بإنشاء الى الخلففوق جميع مقاطع الفيديو والصور والموسيقى والمستندات الخاصة بك إلى محرك أقراص خارجي أو خدمة التخزين السحابية. يمكن أن يؤدي إنشاء نسخة احتياطية إلى إنقاذك من فقد الملفات إذا لم تتمكن من إيقاف تحديثات Windows 10 المبكرة أو كان لدى الكمبيوتر مشاكل أثناء محاولة إيقاف التحديثات المبكرة.
قراءة: كيفية عمل نسخة احتياطية من الملفات في ويندوز 10
إذا كان لديك جهاز كمبيوتر محمول أو جهاز لوحي أو جهاز 2 في 1 ، قم بتوصيله بـ قوة مخرج. لا يقوم Windows 10 بإجراء تغييرات كبيرة في نظام التشغيل دون توصيل جهازك بمأخذ الطاقة.
بعد ذلك ، انقر فوق أو انقر فوق بداية زر في الزاوية السفلية اليسرى من الشاشة.
اضغط أو انقر على أيقونة الترس لفتح الإعدادات التطبيق.

في تطبيق Windows 10 Settings ، اضغط أو انقر فوق تحديث والأمن. إنه في الصف الثالث في لقطة الشاشة ، ولكن قد يكون في مكان مختلف قليلاً على جهاز الكمبيوتر الخاص بك.

اضغط أو انقر فوق برنامج ويندوز من الداخل الخيار في القائمة على الجانب الأيسر من الشاشة. في مثالنا ، يكون هذا الخيار في أسفل التنقل الأيمن.
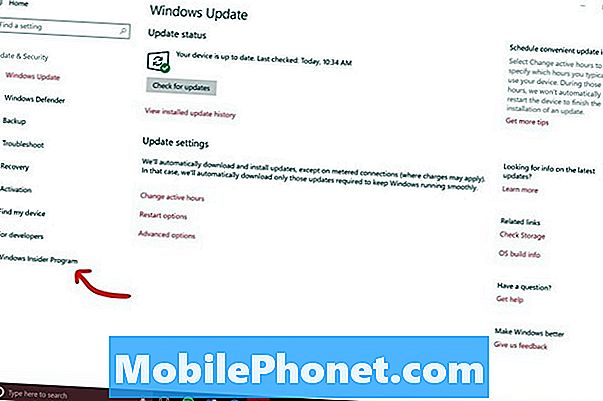
امنح Windows 10 فرصة للتحقق من تكوين جهاز الكمبيوتر الخاص بك. بعد ذلك ، يجب أن تظهر إعدادات تحديث Windows Insider Preview.
يحدد إعداد Ring مدى حصولك على تحديثات Windows 10. على سبيل المثال ، يحصل المستخدم مع تشغيل الإعداد السريع على ميزات جديدة قبل أي شخص آخر. ومع ذلك ، يمكن أن تكون هذه الميزات عربات التي تجرها الدواب للغاية وتضر تثبيت Windows 10. على سبيل المثال ، كسر أحد التحديثات Fast Ring مركز العمل وجعل الشاشة ابدأ غير موثوقة قبل تحديث Windows 10 Fall Creators.
اقرأ: تحديث Windows 10 Fall Creators: 5 أشياء يجب معرفتها
المنسدلة تحت ما نوع المحتوى الذي ترغب في تلقيه؟ يحدد نوع التحديثات المبكرة التي تريدها. من خلال هذه القائمة ، تخبر شركة Microsoft ما إذا كنت ترغب في تثبيت التحديثات قيد التطوير أو الانتقال إلى ترقية Windows 10 القادمة.
إذا كنت متأكدًا من رغبتك في إيقاف جميع تحديثات معاينة Windows Insider ، فانقر فوق أو انقر فوق وقف من الداخل معاينة يبني زر في الجزء العلوي من الشاشة.
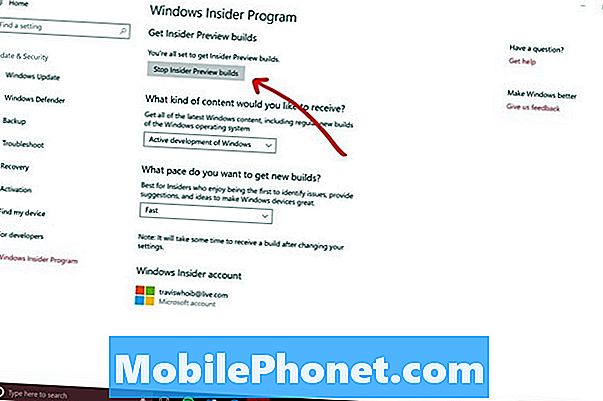
الآن ، حان الوقت لاختيار الطريقة التي تريد بها إيقاف تحديثات Windows Insider لنظام التشغيل Windows 10. توفر لك Microsoft الكثير من الخيارات. اقرأهم جميعًا بعناية حتى تنقر على المفتاح المناسب لموقفك.
التغيير إلى الإيقاع البطيء ينقل جهاز الكمبيوتر الخاص بك من Fast Ring إلى Slow Ring. ستظل تحصل على التحديثات في وقت مبكر عن معظم المستخدمين ، ولكن التحديثات التي تحصل عليها لن تحتوي على أكبر عدد من الأخطاء مثل التحديثات التي يحصل عليها أعضاء Fast Ring.
وقفة التحديثات لبعض الشيء يتيح لك إخبار نظامك بعدم تثبيت تحديثات Windows Insider Preview ليوم واحد أو أكثر. لا يزال جهاز الكمبيوتر الخاص بك في برنامج Windows Insider وسوف تبدأ تحديثاتك مرة أخرى بمجرد انتهاء صلاحية تعليقك.
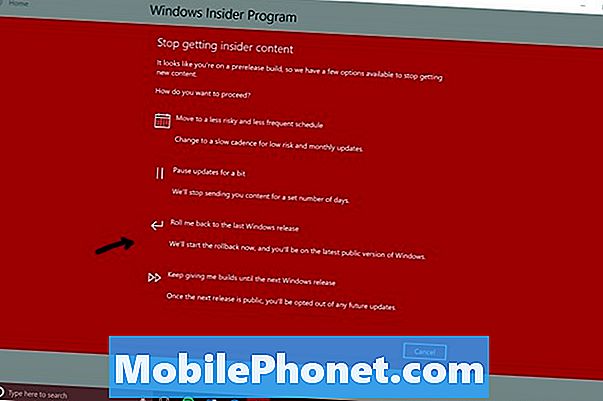
دحر أنا الظهر الى الاخير الافراج عن ويندوز يعيدك إلى إصدار Windows 10 الذي يستخدمه الجمهور. الآن هذا هو تحديث Windows 10 Creators. استخدم هذا الزر لإيقاف تحديثات Windows 10 Insider على جهاز الكمبيوتر الخاص بك والعودة إلى تجربة أكثر استقرارًا لنظام Windows 10. إذا كنت مستعدًا لإيقاف تحديثات Insider معًا ، فهذا هو الزر الذي تستخدمه.
اتبع المطالبات التي تظهر على الشاشة حتى تقوم بتسجيل الدخول إلى إصدار Windows 10 الذي يستخدمه كل شخص خارج برنامج Insider. إذا كنت غير متأكد مما إذا كان لديك الإصدار الصحيح ، فابحث عن علامة مائية في الركن الأيمن السفلي من الشاشة. إذا لم يكن هناك علامة مائية ، فلديك نفس الإصدار من Windows 10 الذي يتمتع به أي شخص آخر.
17 أفضل بدائل برو سيرفس في 2019