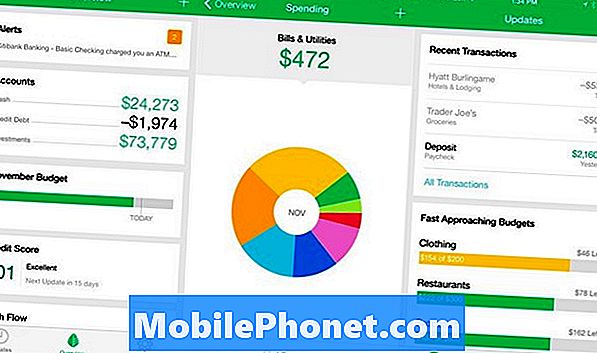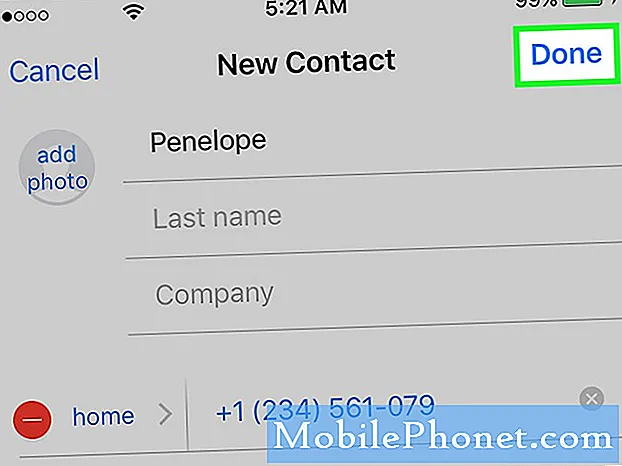المحتوى
إذا كنت لا تزال تتلقى تنبيهات من مواقع الويب التي لا تهتم بها ، فهذه هي طريقة إيقاف تشغيل إشعارات Chrome من مواقع الويب التي تزعجك بالتنبيهات.
إذا كنت تستخدم Chrome كمتصفح لديك ، فهناك فرصة جيدة أن يُطلب منك السماح لموقع ويب بإرسال إعلامات إليك. يؤدي هذا في معظم الأحيان إلى إخطارات عديمة الفائدة للمقالات الجديدة وأحيانًا قد تحصل على بريد مزعج بهذه الطريقة.
فيما يلي كيفية إيقاف تشغيل جميع الإشعارات في Chrome حتى تتمكن من استخدام جهاز الكمبيوتر الخاص بك دون مقاطعة
كيفية إيقاف تشغيل إشعارات Chrome
تسهّل Google الاشتراك في إشعارات مواقع الويب بسهولة فائقة ، لكنها لا تسهِّل إيقاف تشغيلها. إليك الأماكن التي تختبئ فيها إعدادات إشعارات Chrome وما عليك القيام به لإيقافها.
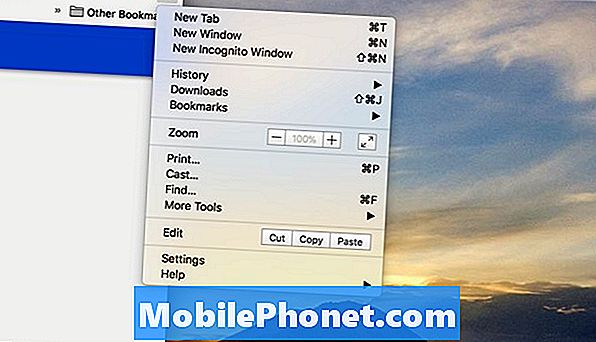
كيفية إيقاف تشغيل إشعارات Chrome.
- انقر على النقاط الثلاث في الجزء العلوي الأيمن من نافذة كروم.
- انقر فوق الإعدادات.
- حرك الفأرة لأسفل و انقر فوق الإعدادات المتقدمة.
- تحت الخصوصية والمحتوى انقر فوق إعدادات المحتوى.
- انقر فوق الإشعارات.
في هذه الشاشة ، يمكنك إيقاف تشغيل إشعارات Chrome تمامًا ، كما يمكنك أيضًا تشغيل أو إيقاف تشغيل إشعارات Chrome على موقع ويب معين.
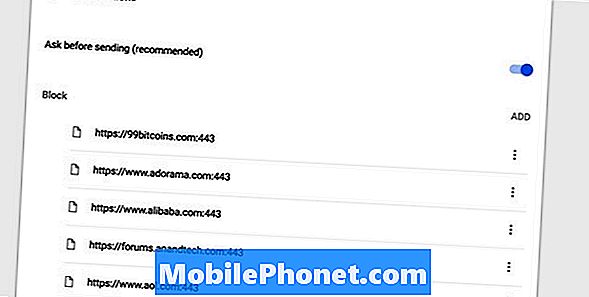
يمكنك إيقاف جميع إشعارات Chrome مرة واحدة ، أو القيام بذلك بشكل فردي.
- انقر فوق Toggle to Block جميع إشعارات Chrome.
- انقر فوق تبديل مرة أخرى لتحويلهم مرة أخرى إلى اسأل.
إذا حولت عنصر التحكم إلى الحظر ، فلن تحصل على أي إشعارات من Chrome. هذه هي أفضل طريقة لترويض إشعارات Chrome المزعجة. قد يحظر هذا الإشعارات التي تريدها من محرّر مستندات Google أو Spotify إذا كنت تستخدم متصفحك.
يمكنك أيضًا إيقاف تشغيل إشعارات Chrome الفردية في هذه الصفحة. هذه هي أفضل طريقة لإيقاف إخطارات Chrome المزعجة من موقع ويب معين.
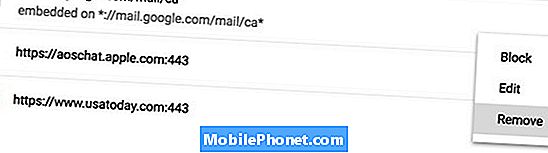
قم بإيقاف تشغيل إشعارات Chrome على موقع ويب واحد باستخدام هذا الخيار.
- قم بالتمرير لأسفل إلى قسم السماح في صفحة الإخطارات.
- انقر على النقاط الثلاث على يمين موقع الويب الذي تريد حظره.
- اختيار كتلة.
بمجرد القيام بذلك ، ستتوقف عن تلقي الإشعارات من هذا الموقع المحدد. كرر هذا مع المواقع الأخرى التي تريد حظرها.
عند الانتهاء من تغيير إعدادات إشعار Chrome ، يمكنك إغلاق علامة التبويب "الإعدادات".
16 أفضل تطبيقات الميزانية لعام 2019