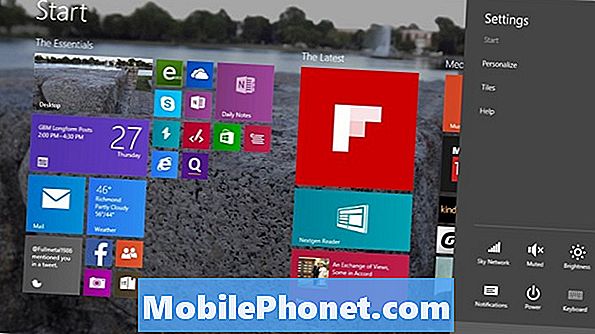المحتوى
- الإعداد الأولي لجهاز iPad Air أو iPad Air 2
- تغيير الإعدادات الرئيسية
- التحديث إلى أحدث إصدار من iOS 8
- إضافة البريد الإلكتروني وجهات الاتصال والتقويم
- قم بإعداد نقطة اتصال شخصية على أجهزة LTE iPads
- قم بتوصيل iPad Air أو iPad Air 2 بكمبيوتر
- إعداد iCloud
- قم بتثبيت التطبيقات من متجر التطبيقات
- إعداد iPad Air أو iPad Air 2 لإجراء المكالمات أو إرسال النصوص
- استخدم iPad Air أو iPad Air 2 Case
عادة ما يكون Apple iPad Air أو iPad Air 2. أحد أكثر العناصر التقنية المرغوبة ، وهما أفضل ما يمكن شراؤه من الأجهزة اللوحية. إذا تلقيت واحدة فقط كهدية ، أو اشتريت واحدة بنفسك ولا تعرف ماذا تفعل بعد ذلك ، فسنعرض على مالكي iPad Air أو iPad Air 2 الجدد كيفية إعداد واحدة لأكبر قدر من المتعة. إن اتباع هذه النصائح سيساعد المالكين الجدد على أن يصبحوا أكثر فاعلية من خلال iPad Air الجديد أو iPad Air 2.

تتضمن النصائح الواردة في دليل الإعداد هذا إعدادات مهمة للتهيئة وتطبيقات للتثبيت وملحقات للحصول على نصائح التخصيص. ستستغرق العملية من خمسة عشر إلى ثلاثين دقيقة ، اعتمادًا على عدد هذه الخطوات التي تتبعها.
الإعداد الأولي لجهاز iPad Air أو iPad Air 2
عادةً ما يتم تزويد iPad Air بالبطارية مشحونة جزئيًا ، لذا استمر في تشغيلها عن طريق تشغيل iPad باستخدام زر الطاقة الموجود في الحافة اليمنى العليا (عندما يكون iPad في وضع عمودي والزر الرئيسي أسفل الشاشة). قم بشحنه إلى 100٪ ، إما أثناء تنفيذ هذه الخطوات أو بعد فترة وجيزة من اتباع هذا الدليل.
يتم تشغيل iPad على شاشة "Hello". اسحب نحو اليمين ثم اتبع الإرشادات التي تظهر على الشاشة. لمعرفة المزيد ، راجع دليل Apple الموجود على صفحات دعم Apple وتحقق من لقطات الشاشة في معرض الصور أدناه.
اتبع أدلةنا وكيفية النشر أدناه على إعداد العديد من الميزات على iPad. إليك مقطع فيديو يوضح كيفية العثور على جهاز iPad المفقود:
الأدلة الأخرى هي كما يلي:
- لدينا دليل كامل حول إعداد iCloud على جهاز iPad.
- اقرأ دليلنا للعثور على iPhone ، والذي يعمل بشكل مشابه على iPad.
- فيما يلي دليلنا لإعداد Touch ID على iPhone والذي يعمل بنفس الطريقة على iPad Air 2 ، ولكن ليس على iPad Air الأصلي ، لأنه يشحن بدون Touch ID.
- اتبع هذا الدليل لإعداد iCloud Keychain على أجهزة Apple.

بمجرد اتباع أدلة الإعداد أعلاه أو صفحة دعم Apple ، يعرض iPad Air أو iPad Air 2 المستخدم للشاشة الرئيسية أعلاه.
تغيير الإعدادات الرئيسية

قبل الذهاب إلى أبعد من ذلك ، قم بتغيير بعض الإعدادات الرئيسية. قم بذلك عن طريق فتح تطبيق الإعدادات الموجود على الشاشة الرئيسية. يبدو وكأنه رمز رمادي مع التروس عليه (انظر أعلاه). سننزل إلى قائمة الإعدادات الموجودة على طول الجانب الأيسر من الإعدادات.

الإعدادات الرئيسية للتغيير بما في ذلك ما يلي:
- الاتصال ب واي فاي إذا لم تكن بالفعل.
- على LTE تطلب الشركة تغيير نقطة ساخنة شخصية كلمه السر.
- أطفأ إخطارات لتطبيقات معينة. على سبيل المثال ، لا أستخدم تطبيق تقويم iOS 8 المدمج ، لذلك أوقف تشغيل الإشعارات لذلك التطبيق.
- أطفئ مركز التحكم الوصول من شاشة القفل لمنع الناس من الوصول إلى ميزات مركز التحكم. لمعرفة المزيد حول "مركز التحكم" ، راجع دليلنا الذي ينطبق على iOS 7 ولكنه لا يزال ملائمًا لنظام iOS 8.
- اقامة لا تقاطع جداول زمنية حتى لا يزعج iPad أي شخص أثناء الليل أو أثناء العمل. انقر على المقرر على ال لا تقاطع الشاشة وضبط الإطار الزمني عن طريق النقر على الأوقات.
- تخصيص ما يلي تحت الاعدادات العامة:
- سيري - قم بتغيير الصوت ، حيث تم استخدام مطالبة Hey Siri لتشغيل Siri في وضع حر اليدين عند توصيل جهاز iPad بالطاقة ، والمزيد.
- البحث المسلط الضوء عليه - قم بتغيير ما يبحث عنه iPad عندما يستخدمه المستخدم وتغيير ترتيب ما هو مدرج. انظر منشورنا على Spotlight Search لمزيد من المعلومات.
- تشغيل أو إيقاف تعدد المهام لفتات - انظر دليلنا لمزيد من المعلومات.
- لصناعة السيارات في قفل الوقت - الدقائق الافتراضية 2 تغلق الشاشة بسرعة كبيرة لبعض تطول هنا.
- تغيير لوحات المفاتيح - يمكن استخدامات استخدام لوحات المفاتيح الخارجية في iOS 8.
- إضافة اختصارات لوحة المفاتيح - اختصارات لوحة المفاتيح تعمل مثل الاختصار. على سبيل المثال ، قمت بإعداد عنوان بريدي الإلكتروني لإدخاله عند كتابة الأحرف القليلة الأولى.
- تعيين جديد ورق الجدران خلفية.
- تغيير الإخطار الافتراضي اصوات.
- إذا لم تكن أثناء الإعداد الأولي ، فقم بإضافة رمز عبور وخلق معرف اتصال (iPad Air 2 فقط) مع بصمات أصابعك.
- تغيير الإعدادات ل اي تيونز ومحلات التطبيقات (انظر أدناه)
- تأكد الصحيح الخاص بك التفاح معرف عنوان البريد الإلكتروني يظهر في الجزء العلوي من اي تيونز ومتجر التطبيقات صفحة الإعدادات على اليمين.
- تشغيل أو إيقاف التنزيلات التلقائية لأشياء مثل الموسيقى والتطبيقات والكتب والتحديثات. يقوم بعض الأشخاص بإيقاف تشغيل التحديثات التلقائية لأنه في بعض الأحيان يؤدي تطبيق محدث حديثًا إلى إزالة الميزات أو تعطيل ميزات العمل ويريد الأشخاص الانتظار لتحديث تطبيقاتهم حتى يعرفون أن الإصدار الجديد يعمل بشكل صحيح.
- حدد ما إذا كنت تريد تنزيل هذه الأنواع من الأشياء على خلوي أو فقط على شبكة Wi-Fi. نوصي بإيقاف تشغيله بحيث يتم تنزيله فقط على شبكة Wi-Fi.
- تغيير إعدادات التطبيق - تضع تطبيقات Apple المثبتة مسبقًا بعض إعداداتها في تطبيق الإعدادات. ابحث عن إعدادات لأشياء مثل Safari و Maps والمزيد.

تغيير إعدادات iTunes ومتاجر التطبيقات.
التحديث إلى أحدث إصدار من iOS 8
أحد الأشياء الأخرى التي يجب القيام بها مباشرة بعد الإعداد الأولي هو الحصول على أحدث إصدار من iOS 8 مثبتًا. حتى كتابة هذه السطور ، هذا iOS 8.1.2. تأكد من أن جهاز iPad ما زال متصلاً بشبكة Wi-Fi ، وأن البطارية تعرض شحنًا بنسبة 50٪ على الأقل ، ثم افتح تطبيق الإعدادات.

إليك المدة التي تستغرقها ترقية iOS 8.1.
انقر على جنرال لواء وثم تحديث النظام. يبحث iPad عن خوادم Apple للحصول على تحديث. إذا وجد واحدًا ، فسيظهره ويستطيع المستخدم تنزيله وتثبيته. سيتم إعادة تشغيل iPad أثناء عملية التحديث. يمكنك القيام بأشياء أخرى ، مثل استخدام واجهة مستخدم iOS 8 ، أثناء تنزيل التحديث. سيقوم iPad بعرض نافذة منبثقة تطلب من المستخدم السماح له بإعادة التشغيل لتطبيق التحديث. دعه يطبق ويستغرق استراحة لمدة 15 دقيقة أثناء تحديثه. سيتم إعادة التشغيل عند الانتهاء من التحديث.
إضافة البريد الإلكتروني وجهات الاتصال والتقويم

سيرغب المستخدمون في إضافة حساب بريدهم الإلكتروني الشخصي وجهات الاتصال ومواعيد التقويم. القيام بذلك من الإعدادات. مرر العمود الأيسر لأسفل حتى يظهر البريد وجهات الاتصال والتقويمات. إذا قمت بالفعل بإعداد iCloud ، فسيظهر ذلك الحساب بالفعل تحت قسم الحسابات على اليمين. أضف واحدة جديدة عن طريق النقر إضافة حساب.

اضغط على اسم الخدمة التي تستخدمها للبريد الإلكتروني وجهات الاتصال والتقويم.
تسرد Apple أنواع الحسابات الشائعة مثل:
- على iCloud
- تبادل
- جوجل
- ياهو
- AOL
- الآفاق
انقر فوق الخدمة التي تأتي منها معلومات البريد الإلكتروني و / أو جهة الاتصال و / أو التقويم.
ال آخر فئة تتيح للمستخدم إدراج تفاصيل الإعداد الخاصة بهم يدويا. إذا كنت بحاجة إلى استخدام هذا على تبادل حساب ، احصل على المعلومات من مزود الخدمة الخاص بك للدخول هنا.

أدخل اسمك وعنوان البريد الإلكتروني وكلمة المرور واختياريا وصف الحساب.
على سبيل المثال ، سنقوم بإعداد حساب Google. أدخل اسمك ، كما تريد أن يظهر عندما ترسل رسالة بريد إلكتروني إلى شخص ما. ثم أدخل عنوان البريد الإلكتروني لـ Google وكلمة المرور ووصفًا مثل "حساب Gmail" أو لحسابات تطبيقات Google ، أدخل شيئًا مثل "Work Gmail". ثم اضغط على التالى.

سيتحقق iPad من المعلومات الصحيحة مع خوادم Google ويعرض مزامنة الأنواع المختلفة من المعلومات المتاحة. باستخدام حساب Google يتضمن البريد وجهات الاتصال والتقويمات والملاحظات. تشير الملاحظات إلى تطبيق Apple iOS Notes. أستخدم iCloud لمزامنة الملاحظات ، لذلك أطفئها هنا بالنقر على مفتاح التمرير الأخضر. صنبور حفظ لانهاء.
تعمل الأنواع الأخرى من الحسابات بشكل مشابه لتلك الخطوات.
قم بإعداد نقطة اتصال شخصية على أجهزة LTE iPads

قد يرغب مستخدمو إصدار LTE من iPad Air أو iPad Air 2 في إعداد نقطة اتصال شخصية. يؤدي هذا إلى تحويل iPad إلى نقطة وصول Wi-Fi حتى يتمكن المستخدمون من الاتصال بالإنترنت باستخدام أجهزة الكمبيوتر الخاصة بهم أو أي جهاز آخر.
تجد نقطة ساخنة شخصية في الإعدادات. اضغط عليه ثم اضغط على كلمة السر واي فاي لتغييره إلى شيء أكثر لا تنسى. انقر على فعله ثم اضغط على مفتاح التبديل بجوار نقطة ساخنة شخصية في الجزء العلوي من الشاشة. الآن يمكن للأجهزة الأخرى العثور على iPad واستخدام اتصال LTE الخاص به للاتصال بالإنترنت.
قم بتوصيل iPad Air أو iPad Air 2 بكمبيوتر
في وقت مبكر من العملية ، قم بتوصيل iPad Air أو iPad Air 2 بالكمبيوتر الذي تخطط لاستخدامه لإجراء نسخ احتياطي له ومزامنة الأشياء من وإلى iPad. يعمل هذا بشكل أفضل على جهاز Mac ، ولكنه يعمل أيضًا على نظام Windows. سنعرض على المستخدمين كيفية القيام بذلك على جهاز Mac ، ولكنه يعمل بنفس الطريقة تقريبًا على إصدار Windows من iTunes.

ابدأ تشغيل iTunes وتسجيل الدخول باستخدام نفس معرف Apple المستخدم في إعداد iPad Air. ستظهر الشاشة أعلاه في iTunes. إنه يوفر خيارين.
- إعداد ك iPad جديد
- استعادة من هذه النسخة الاحتياطية:
الخيار الأول لن يغير الإعدادات على iPad. ستدعم جهاز iPad Air في حالته الحالية. يعثر الخيار الثاني على نسخة احتياطية سابقة ويحفظها على iPad مع جميع الإعدادات والتطبيقات المطبقة. يوجد مربع منسدل يعرض قائمة بالنسخ الاحتياطية المتاحة إذا عثر iTunes على نسخة احتياطية سابقة من iPad.
استخدم الخيار الأول ، إلا إذا كنت تقوم بالترقية من جهاز iPad سابق من خلال التطبيقات والإعدادات التي تم تكوينها بالطريقة التي تريدها لإعداد واحد جديد. انقراستمر بعد الاختيار بين الخيارين ، إذا كان ذلك متاحًا. ثم انقر فوق البدء على الشاشة التالية.

يمكن الآن للأشخاص الذين يمتلكون جهاز iOS آخر البدء في تثبيت التطبيقات التي يمتلكونها بالفعل. انقر على تطبيقات من العمود الأيسر. افعل نفس الشيء مع الوسائط الأخرى مثل الموسيقى أو الأفلام أو البرامج التلفزيونية. بالنسبة للتطبيقات ، ابحث عن التطبيق لتثبيته في القائمة وانقر فوق التثبت زر في العمود الأوسط. بالنسبة للوسائط الأخرى ، انقر فوق عنصر الوسائط ثم انقر فوق مزامنة حدد خانة الاختيار أعلى شاشة iTunes (انظر أدناه). حدد كل عنصر ، أو انقر فوق خانة الاختيار التي تقرأ تضمين أفلام X تلقائيًا حيث X تعني العناصر من المربع المنسدل.

ستتم مزامنة الصور من iPhoto أو Aperture على جهاز Mac أو من مكتبة صور Windows. ستتيح الموسيقى للمستخدم المزامنة من مكتبة الموسيقى الخاصة به ، ما لم يتم تشغيل ميزة مطابقة الموسيقى. اقرأ منشورنا على الخدمة لمعرفة المزيد عن Music Match. يمكن للمستخدمين أيضًا مزامنة جهات الاتصال والتقاويم مع التقويم المحلي وتطبيقات جهات الاتصال ، اعتمادًا على ما تم تثبيته والنظام الأساسي الذي يستخدمونه. سيحتاج مستخدمو Windows إلى Microsoft Outlook.
إذا قمت بتثبيت التطبيقات ، فقم بتنظيمها باستخدام iTunes. إنه أسهل على الكمبيوتر من جهاز iPad. اضغط على التطبيقات عنصر من العمود الأيسر ولاحظ الصور التي تبدو وكأنها الشاشات الرئيسية على iPad Air أو iPad Air 2 (انظر أدناه). انقر نقرًا مزدوجًا فوق إحدى الشاشات وتتوسع. الآن ، انقر مع الاستمرار فوق رمز التطبيق واسحبه أعلى رمز آخر لإنشاء مجلد بهذين الرمزين. اكتب في المربع الأبيض لإعطاء اسم المجلد. استمر في سحب الرموز إلى مجلد ، ثم اسحب المجلدات الموجودة على الشاشة لترتيبها. اسحبها بين الشاشات لنقلها.

بعد تثبيت بعض التطبيقات ، يمكن للمستخدمين تنظيم التطبيقات على الشاشة من داخل iTunes.
لترتيب تخطيط التطبيقات على iPad ، انقر مع الاستمرار فوق أيقونة حتى تبدأ جميعها في الرقص. الآن اضغط مع الاستمرار واسحب الرمز الموجود أعلى رمز آخر لتشكيل مجلد. استمر في سحب الرموز إلى المجلد بإصبع. إعادة تسمية المجلد عن طريق الكتابة في مربع عنوان المجلد. اسحب الرموز الموجودة حول الشاشة بنفس الطريقة التي تجرها بها إلى مجلد. يوجد في The Dock الموجود في الجزء السفلي مساحة لاثنين من الأيقونات. اسحب الرموز الأكثر استخدامًا هناك. على سبيل المثال ، أضع تطبيق الإعدادات وتطبيق App Store في قفص الاتهام.
إعداد iCloud

يعد إعداد iCloud على جهاز Mac أمرًا سهلاً للغاية. تأكد من تشغيل iCloud في "الإعدادات" على iPad والقيام بنفس الشيء بالنسبة لنظام التشغيل Mac في "الإعدادات".
سيحتاج مستخدمو Windows إلى القيام ببعض الأشياء الإضافية لتكوين أجهزة الكمبيوتر التي تعمل بنظام Windows الخاصة بهم للعمل مع iCloud. وضعت Apple دليلًا رائعًا لإعداد iCloud على جهاز كمبيوتر يعمل بنظام Windows. إليك ما ستحتاج إليه لإنجاحه.
- معرف Apple.
- للتقويم وجهات الاتصال ومزامنة البريد بين الكمبيوتر و iPad ، قم بتثبيت Microsoft Outlook 2007 أو إصدار أحدث.
- لاستخدام محرك iCloud لمزامنة الملفات بين iPad و Windows PC ، تأكد من أن لديك iCloud Drive (رابط دليلنا لاستخدام iCloud for Windows) على حساب iCloud الخاص بك.
يمكن للمستخدم مزامنة محتوى مثل الصور والملفات وجهات الاتصال والتقويمات والبريد الإلكتروني بين أجهزة Mac أو أجهزة الكمبيوتر الشخصية التي تعمل بنظام Windows.
قم بتثبيت التطبيقات من متجر التطبيقات

العديد من مالكي iPad Air الجدد لا يملكون بالفعل أي تطبيقات iOS. من الأسهل تثبيتها من App Store على iPad Air أو iPad Air 2. تبدو أيقونة App Store وكأنها حرف A داخل دائرة بيضاء على خلفية زرقاء (انظر أعلاه).
يتضمن متجر التطبيقات خمس علامات تبويب في أسفل الشاشة.
- متميز - التطبيقات التي اختارها موظفو Apple App Store لتسليط الضوء عليها.
- الرسوم البيانية الأعلى - التطبيقات الأكثر شعبية ، تم تنزيلها أكثر من غيرها.
- يكتشف - مجموعات من التطبيقات التي تم تجميعها حسب الفئة والتطبيقات الشائعة من الأشخاص الذين يعيشون في مكان قريب ، إذا كان المستخدم يسمح لـ App Store باستخدام موقعه.
- اشترى - تطبيقات يمتلكها المستخدم بالفعل.
- التحديثات - التطبيقات المثبتة مع التحديثات عندما تكون متاحة.
يوجد في أعلى كل صفحة مربع بحث (رقم 3 أدناه). ابحث عن التطبيقات حسب الاسم أو الكتابة عن طريق كتابة سلسلة البحث في المربع. هناك أيضا الاقسام الرابط في الجزء العلوي من معظم الصفحات (# 1 أدناه). اضغط عليه لإظهار مربع القائمة المنسدلة مع قائمة فئات التطبيق. يظهر الرابط الثالث في الجزء العلوي من معظم الصفحات الأماني التطبيقات (# 2 أدناه). هذه هي التطبيقات التي يضيفها المستخدم إلى قائمة الرغبات الخاصة به ، لكن لا يشتريها على الفور.

تتضمن واجهة المستخدم في متجر التطبيقات علامات تبويب عبر الجزء السفلي ومربع بحث (# 3) في الجزء العلوي. هناك أيضًا قائمة الفئات (# 1) وقائمة الأمنيات (# 2).
أضف إلى قائمة الأمنيات من خلال النقر على أحد التطبيقات في المتجر. شاشة التطبيق للملوثات العضوية الثابتة. اضغط على زر المشاركة في الزاوية اليمنى العليا. هناك زر يقرأ أضف إلى قائمة الامنيات مع أيقونة عصا سحرية على الزر (انظر أدناه).

اضغط على زر المشاركة في الزاوية العلوية اليمنى من شاشة أي تطبيق ، ثم انقر فوق زر "إضافة إلى قائمة الرغبات".
لا يمكننا سرد جميع التطبيقات التي يجب على أي شخص تثبيتها ، ولكن للبدء ، يجب مراعاة التوصيات التالية:
- تطبيقات iWork - الصفحات والأرقام والكلمة الرئيسية: رائعة لإنجاز العمل. يمكنهم التصدير إلى تنسيق ملفات Microsoft Office والمزامنة مع إصدارات Mac من هذه التطبيقات.
- تطبيقات Microsoft Office - Word و Excel و Powerpoint: أفضل مجموعة مكتبية على iPad ، خاصة لمستخدمي أجهزة الكمبيوتر التي تعمل بنظام Windows مع اشتراك Office 365.
- لدينا قائمة من 15 تطبيقات آي باد مجانية ينبغي أن يكون لدى كل مستخدم.
- أفضل تطبيقات iPad للكلية.
- 6 أفضل تطبيقات التقويم لباد.
- 12 أفضل تطبيقات الكتابة.
- أفضل تطبيقات قراءة الكتب الإلكترونية لأجهزة iPhone و iPad.
Pixelmator لباد
نحب أيضًا تطبيقات iPad الجديدة من Adobe للأنواع الإبداعية ومحرر الصور الجديد Pixelmator (انظر أعلاه) لمس الصور.
إعداد iPad Air أو iPad Air 2 لإجراء المكالمات أو إرسال النصوص
بفضل نظام iOS 8 ، سيسمح كل من iPad Air و iPad Air 2 للمستخدمين بتوصيل جهاز iPhone الخاص بهم بالجهاز حتى يتمكنوا من إجراء واستقبال المكالمات الهاتفية وإرسال رسائل نصية. أبل تدعو هذه الاستمرارية. إعداده يعمل بشكل كبير مثل إعداد الميزة على جهاز Mac ، والتي يمكن للمستخدمين القيام بها من خلال اتباع دليلنا لإرسال واستقبال الرسائل النصية في OS X Yosemite.

قم بتسجيل الدخول إلى نفس حساب iCloud على كل من iPad و iPhone. يحتاج كلا الجهازين إلى نظام iOS 8 للعمل. اتصل بشبكة Wi-Fi نفسها عندما تريد إرسال / استقبال المكالمات أو الرسائل النصية من جهاز iPad المتصل بجهاز iPhone. على iPad ، افتح "الإعدادات" و (# 1 أعلاه) وقت المواجه على اليسار. قم بتشغيله عن طريق (# 2) النقر على مفتاح التمرير الأخضر في الجزء العلوي من العمود الأيمن. قم أيضًا بتشغيل (# 3) المكالمات الخلوية فون. تأكد من أن كل من iPhone و iPad يعرضان نفس عنوان البريد الإلكتروني لمعرف Apple (رقم 4). تحقق لمعرفة أن معلومات معرّف المتصل الصحيحة تظهر (# 5). سيشمل هذا عنوان البريد الإلكتروني وأرقام هواتف iPhone المتصلة بمعرف Apple الموضح في رقم 4 أعلاه.
استخدم iPad Air أو iPad Air 2 Case

يبدو تصميم iPad كقطعة هندسية جميلة ، لكنه لا يزال بحاجة إلى حقيبة لحمايته من حالات السقوط والضربات. يقدم صانعو الحالات آلاف الخيارات ، لكنهم جميعًا يتوصلون إلى عدة أنماط:
- حالات نمط فوليو - يجعل جهاز iPad يبدو وكأنه مخطط أو دفتر ملاحظات مفتوح. تأكد من أن العلبة تتلاءم بشكل مريح مع iPad Air أو iPad Air 2 وتأتي مع الميزة المغناطيسية التي تستيقظ الشاشة عندما يفتح المستخدم غطاء حقيبة الأوراق (انظر الصورة الثانية أدناه).
- الوفير أو المفاجئة في القضية - هذا النوع من الحالات يحمي فقط الظهر وحواف القضية. يمكن للأشخاص الذين لا يحملون جهاز iPad الخاص بهم من المنزل أو المكتب ، أو الذين يضعونه دائمًا في حقيبة كمبيوتر ، الحصول على واحد منهم. عادة ما تكون أرخص.
- حالات الانزلاق أو الأكمام - الشريحة باد في الأكمام أو زلة.
- حالات لوحة المفاتيح - يشتمل هذا النوع من الحالات على لوحة مفاتيح تتصل عبر Bluetooth ، أو في بعض الحالات النادرة عبر موصل Lightning (انظر أعلاه).
- غطاء أبل الذكي - يستقر Apple Smart Cover على iPad Air أو iPad Air 2 باستخدام مغناطيسات على طول الحافة اليسرى من الجهاز ويستيقظ شاشة iPad عندما يرفع المستخدم الغطاء (انظر أدناه). تقوم العديد من الشركات المصنّعة بصنع حافظات متشابهة بأقل تكلفة وأحيانًا تكون إصدارات الجهات الخارجية أكثر تكلفة.
- الحالات الوقوف - تشمل العديد من الحالات الأخرى في هذه القائمة أيضًا القدرة على دعم iPad لاستخدامه في العمل أو الترفيه في وضع الحامل مثل Brown و Smart Air Covers في الصورة أدناه.

يمكن أن تكلف الحالات ما يتراوح بين 10 دولارات إلى 20 دولارًا وتكلف 200 دولار. نوصي بتجنب أرخص الحالات التي نادراً ما تدوم ، ولكن أيضًا تجنب الحالات الباهظة الثمن التي لا تستحق المال ما لم تقدم بعض الميزات الخاصة أو تبدو مذهلة (انظر أدناه). تتكلف معظم الحالات المفضلة لدينا بين 30 دولارًا و 50 دولارًا أو 70 دولارًا إلى 100 دولار.

تعد حقيبة الوصول إلى مجموعة Nodus for iPad Air مثالاً جيدًا على حقيبة ذات جودة عالية.
تبدو حقيبة الوصول Nodus Collection لجهاز iPad Air أو iPad Air 2 رائعة وممتعة للغاية (155 دولارًا). يجب على الأشخاص الذين يرغبون في حقيبة أنيقة بأسلوب فوليو الجلود أن يدفعوا مبلغًا إضافيًا قليلًا لأن هذه الحقيبة ذات الشكل الأنيق تبدو جميلة. كما أنها توفر إصدارًا لـ iPhone 6 و iPhone 6 Plus. يوجد داخل الغلاف الأمامي جيب صغير للأوراق. بدلاً من الالتقاط أو الانزلاق إلى جزء يمسك بالحواف ، تأتي العلبة ببعض اللاصقة الفائقة اللاصقة التي لا تفقد عصيها. إذا حدث ذلك ، فقم فقط بغسله واتركه يجف قليلاً قبل إعادة وضع iPad في العلبة. إنه لا يشمل المغناطيس لإيقاظ الشاشة ، لكنه يبدو جيدًا للغاية ، وسننسى أن هناك عيبًا واحدًا.

تأتي حافظات الأناقة أو الأغطية المفضلة من Waterfield Designs. أنها تجعل الحالات الجميلة وضعت من مواد ذات جودة عالية. ألق نظرة على Ultimate iPad SleeveCase مقابل 59 دولارًا.