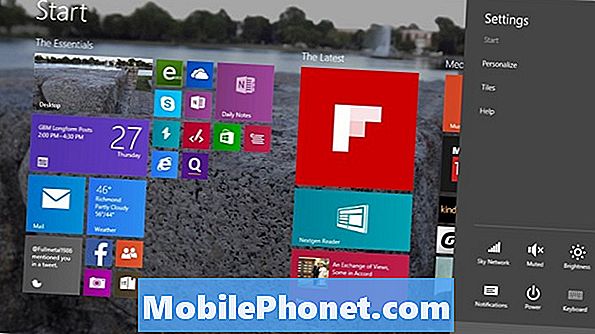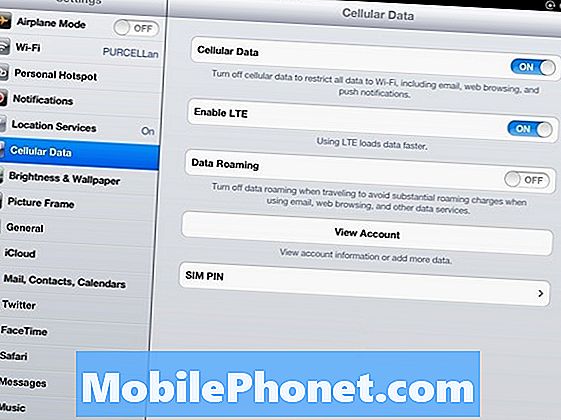
إذا كان لديك الآن iPad جديد مع Verizon 4G LTE ، فستحتاج إلى إعداد ميزة Hotspot الشخصية. يعمل هذا على تحويل جهاز iPad إلى نقطة اتصال محمولة بحيث يمكنك مشاركة اتصال البيانات الخلوية مع ما يصل إلى 5 أشخاص آخرين مثلك تمامًا مع MiFi.
عادةً ما تضيف ميزات نقطة الاتصال الشخصية رسومك الشهرية من شركة الاتصالات اللاسلكية ، ولكن مع جهاز iPad الجديد ستحصل عليها مجانًا. دعونا نأمل أن يظل الأمر كذلك ودعونا نأمل أن تضيفه AT&T قريبًا.
(اقرأ: استعراض باد الجديد)
أدناه ، سأريك كيفية تشغيل بياناتك الخلوية للمرة الأولى ، إذا كنت تريد استخدام الخطة الشهرية التي يمكنك إعدادها مباشرة على جهاز iPad. بعد ذلك ، سأريك كيفية تشغيل ميزة iPad Personal Hotspot وتأمينها.
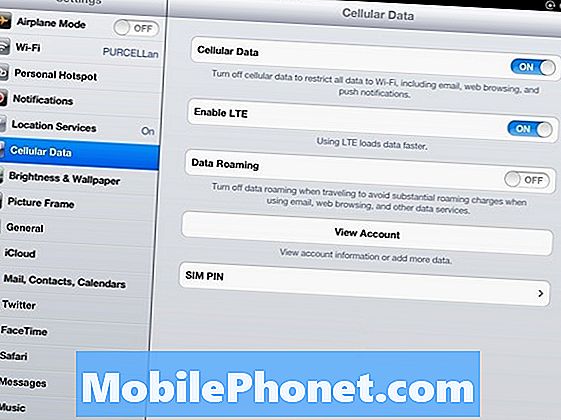
لإعداد الأشياء ، يجب أن تذهب أولا إلى الإعدادات التطبيق واختيار بيانات خليوية من القائمة على طول اليسار. في تلك الشاشة اختيار عرض الحساب. سيتيح لك ذلك إدخال اسمك وعنوان بريدك الإلكتروني وكلمة مرور جديدة مرتين لتأكيده ، ثم بيانات بطاقة الائتمان أدناه. اختر الحزمة التي تريدها على الشاشة التالية.
يمكنك الاختيار من بين ما يلي:
- 1 جيجابايت في الشهر مقابل 20 دولارًا
- 2GB / شهر ل 30 دولار
- 5 غيغابايت في الشهر مقابل 50 دولارًا
- 10GB / شهر مقابل 80 دولار
تعرف على خطة iPad 4G LTE الأفضل بالنسبة لي؟ للحصول على المشورة بشأن اختيار خطة. أوصي 2GB لمعظم المستخدمين. يمكن للمستخدمين الثقيل استخدام 5 جيجابايت ، لكن القليل منهم سيحتاجون إلى خطة 10 جيجابايت ما لم تقم ببث الكثير من الفيديو ، وتنزيل مجموعة من المحتويات أو استخدام جهاز iPad الخاص بك طوال اليوم ، ولا تتصل بشبكة WiFi.
بعد اختيار خطتك ، سترى شاشة مثل الشاشة أدناه تطلب فقط البريد الإلكتروني وكلمة المرور. يمكنك تغيير خطتك أو إضافة المزيد من البيانات إلى الشهر الحالي ، إذا كنت تتجاوز الحد المسموح به. سترى أيضًا حالة خطة البيانات الخاصة بك في الجزء العلوي من الشاشة (الصورة الثانية أدناه).
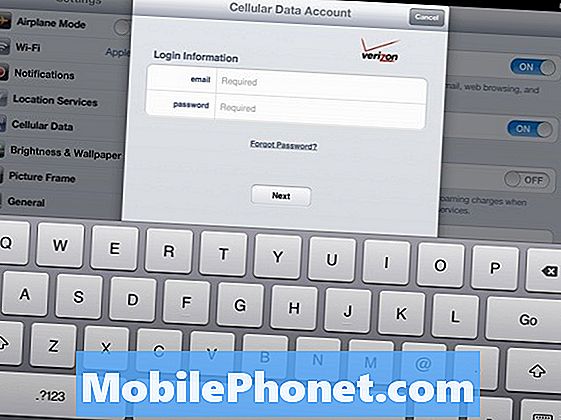
كيفية تعيين نقطة اتصال شخصية على Verizon iPad 4G LTE
في الفيديو أدناه ، أوضح لك كيفية مشاركة اتصال iPad على الإنترنت الخاص بك مع ميزة نقطة الاتصال الشخصية المجانية على iPad الجديد.
قد يستغرق إعداد الأشياء في نهاية Verizon بعض الوقت حتى ينجح هذا. اضطررت إلى إعادة تشغيل جهاز iPad والانتظار لفترة طويلة قبل ظهور رابط Hotspot في الإعدادات. سترى ذلك في قائمة صفحات الإعدادات على الجانب الأيسر من تطبيق الإعدادات الرئيسي.
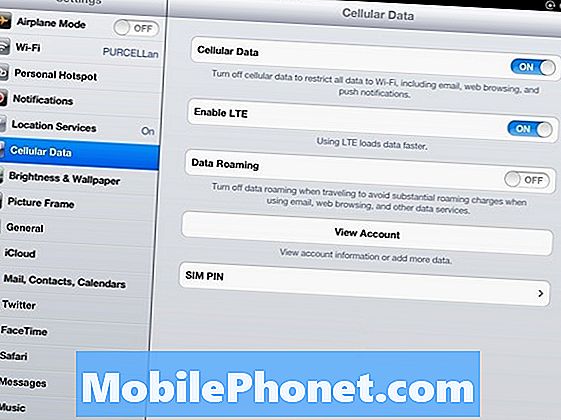
اختيار خطة البيانات الخاصة بك. أوصي 2GB لمعظم و 5 GB للمستخدمين الثقيلة.
تأكد من تشغيل iPad Wi-Fi الخاص بك ، بجانب أعلى قائمة إعدادات التطبيق ، وإلا فلن يعمل هذا. الآن اختيار نقطة ساخنة شخصية وقلبه على باستخدام زر ON / OFF. ضمن كلمة مرور Wi-Fi ، يمكنك إما تركها كإعداد افتراضي أو تغييرها. أوصي بتغييره إلى شيء تتذكره ولكن لا أحد يستطيع تخمينه. استخدم كلا من الحروف والأرقام. لمزيد من الأمن إضافة بعض الرموز.
لاحظ أن لقطة الشاشة أدناه توضح أنني اخترت "donkeykong213 //". من المحتمل أن تكون كلمة مرور جيدة تحتوي على أرقام وشرطة مائلة للأمام ، لكن بدونها كلمة مرور فظيعة لأنني استخدمت كلمات حقيقية.
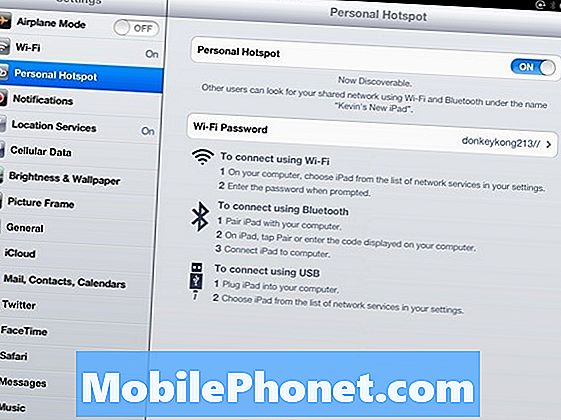
اختر كلمة مرور قوية لحماية نقطة الاتصال الشخصية الخاصة بك باستخدام الحروف والأرقام والرموز
ستقوم ببعض التفكير بعد الضغط على زر تم في الزاوية اليمنى العليا. نقطة الاتصال الشخصية الخاصة بك تعمل الآن.
للاتصال بجهاز Wi-Fi ، انتقل إلى إعدادات Wi-Fi واختر iPad الخاص بك ، والذي تم تحديده بواسطة اسم iPad الخاص بك. كما ترون من لقطة شاشة لصفحة Wi-Fi على iPhone ، يستخدم iPad اسم Kevin’s New iPad.
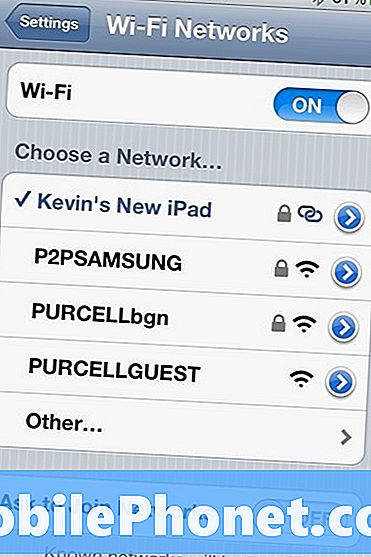
عندما تقوم بتشغيل ميزة "نقطة الاتصال الشخصية" في "الإعدادات" ويقوم شخص ما بالاتصال بجهاز iPad ، ستحدث ثلاثة أشياء. أولاً ، يتحول شريط الحالة في الجزء العلوي إلى اللون الأزرق ويظهر أن شخصًا ما متصل. ثانياً ، يقوم جهاز iPad بفصل نفسه عن شبكة Wi-Fi حتى تتمكن الأجهزة الأخرى من استخدام شبكة Wi-Fi بدلاً من ذلك. ثالثًا ، من المحتمل أن تستنزف البطارية بشكل أسرع قليلاً ، لذا قم بتشغيلها فقط عند الحاجة إليها. هذا أيضًا أكثر أمانًا نظرًا لأن الأشخاص لا يمكنهم الوصول ومحاولة كسر كلمة المرور الخاصة بك.

لاحظ شريط الحالة الأزرق في الجزء العلوي عندما قمت بتوصيل iPhone الخاص بي إلى iPad عبر نقطة الاتصال الشخصية
لديك أي أسئلة حول إعداد أو استخدام نقطة اتصال شخصية على جهاز iPad الجديد؟ اسمحوا لنا أن نعرف في التعليقات/