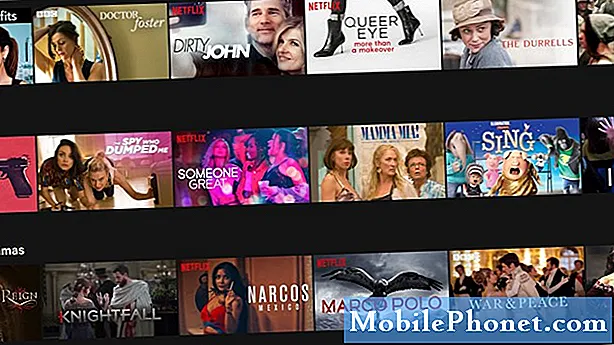المحتوى
- خطوات عامة لإعداد قفل شاشة Google Pixel 3 XL
- كيفية إعداد Pattern as Google Pixel 3 XL قفل الشاشة:
- كيفية إعداد PIN كقفل شاشة Google Pixel 3 XL:
- كيفية إعداد كلمة المرور على أنها قفل شاشة Google Pixel 3 XL:
ما لم تكن متأكدًا تمامًا من عدم لمس أي شخص لهاتفك ، يعد إعداد قفل الشاشة دائمًا فكرة جيدة. إذا كانت هذه هي المرة الأولى التي تستخدم فيها Google Pixel 3 XL أو إذا نسيت كيفية تأمينه بقفل الشاشة ، فسيساعدك هذا البرنامج التعليمي القصير. نقدم خطوات حول كيفية إضافة النمط ورقم التعريف الشخصي وكلمة المرور لـ Google Pixel 3 XL أدناه. نأمل أن تجده مفيدًا.
قبل المضي قدمًا ، يرجى تذكيرنا بأننا نقدم إجابات لمشاكل Android. إذا كنت تبحث عن حلول لمشكلة #Android الخاصة بك ، فيمكنك الاتصال بنا باستخدام الرابط المقدم في أسفل هذه الصفحة. عند وصف مشكلتك ، يرجى تقديم أكبر قدر ممكن من التفاصيل حتى نتمكن من تحديد الحل المناسب بسهولة. إذا استطعت ، فيرجى تضمين رسائل الخطأ الدقيقة التي تحصل عليها لتعطينا فكرة من أين نبدأ. إذا كنت قد جربت بالفعل بعض خطوات استكشاف الأخطاء وإصلاحها قبل مراسلتنا عبر البريد الإلكتروني ، فتأكد من ذكرها حتى نتمكن من تخطيها في إجاباتنا.
خطوات عامة لإعداد قفل شاشة Google Pixel 3 XL
هناك أربعة خيارات لقفل الشاشة يمكنك استخدامها لتأمين جهازك. تتضمن هذه الخيارات ما يلي:
- انتقد
- نمط
- دبوس
- كلمه السر
لاختيار أحد هذه الخيارات ، عليك القيام بالخطوات التالية:
- من الشاشة الرئيسية ، انقر واسحب لأعلى لعرض جميع التطبيقات.
- اضغط على الإعدادات.
- انقر فوق الأمان والموقع.
- ضمن أمان الجهاز ، انقر فوق قفل الشاشة.
- أدخل كلمة المرور إذا طُلب منك ذلك.
- حدد أحد الخيارات التالية لبدء إعداد قفل الشاشة:
- لا شيء
- انتقد
- نمط
- دبوس
- كلمه السر
كيفية إعداد Pattern as Google Pixel 3 XL قفل الشاشة:
يعد استخدام النمط كقفل للشاشة خيارًا جيدًا إذا كنت تخطط لفتح جهازك بشكل أسرع. تأكد من أنك فقط تعرف النمط المذكور عند استخدامه.
- من الشاشة الرئيسية ، انقر واسحب لأعلى لعرض جميع التطبيقات.
- اضغط على الإعدادات.
- انقر فوق الأمان والموقع.
- انقر فوق متقدم.
- انقر فوق التشفير وبيانات الاعتماد.
- حدد أحد الخيارات التالية ثم انقر فوق متابعة:
- يتطلب نقشًا لبدء تشغيل الجهاز
- لا شكرا
- ارسم نمطًا لإلغاء القفل (ربط 4 نقاط على الأقل) ثم انقر فوق التالي.
- أعد إدخال نمط إلغاء القفل ثم انقر فوق تأكيد.
- إذا تم تقديمه ، فحدد أحد الخيارات التالية ، ثم انقر فوق تم:
- إظهار كل محتوى الإخطار
- إخفاء محتوى الإخطار الحساس
- لا تظهر الإخطارات على الإطلاق
كيفية إعداد PIN كقفل شاشة Google Pixel 3 XL:
يكون رقم التعريف الشخصي مفيدًا إذا لم تكن مغرمًا بالنمط أو كلمة المرور. تأكد من تذكر رمز PIN الخاص بك لتجنب قفل نفسك. عندما تكون جاهزًا ، اتبع الخطوات أدناه لإعداد رقم التعريف الشخصي لإلغاء قفل جهازك:
- من الشاشة الرئيسية ، انقر واسحب لأعلى لعرض جميع التطبيقات.
- اضغط على الإعدادات.
- انقر فوق الأمان والموقع.
- انقر فوق متقدم.
- انقر فوق التشفير وبيانات الاعتماد.
- حدد واحدًا مما يلي ثم انقر فوق متابعة:
- يتطلب نقشًا لبدء تشغيل الجهاز
- لا شكرا
- أدخل رمز PIN رقميًا (من 4 إلى 16 رقمًا) ثم انقر فوق التالي.
- أعد إدخال رمز PIN الرقمي ثم انقر فوق موافق.
- إذا تم تقديمه ، فحدد أحد الخيارات التالية ، ثم انقر فوق تم:
- إظهار كل محتوى الإخطار
- إخفاء محتوى الإخطار الحساس
- لا تظهر الإخطارات على الإطلاق
كيفية إعداد كلمة المرور على أنها قفل شاشة Google Pixel 3 XL:
هناك طريقة أخرى لتأمين جهاز Pixel وهي استخدام كلمة مرور في كل مرة تقوم فيها بإلغاء قفل الشاشة. إليك كيفية إعداده:
- من الشاشة الرئيسية ، انقر واسحب لأعلى لعرض جميع التطبيقات.
- اضغط على الإعدادات.
- انقر فوق الأمان والموقع.
- انقر فوق متقدم.
- انقر فوق التشفير وبيانات الاعتماد.
- حدد أحد الخيارات التالية ثم انقر فوق متابعة:
- يتطلب نقشًا لبدء تشغيل الجهاز
- لا شكرا
- أدخل كلمة مرور (من 4 إلى 16 رقمًا) ثم انقر فوق التالي.
- أعد إدخال كلمة المرور ثم انقر فوق تأكيد.
- إذا تم تقديمه ، فحدد أحد الخيارات التالية ، ثم انقر فوق تم:
- إظهار كل محتوى الإخطار
- إخفاء محتوى الإخطار الحساس
- لا تظهر الإخطارات على الإطلاق