
المحتوى
الاحتمالات هي أنه عندما تقوم بتشغيل الكمبيوتر المحمول أو الضغط على زر الطاقة على جهاز الكمبيوتر الخاص بك ، فإن أول شيء تفتحه هو متصفح ويب. صفحتك الرئيسية هي أول ما تراه عند فتح متصفح الويب الخاص بك الذي تختاره ، لذلك فهو أمر بالغ الأهمية. تجمع Microsoft مستعرضًا جديدًا مع نظام التشغيل Windows 10. إذا كنت بدأت للتو في نظام التشغيل ، فقد يكون من الصعب معرفة كيفية تعيين صفحة رئيسية في Microsoft Edge.

ربما تكون على دراية بكيفية تعيين الصفحة الرئيسية في Internet Explorer ، متصفح Microsoft السابق. لفترة قصيرة خلال التسعينيات ، كان متصفح الويب الخاص بـ Internet Explorer الخاص بالشركة هو أفضل ما يمكن أن تجده في أي مكان. بحلول أواخر عام 2000 ، كانت Microsoft قد أهدرت كل تلك النوايا الحسنة التي حصل عليها Internet Explorer. كان المتصفح عربات التي تجرها الدواب وليس سهل الاستعمال كما عرضه الآخرون. وتأمل الشركة في عكس اتجاه المستخدمين الذين يتركون عروضهم مع Microsoft Edge. بالنسبة للجزء الأكبر ، يعمل تعيين صفحة رئيسية في هذا المتصفح الجديد تمامًا كما هو الحال في Internet Explorer.
إليك كيفية تعيين صفحة رئيسية في Microsoft Edge.
كيفية تعيين صفحة رئيسية في Microsoft Edge: قبل أن نبدأ
قبل الجلوس لبدء تغيير الإعدادات على جهاز الكمبيوتر الخاص بك ، هناك بعض الأشياء التي يجب ملاحظتها. أولاً ، إذا لم يكن جهاز الكمبيوتر الخاص بك يحتوي على Windows 10 محمّلًا عليه بالفعل ، فلن تتمكن من اتباع هذه التعليمات لتغيير صفحتك الرئيسية. ستحتاج إلى الرجوع إلى برنامج تعليمي على Internet Explorer بدلاً من ذلك.
إذا كنت تقوم بتغيير الصفحة الرئيسية على جهاز كمبيوتر يعمل ، فأنت تريد أن تتأكد من حصولك على إذن للقيام بذلك ، أو أن القيام بذلك لا يثير غضب قسم تكنولوجيا المعلومات بشركتك.
ثالثًا ، ستحتاج إلى استعراض موقع الويب الذي تريد تعيينه كصفحة رئيسية في Microsoft Edge قبل بدء هذا البرنامج التعليمي. هذا المفتاح ، كما يسأل Microsoft Edge عن عنوان الصفحة التي ترغب في تعيينها كصفحة رئيسية. ستحتاج إلى عنوان الويب الدقيق. إذا لم يكن لديك العنوان الصحيح ، فستحصل على صفحة فارغة أو صفحة خطأ في كل مرة تفتح فيها متصفح الويب الخاص بك.
كيفية تعيين صفحة رئيسية في مايكروسوفت الحافة
انقر فوق الزر "ابدأ" في الركن الأيمن السفلي من الشاشة في شريط المهام لإظهار تجربة البدء. إذا كان جهاز الكمبيوتر الخاص بك قد لمس ، يمكنك ببساطة النقر عليه بإصبعك.

بمجرد الدخول إلى البداية ، ابحث عن Live Tile الأزرق مع وجود حرف E في المنتصف. يمكنك أيضًا تحديد Microsoft Edge من قائمة التطبيقات المثبتة على الجانب الأيمن من تجربة البدء.

على عكس تطبيقات Windows 10 الأخرى ، ليس هناك إعدادات لضبط التفضيلات في Microsoft Edge. ابحث عن ثلاث نقاط على الجانب الأيمن من شريط العناوين. عندما تعثر عليها ، انقر أو انقر فوق هذه النقاط الثلاث لفتح قائمة.

مع فتح القائمة ، ابحث عن خيار الإعدادات. كل ذلك في النهاية. انقر فوق أو انقر فوقه لنقله إلى جزء الإعدادات.
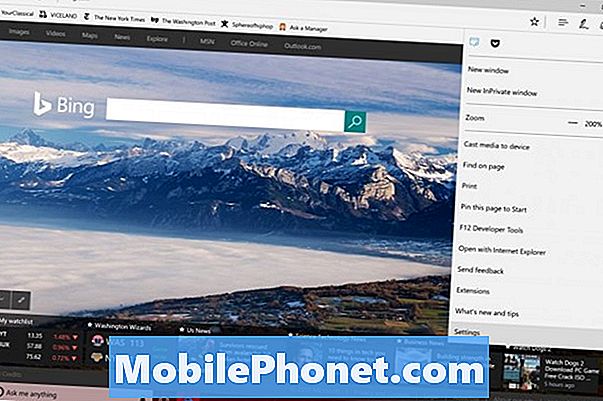
لا تقوم Microsoft بالاتصال بالصفحة الرئيسية في إعدادات Microsoft Edge. ابحث عن إدخال "فتح Microsoft Edge with" في الإعدادات. انقر على علامة X لإزالة أي إدخال سابق كان هناك ، ويمكنك استخدام علامة الجمع لإضافة إدخالات جديدة. انقر بزر الماوس الأيمن على عنوان الصفحة التي تريد إضافتها ، ثم قصها والصقها في أضف صفحة جديدة صندوق.
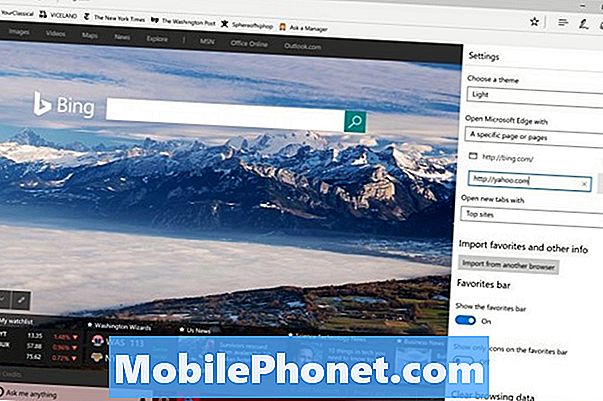
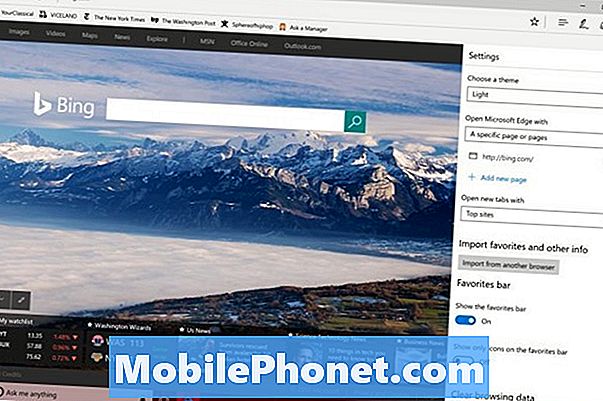
ليس مطلوبًا منك امتلاك صفحة رئيسية واحدة فقط في Microsoft Edge. يمكنك الحصول على أكبر عدد تريده ، على الرغم من أنك بالتأكيد تريد أن تبسيط الأمر لأن متصفحك سيحاول تحميل هذه الصفحات في كل مرة تريد فيها بدء جلسة تصفح جديدة. استخدم القائمة المنسدلة لوضع ما تريد رؤيته عند فتح Edge.
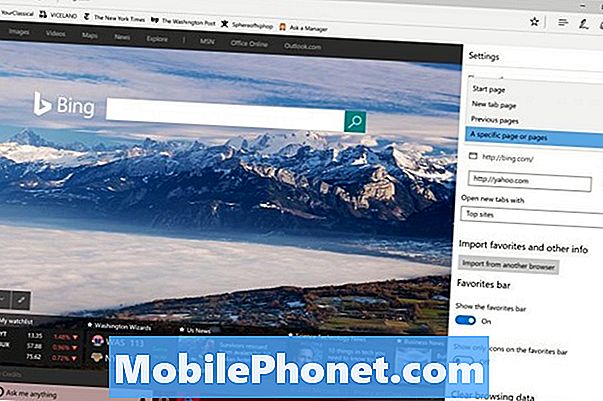
ليس من الضروري أن تكون صفحة رئيسية إذا كنت لا تريد أن تكون كذلك.
أثناء تواجدك هنا ، قد ترغب في إجراء تغييرات أخرى ، مثل إخفاء ملف الأخبار الذي يظهر عند فتح علامات تبويب جديدة.
حظا سعيدا في محاولة تعيين صفحة رئيسية في Microsoft Edge ، ومع نظام Windows 10 بشكل عام. يعتاد نظام التشغيل الجديد على بعض ، لكنه يعد تحسينًا كبيرًا لما تقدمه Microsoft مع Windows 8.


