
المحتوى
- استخدم Safari بدلاً من Chrome
- تعتيم سطوع الشاشة
- اكتشف تطبيقات Hogging Resource
- تخصيص إعدادات توفير الطاقة
تم إصدار OS X El Capitan مؤخرًا ، لكن يبدو أن عمر البطارية يمثل مصدر قلق لكثير من المستخدمين. إليك كيفية إصلاح عمر البطارية السيئة لنظام التشغيل X El Capitan حتى تتمكن من استخدام قدر أكبر قليلاً من جهاز MacBook قبل الحاجة إلى إعادة الشحن.
يأتي OS X El Capitan بنفس التصميم الكلي ويظهر مثل OS X Yosemite ، باستثناء بعض التغييرات الطفيفة التي قد تلاحظها أو لا تلاحظها ، مثل الخط الجديد وكرة الشاطئ الغزل الجديدة ، ولكن خلاف ذلك معظم واجهة المستخدم هي نفسه.
ومع ذلك ، هناك عدد قليل من الميزات الجديدة المضمنة في الإصدار الجديد من OS X ، بما في ذلك التحسينات على Spotlight Search ، ووضع تعدد المهام الجديد لـ Split View ، واتجاهات النقل في Apple Maps ، وحتى تطبيق Notes الذي تم تجديده والذي جعله على قدم المساواة مع إيفرنوت.
لسوء الحظ ، ليس كل مستخدم يقضي وقتًا رائعًا في إصدار OS X الجديد ، حيث أن بعض المستخدمين يبلغون عن عمر بطارية أسوأ هذه المرة ، حيث أبلغ اثنان من المستخدمين بأنهم يفقدون ساعات من عمر البطارية مع OS X El Capitan.
أقل ما يقال ، هو أن بعض المستخدمين يحصلون على عمر بطارية فظيع مع OS X El Capitan ، لكن قبل الرجوع إلى OS X Yosemite ، إليك بعض الأشياء التي يمكنك تجربتها من أجل إصلاح عمر بطارية OS X El Capitan السيئة.
استخدم Safari بدلاً من Chrome
من الممكن أن تستخدم Chrome على جهاز MacBook الخاص بك ، لكن في الواقع ستحصل على عمر بطارية أفضل باستخدام Safari ، وهو متصفح الويب المدمج في Apple في نظام التشغيل X.
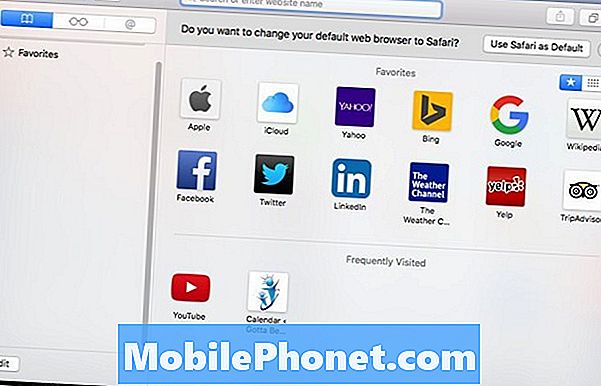
على الرغم من أن عمر هذا الاختبار يبلغ عامين تقريبًا ، فقد كشف هذا الاختبار أن Safari هو أفضل متصفح لاستخدامه في OS X عبر Chrome و Firefox و Opera.
يوضح أن استخدام الذاكرة في Safari أفضل من متصفحات الجهات الخارجية الأخرى ، لذلك يوفر على موارد النظام ، مما يوفر بدوره عمر البطارية على المدى الطويل. قد لا يكون هذا الاختلاف شيئًا مجنونًا ، لكنه قد ينطوي على إمكانية إعطائك عصيرًا إضافيًا قليلًا حتى النهاية عندما يكون جهاز MacBook الخاص بك قد توفي بالفعل بسبب بطارية ميتة.
تعتيم سطوع الشاشة
أسهل شيء يمكن أن تفعله من أجل إنقاذ عمر البطارية على جهاز MacBook الذي يعمل بنظام التشغيل OS X El Capitan هو تقليل سطوع الشاشة كلما استطعت.

يمكنك أيضًا تعطيل سطوع الشاشة التلقائي في الإعدادات وتركه يدويًا بالكامل حتى لا ترفع الشاشة درجة السطوع تلقائيًا عندما لا ترغب في ذلك. للقيام بذلك ، انتقل إلى "تفضيلات النظام" وانقر فوق يعرض. من هناك ، قم بإلغاء تحديدضبط السطوع تلقائيًا.
يمكنك بسهولة إضافة ما لا يقل عن ساعة من عمر البطارية عن طريق تعتيم الشاشة إلى مستوى لا تزال تشعر بالراحة معه ، بدلاً من MacBook الذي يقوم بضبط السطوع لك. تعتبر الشاشة واحدة من أكبر خنازير البطارية على جهاز MacBook.
اكتشف تطبيقات Hogging Resource
بينما تقوم Apple بتحسين تطبيقاتها المدمجة على OS X ، فإن العديد من تطبيقات الطرف الثالث ليست فعالة ، وإذا كنت تستخدم الكثير من تطبيقات الطرف الثالث ، فمن المحتمل أنها قد تستهلك الكثير من الموارد وتنخفض باستمرار البطارية الخاصة بك بسرعة أكبر.
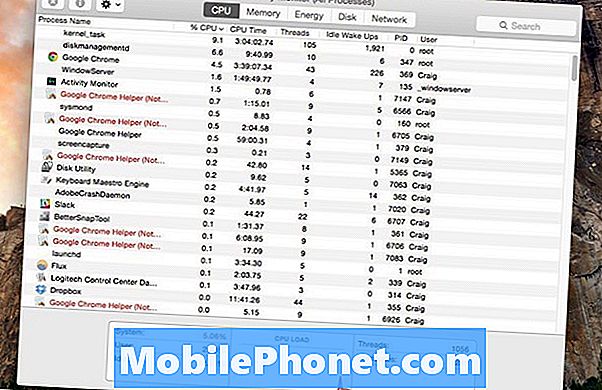
تتمثل أسهل طريقة لمعرفة التطبيقات التي تستخدم أكثر عمر للبطارية على جهاز MacBook في النقر فوق رمز البطارية في شريط القائمة في الزاوية العلوية اليمنى من الشاشة. سيعرض هذا نافذة منبثقة تعرض لك قسمًا يسمى تطبيقات باستخدام طاقة كبيرة. تحت ذلك ستكون التطبيقات التي يقول OS X أنها تستهلك الكثير من الطاقة.
يمكنك أيضًا استخدام Activity Monitor ، وهي أداة مضمنة في OS X يمكنها أن توضح لك التطبيقات والخدمات التي تستخدم أكبر قدر من طاقة وحدة المعالجة المركزية. ببساطة اذهب إلىالتطبيقات> المرافق> مراقب النشاط لفتحها. مرة واحدة هناك ، حدد وحدة المعالجة المركزية التبويب.
فرز قائمة التطبيقات حسب نسبة وحدة المعالجة المركزية مع أعلى النسب المئوية أولاً. سيخبرك هذا بالتطبيقات والخدمات التي تستخدم أكبر قدر من الموارد.
إذا كان هناك أي شيء يتراوح بين 60 إلى 70٪ وما هو أعلى ، فسيكون ذلك بمثابة مورد كبير. انقر على التطبيق وانقر فوق إنهاء العملية زر في الزاوية العلوية اليمنى من النافذة. يمكنك أيضًا إنهاء التطبيق كالمعتاد ، عن طريق النقر بزر الماوس الأيمن فوقه في الرصيف وضربهاستقال.
تخصيص إعدادات توفير الطاقة
إذا كنت تريد مزيدًا من التحكم في كيفية عمل جهاز MacBook عندما يكون على طاقة البطارية ، فهناك جزء إعدادات في "تفضيلات النظام" يتيح لك القيام بذلك.
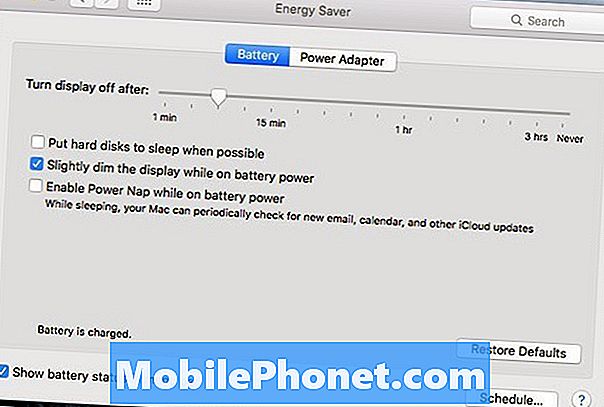
افتح "تفضيلات النظام" وانقر فوق "توفير الطاقة". إنه يتميز بالإعدادات التي تتوقعها من اسم كهذا.
يمكنك تحديد متى يجب إيقاف تشغيل الشاشة بعد فترة زمنية معينة من عدم استخدام جهاز MacBook ، ويمكنك أيضًا إيقاف تشغيل MacBook أقراصك الثابتة عندما لا تكون قيد الاستخدام.
يمكنك أيضًا تعتيم الشاشة تلقائيًا عندما تذهب إلى طاقة البطارية ، الأمر الذي يمكن أن ينقذ بعض عمر البطارية ، ولكن إذا كنت تفضل التحكم اليدوي الكامل على السطوع ، فقد تحتاج إلى إلغاء تحديد هذا الإعداد.
في النهاية ، يمكن أن يكون El Capitan غير لطيف للغاية مع جهاز MacBook الخاص بك ، ومن المرجح أن تقوم Apple بالتصحيح قريباً بشكل كافٍ في تحديث OS X مستقبلي. الآن ، على الرغم من ذلك ، جرب هذه الحيل الصغيرة للحصول على المزيد من البطارية.


