
لا يُعرف نظام التشغيل Microsoft 8.1 في نظام التشغيل Microsoft 8.1 بمدى السهولة التي تجعل بها استعادة أجهزة الكمبيوتر والأجهزة اللوحية إلى إعدادات المصنع أو الحصول على أحدث التطبيقات والألعاب من مكان آمن. في الغالب ، تشتهر شاشة البدء وكيف أنها تنفر تمامًا الأشخاص الذين يحبون سطح المكتب. إنه سطح المكتب الذي يتيح للمستخدمين تغيير حجم التطبيقات وتخزين الرموز. كان من خلال سطح المكتب أيضًا أن يتمكن المستخدمون من تحديد الخلفية. لا يعلم الكثيرون أنه في Windows 8.1 ، لا يزال هذا صحيحًا.
يعد تعيين خلفية في Windows 8.1 بنفس السهولة وأكثر تعقيدًا مما كان عليه الحال في Windows 7. وذلك لأن على المستخدمين فهم واجهات مختلفة: شاشة البدء وسطح المكتب. بمفرده ، لا يمكنك تعيين خلفية في Windows 8.1 للشاشة ابدأ بالمعنى التقليدي. هناك بعض الأشياء المشابهة للخلفيات ، ولكنها تسمى الوشم وليس من المثير للاهتمام بصريًا. ما يمكنك القيام به هو أن يكون لديك نسخة متطابقة من شاشة البدء ، وهي خلفية سطح المكتب التي تحددها.
هيا نبدأ.
أولاً ، اضغط على مفتاح Windows بلوحة المفاتيح أو اضغط على الزر Windows بالقرب من الشاشة للعودة إلى الشاشة الرئيسية.
الآن هو الوقت المناسب لإلقاء نظرة على شاشة البدء الخاصة بك والتعرف على الطريقة التي ترغب في تغييرها. ضع مؤشر الماوس في فوق على اليمين زاوية من الشاشة إذا كان لديك جهاز مع الماوس. إذا كنت تستخدم اللمس ، ضع إصبعك على الحافة اليمنى من العرض الخاص بك وانتقد إلى اليسار.

اضغط أو انقر فوق الإعدادات سحر في زر شريط السحر الأسود على الجانب الأيمن من الشاشة.

مرحبًا بك في قائمة الإعدادات. اضغط أو انقر فوق تخصيص الخيار في الجزء العلوي من الشاشة في قائمة الإعدادات.

من هنا يمكنك اختيار لونين وشم. تظهر الأوشام في خلفية شاشة البدء لديك وتصميم فريد من نوعه. يمكنك تخصيص أي الوشم مع واحد من الخيارات المدرجة تحت لون الخلفية. يمكنك أيضا اختيار أ لون اللكنة الجديد الذي يغير لون شريط المهام داخل قائمة سطح المكتب.
لقد ذكرت في وقت سابق أنه لا يمكنك تغيير خلفية شاشة البدء بشكل فردي ، لكن يمكنك ربطها بسطح المكتب. انقر أو اضغط على المربع في الصف الرابع مع بقية الوشم. يجب أن قفل خلفية شاشة البدء الخاصة بك إلى سطح المكتب.
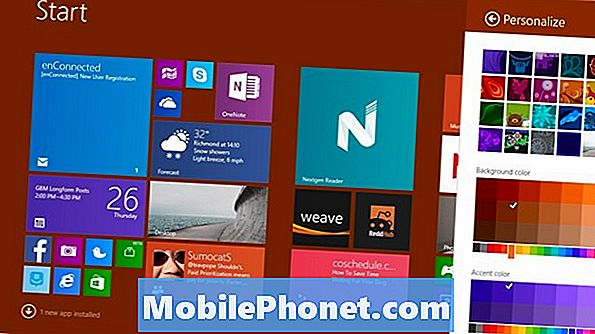
الآن حان الوقت لتغيير خلفية سطح المكتب. اضغط على مفتاح Windows بلوحة المفاتيح أو زر Windows بالقرب من شاشة جهازك.
انقر أو اضغط على سطح المكتب البلاط.
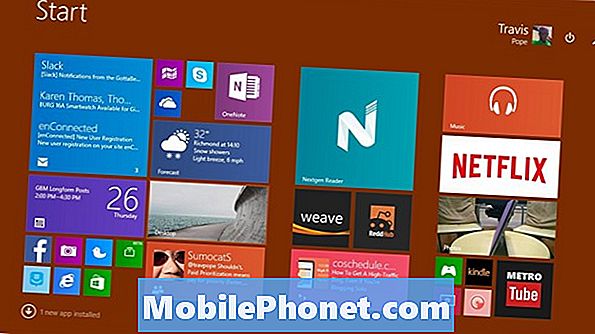
انقر بزر الماوس الأيمن في أي مكان على سطح المكتب إذا كان لديك ماوس. إذا كنت تستخدم اللمس ، فانقر في أي مكان مع الاستمرار بإصبعك لإظهار القائمة.

انقر أو اضغط على تخصيص.

أول شيء ستلاحظه في شاشة التخصيص هو نسختك المتزامنة. افتراضيًا ، يستخدم Windows 8.1 إعدادات OneDrive من Microsoft لمزامنة الإعدادات وتصاعد الازدهار في الخلفية. يمكنك اختيار سمات أخرى إذا كنت ترغب في أن يكون الجهاز الذي تستخدمه فريدًا.
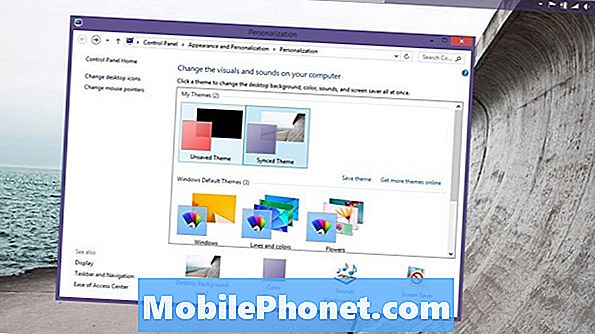
اضغط أو انقر فوق خلفية سطح المكتب.
انقر أو انقر فوق القائمة المنسدلة المسماة "صورة الموقع" للتصفح من خلال خلفيات Microsoft ، بالإضافة إلى أي صور قمت بتحميلها على جهازك. اختر صورة وقم بتغيير كيفية ظهورها باستخدام خيار Picture Position للحصول على كل ما تريد.
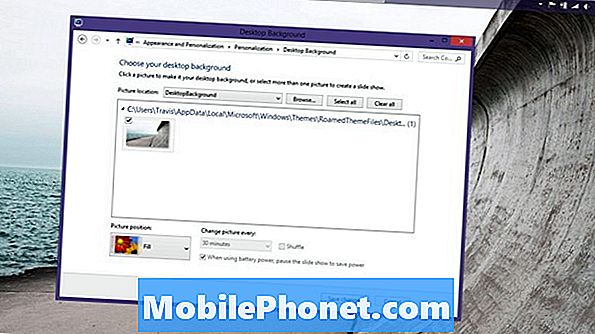
حدد عدة صور للحصول على عرض شرائح للخلفيات التي تتغير في الوقت الإضافي. يمكنك تعيين الخلفية في Windows 8.1 للتبديل بزيادات من الثواني والدقائق والساعات. إذا كنت تستخدم جهازًا محمولًا ، فمن الأفضل ترك خانة اختيار طاقة البطارية ممكنة. حدد مربع خلط ورق اللعب للحصول على خلفيات مختلفة في ترتيب عشوائي.
تجدر الإشارة إلى أن Windows 8.1 يقوم تلقائيًا بضبط لون التمييز بناءً على الخلفية التي يتم تمكينها.
عندما تنتهي من تحديد اختياراتك ، اضغط على حفظ التغييرات.
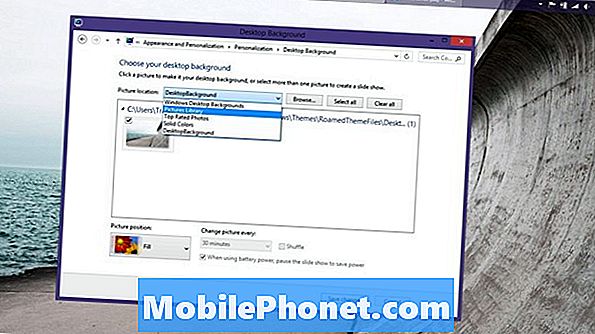
انتقل الآن إلى شاشة البدء أو سطح المكتب للاستمتاع بالخلفية الجديدة التي قررتها.
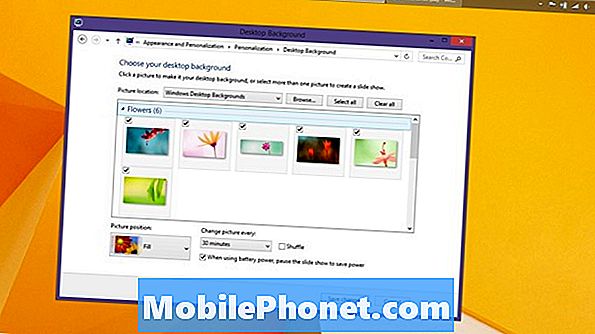
مرة أخرى ، عندما تقوم بتعيين خلفية في Windows 8.1 ، من المهم أن تتذكر أن المزامنة المستمرة تحدث افتراضيًا. إذا كان لديك جهاز يعمل بنظام Windows 8.1 وتغادره عادةً في المنزل ، فهذه ليست مشكلة كبيرة. يصبح هذا أمرًا كبيرًا للغاية إذا كنت تأخذ جهازك في العلن كثيرًا أو استخدمت حساب Microsoft نفسه على جهاز كمبيوتر في العمل. ستتم مزامنة الخلفيات التي قمت بتعيينها هنا تلقائيًا إذا لم تختر خيار السمة غير المزودة يدويًا.
لتوضيح ذلك ، تتوفر هذه الخيارات فقط لمستخدمي نظام التشغيل Microsoft Windows 8.1. إذا كنت تقوم بتشغيل Windows 8 ، فستحتاج إلى الترقية إلى Windows 8.1 قبل أن يصبح ما هو متاح لك كما هو متوفر في البرنامج التعليمي. Windows 8.1 هو تحديث مجاني متوفر مباشرة من تطبيق Windows Store.


